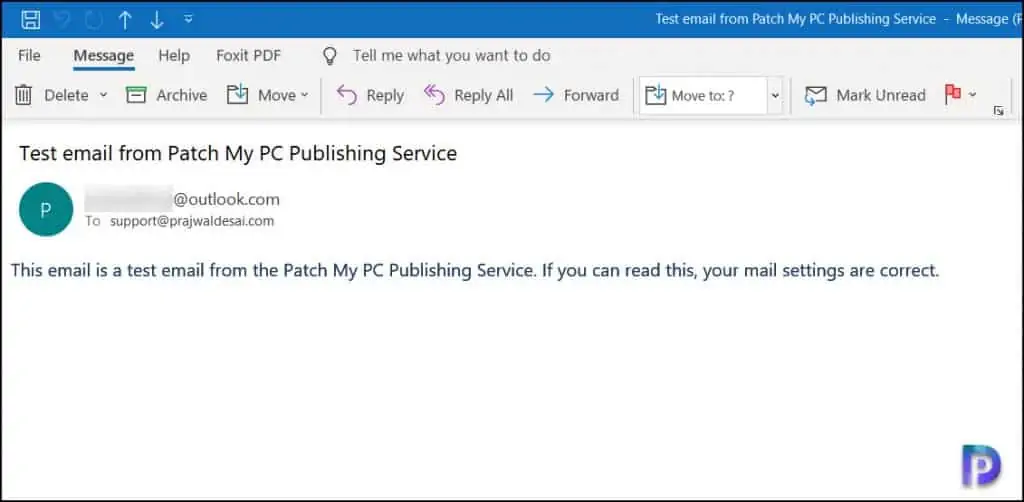Easy Steps to Configure Email Reports in PatchMyPC
In this post, I will show you how to configure email reports in PatchMyPC. With Patch My PC, you can configure email reports, and it is effortless.
I have published many guides related to Patch My PC installation before, and I am still testing this product in my lab setup.
It is recommended to enable the email reports because you will receive an email about any newly published updates. The reports include Titles, Classification, Severity, CVE-ID’s, Catalog Expiration Details, and much more.
Before you proceed further, you must first install Patch My PC publishing service on your computer. In a separate guide, I have covered the installation of Patch My PC – Publishing service setup. After you install Patch My PC, you can refer the following guide to configure Patch My PC.
When you first install Patch My PC, by default, the SMTP settings are not configured. If you have to schedule the email reports in Patch My PC, the SMTP settings must be configured first.
Configuring the email reports within PatchMyPC is optional, but I recommend configuring it because it offers several advantages. If you haven’t configured the email reports in Patch My PC yet, you can do it using the steps covered in this guide.
Update – The guide has been updated with the latest screenshots to match the correct SMTP settings. The Patch My PC publishing service updates are released to add new features and improve the existing features. Whenever new options are added to SMTP settings, this guide will be updated accordingly.
Configure Email Reports in PatchMyPC
To configure email reports in Patch My PC :-
- Launch the Patch My PC Publishing Service tool.
- Click Alerts tab and the email reports options are available under SMTP Settings.
- Under the common email providers, you can select your email provider. The PatchMyPC tool will automatically pick the correct SMTP server.
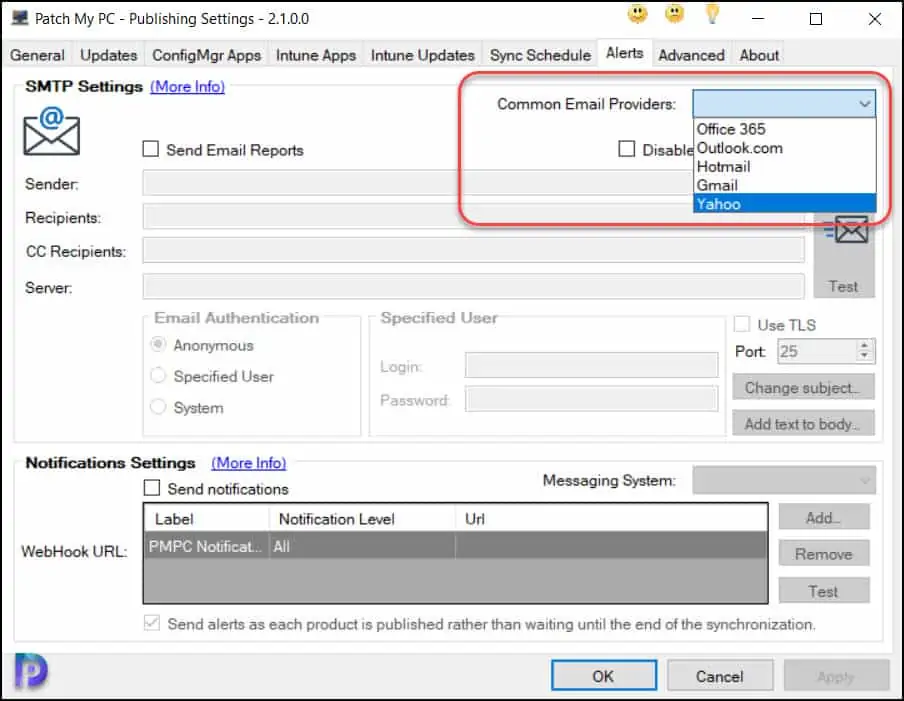
Patch My PC SMTP Settings
Follow the below steps to configure the SMTP Settings in Patch My PC tool.
- First of all check the box “Send Email Reports” which enables Patch My PC to send reports via email.
- Click Common Email Providers drop-down and select your email provider. I have selected Outlook.com in this example. Other options include Hotmail, Gmail, Yahoo and Office 365.
- Enter the sender email address. For Recipients, enter email addresses to whom you want to email reports.
- The SMTP server is automatically picked up based on the email provider that you select.
- Check the box Use Authentication and Use TLS. The default port is 587.
- Enter the login details and password. Click Apply.
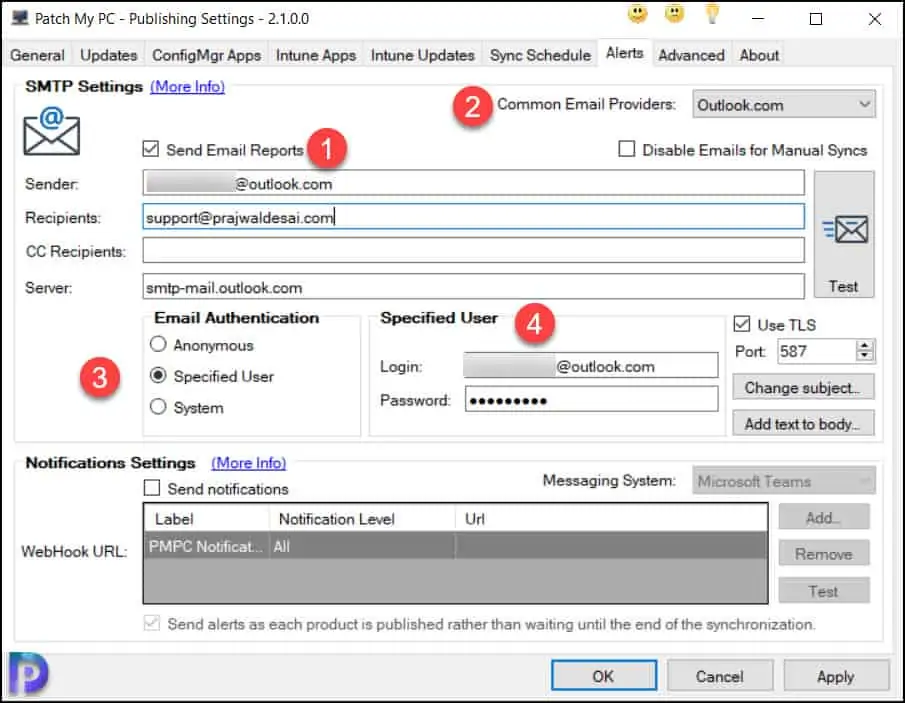
After you configure the SMTP settings, click the Test button. This feature is to validate your SMTP settings and confirm if the test email is sent to the recipients. You should see the pop-up Email Sent Successfully – A test email has been sent. Please check your inbox.
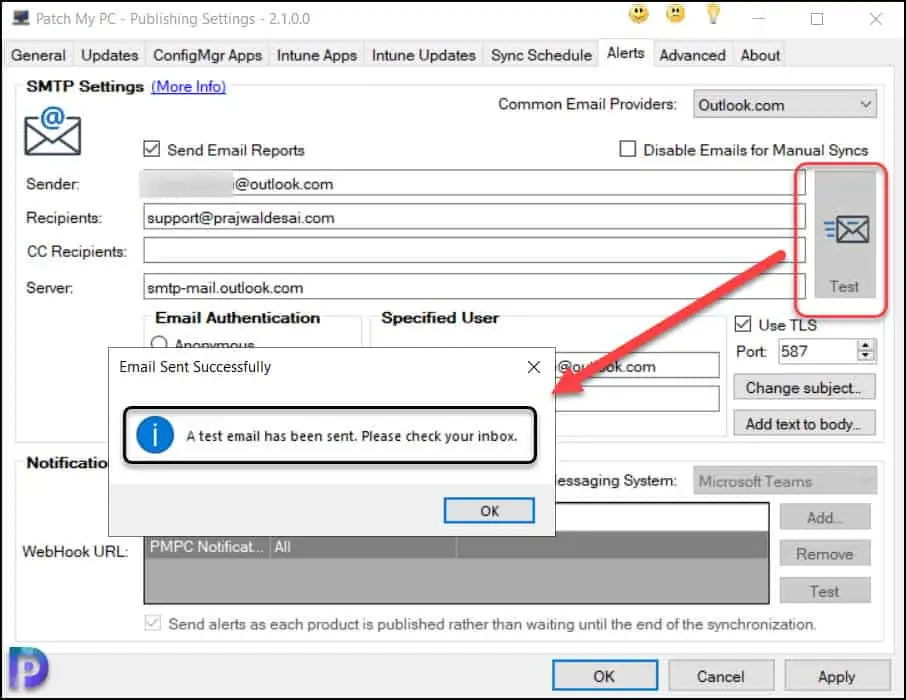
TIP – You can also change the subject of the email and add text to the body. Below the test button, you should see Change Subject and Add text to the body button. Use them to configure and click Apply and OK.
A test email is sent to your inbox and looks like this. Test email from Patch My PC Publishing Service – This email is a test email from the Patch My PC Publishing Service. If you can read this, your mail settings are correct.
This completes the steps to enable SMTP settings and configure email reports in PatchMyPC. If you have questions, let me know in the comments section.