How to Configure Automatic Replies for a user in Exchange 2010
Configuring the automatic replies for a user is a common task for an Exchange administrator. The easiest way to configure auto-reply options in Exchange 2010 is by using the Exchange Control Panel.
If you are working as an Exchange Administrator, you probably would have dealt with this. Sometimes you get an email to configure an automatic reply or Out Of Office (OOO) for a user. The user is out of office for some reason. And the user forgot to set automatic reply and since the user is OOO, you are asked to set Out Of Office for the user.
Most of all remember that if you are working with previous versions of exchange server then you would need access to user’s mailbox to complete this task.
There are two ways to configure the automatic replies for a user.
- Configure OOO by granting yourself full access mailbox permission to the user’s mailbox.
- Change the user’s password and log in as the user.
While both the above methods work fine, as an exchange administrator you should not access user’s mailbox data. If you choose second option where you reset the password, even that has got a disadvantage. The user after returning to office would be shocked to know that the password was changed without his consent. Therefore we will not use any of the above methods and rather prefer a safe option to complete this task.
Table of Contents
Configure Automatic Replies for a user in Exchange 2010
In Exchange 2010 you can configure auto-reply options for users without using either of the above options. In addition to that you must be a member of a role group that has either the Mail Recipients or User Options management roles.
There are two ways to configure automatic replies for a user.
- Login to ECP (Exchange Control Panel) and set automatic replies.
- Use the Exchange Management Shell to configure automatic replies.
Configure Automatic Replies Using Exchange Control Panel
Using Exchange control panel, here is how you configure automatic replies
- Login to Exchange control panel.
- From Mail > Options, select Another User.
Now select the user for whom you want to set automatic replies or OOO message. The selected user is Jason Tim. Click OK.
IN the browser notice the message. It clearly shows that the exadmin is working on behalf of jason tim. Now click Tell people you’re on vacation.
Select Send Automatic Replies, select the dates between which the automatic replies are active. Type the OOO message and click Save.
However if you want to send OOO replies to people outside the organization, select automatic reply messages to senders outside my organization. Choose Send replies to all external senders. Type the OOO message, Click Save and Close the browser.
Try sending a mail to the user and you will see the OOO message. Before you send the email to the user, the outlook displays the OOO message.
Configure Automatic Replies using Exchange Management Shell
We will now use Exchange management shell to configure automatic replies. We will pick a user here – Jason Tim’s. Using Set-MailboxAutoReplyConfiguration we specify the OOO start and end dates along with time. We also specify the external message and internal message.
Set-MailboxAutoReplyConfiguration jasontim@prajwal.local –AutoReplyState Scheduled –StartTime “2/1/2013” –EndTime 2/2/2013” –ExternalMessage “External OOF message” –InternalMessage “Internal OOF message”
The below command is similar to the other except that it includes only an internal message.
Set-MailboxAutoReplyConfiguration -Identity jasontim -AutoReplyState Scheduled -StartTime "2/1/2013 15:30:00" -EndTime "2/2/2013 15:30:00" -InternalMessage "Internal auto-reply message"
Note : If you are not using the -Autoreplystate “Scheduled”, the OOF message will be sent to senders untill it is disabled.
To check Auto-reply settings for a mailbox type the command :-
Get-MailboxAutoReplyConfiguration username
To disable the auto-reply configured for the mailbox the command is
Set-MailboxAutoReplyConfiguration jasontim@prajwal.local –AutoReplyState Disabled –ExternalMessage $null –InternalMessage $null

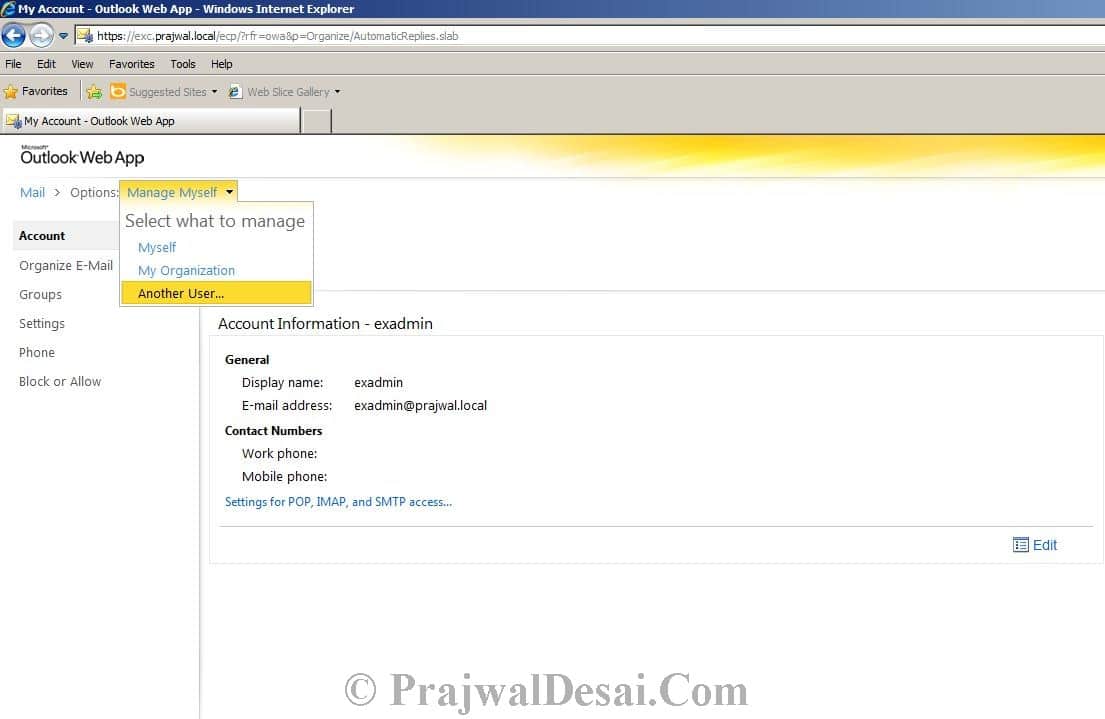
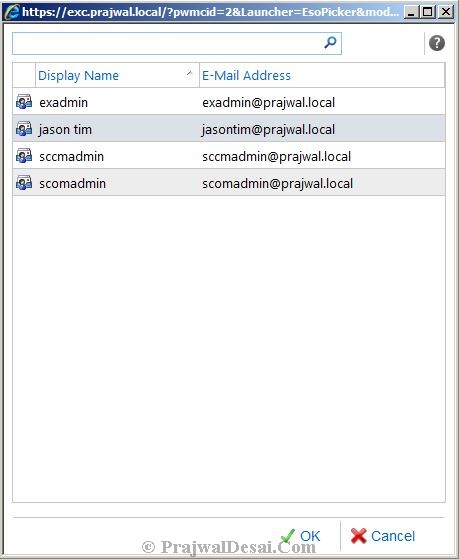
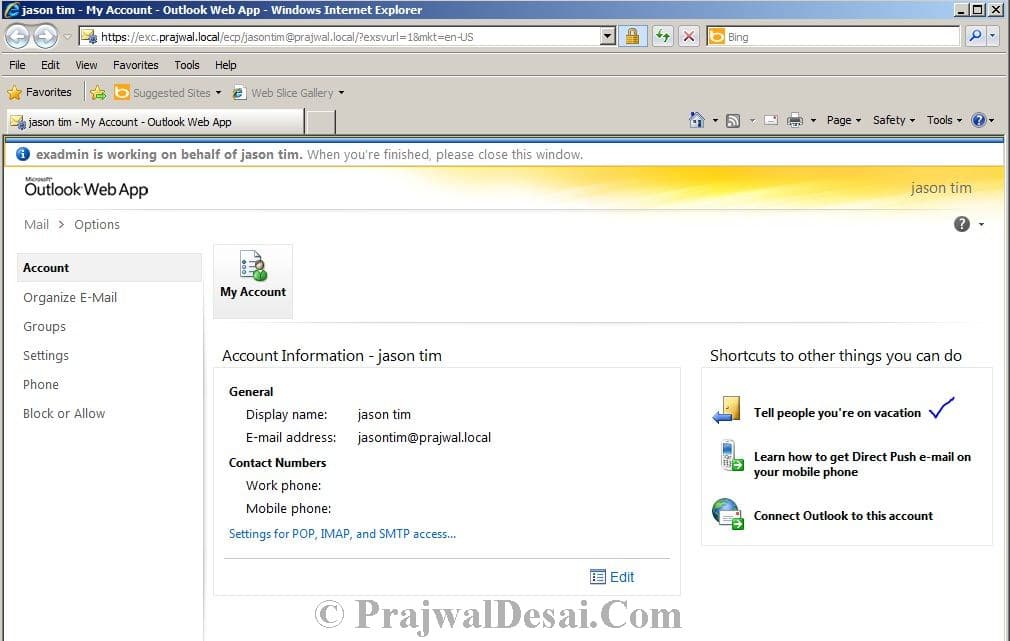
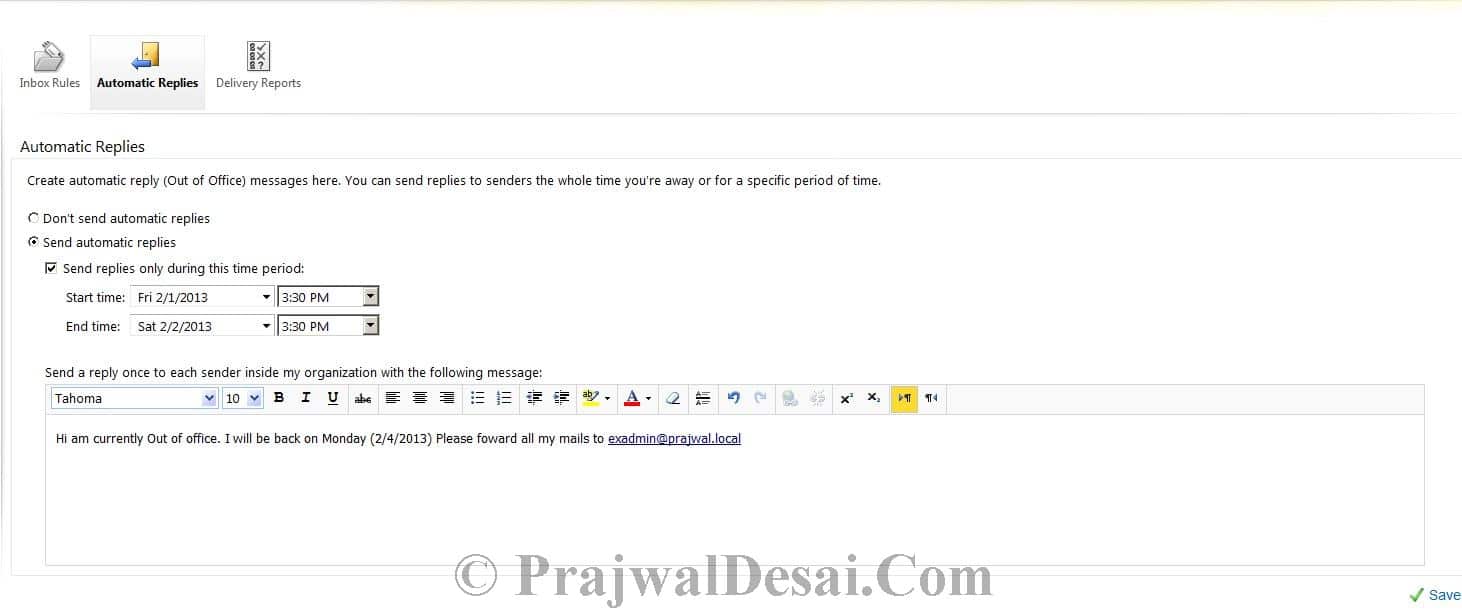
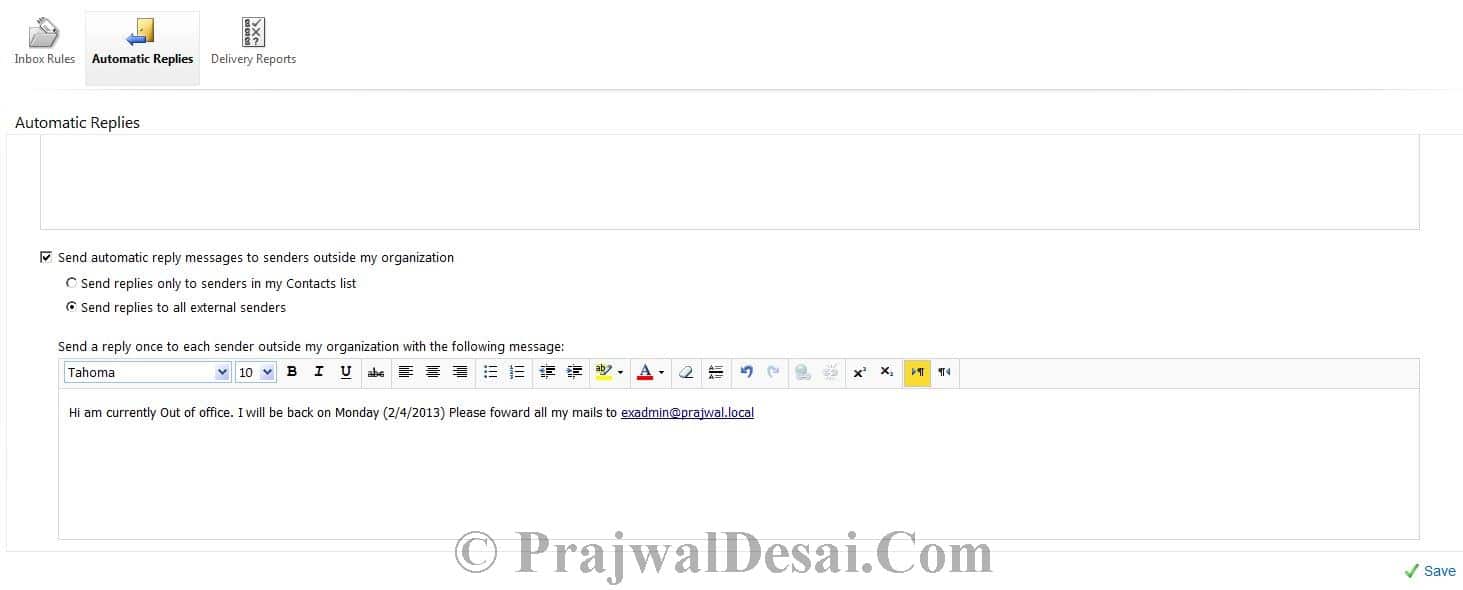
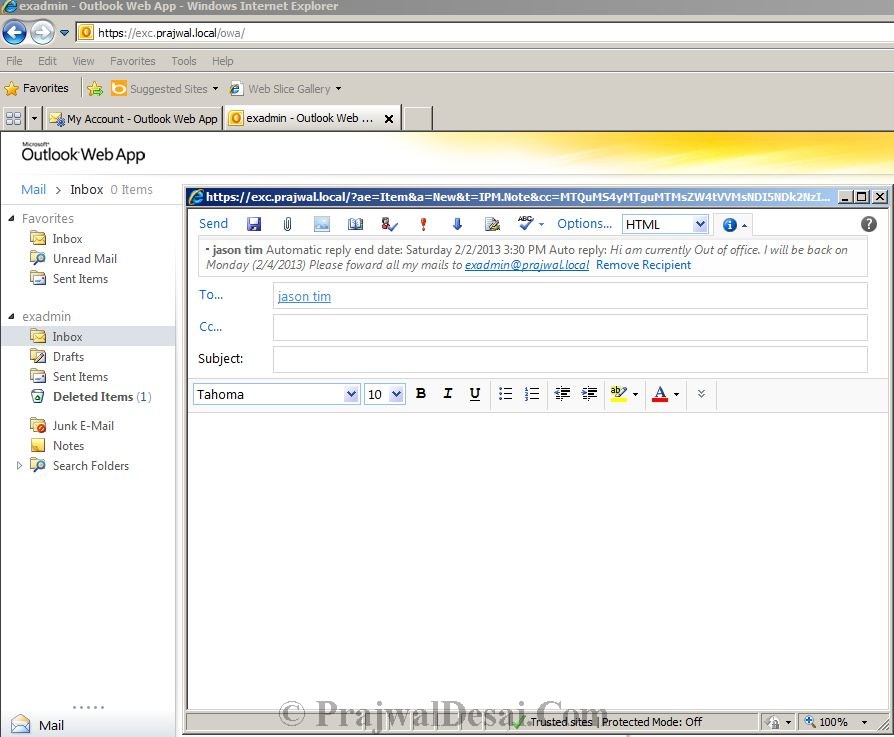
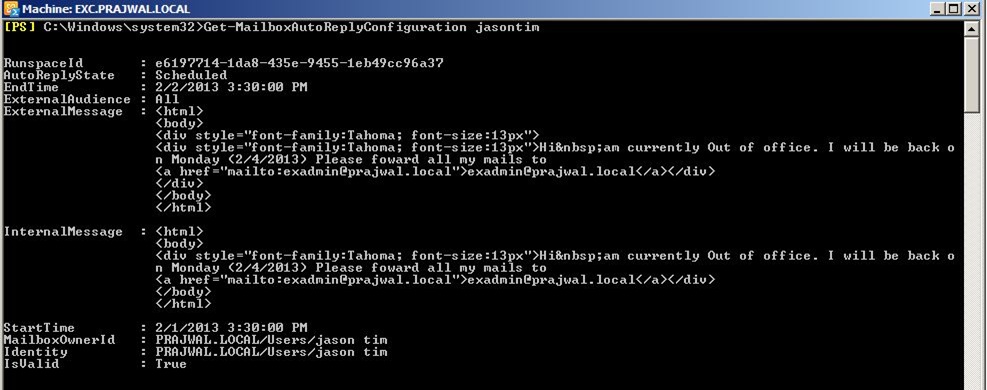
Hi, I am using exchange server 2016 and I need an auto-reply for every email coming to a particular user and need the same for every message. I have already enabled it but only getting one reply but need a reply every time when a person receives the email.
Please help
Hi Prajwal,
Please assist, is OoO message (Auto Reply message) sent to a Sender only once per some period of time? This is something different, than real Server Autoreply, which is send back to a Sender for EVERY email, which was sent.
When the Out of Office Assistant is enabled, only one reply is sent to each sender, even if you receive multiple messages from that person.
Hi Prajwal – please assist me to disable out of office option for external email organization in outlook client and also in exchange server. So only option to show is within my organization. /thank You!
Thanks a lot Prajwal for our outstanding work in helping others.
Nice trick! finally we don’t need to reset user password anymore 😀