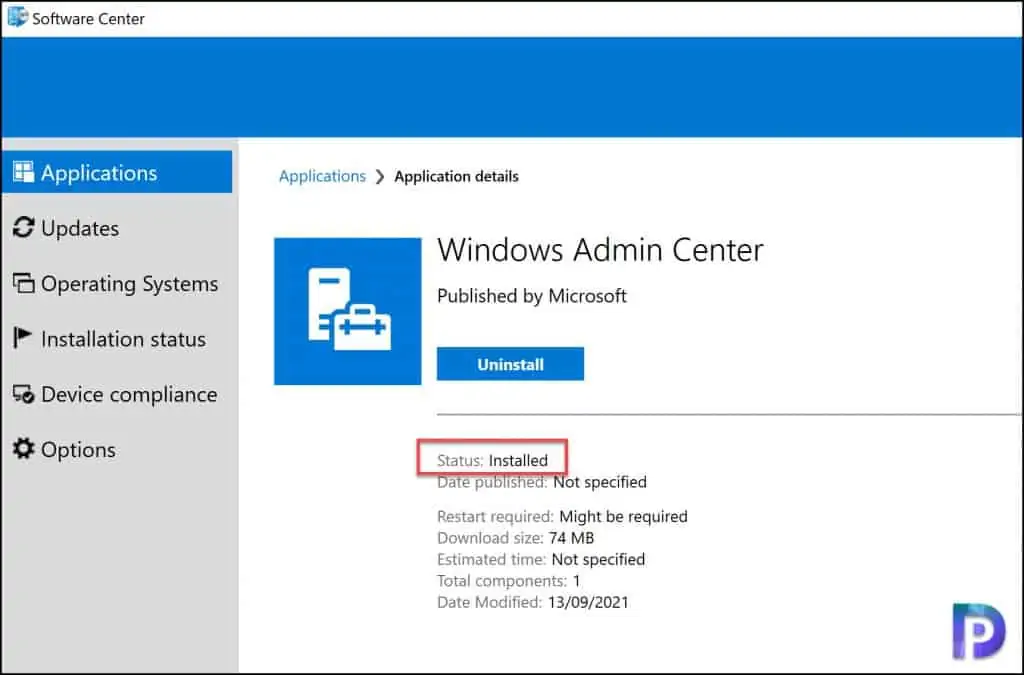Deploy Windows Admin Center using SCCM | ConfigMgr
In this article, we will look at the steps to deploy Windows Admin Center using SCCM or ConfigMgr. We will download the latest version of Windows Admin Center, package it in SCCM and deploy it.
What is Windows Admin Center? Windows Admin Center is a lightweight, browser-based GUI platform and tool set for IT Admins to manage Windows Server and Windows 10.
Windows Admin Center can be installed on Windows 10 (version 1709 or later), running in desktop mode. Windows Admin Center can also be installed on a server with Windows Server 2016 or greater in gateway mode.
ConfigMgr makes it easy to deploy Windows Admin Center to your computers managed by SCCM. A manual installation will take a lot of time, and it is not feasible when you have got many computers.
Download Windows Admin Center
You can download the latest version of Windows Admin Center from Microsoft download site. The WAC download size is approximately 75 MB and you get .msi installer.
Download the Windows Admin Center installer and save it to sources folder on SCCM server. You can save it to other shared folder that you normally reference during the application packaging.
You can also download Windows Admin Center icon from web and assign it to the application. The icon will be visible in Software Center for users.
Add Windows Admin Center Application in SCCM
We will now create a new application for Windows Admin Center in SCCM. First, launch the SCCM console and go to Software Library > Application Management. Right click Applications and click Create Application.
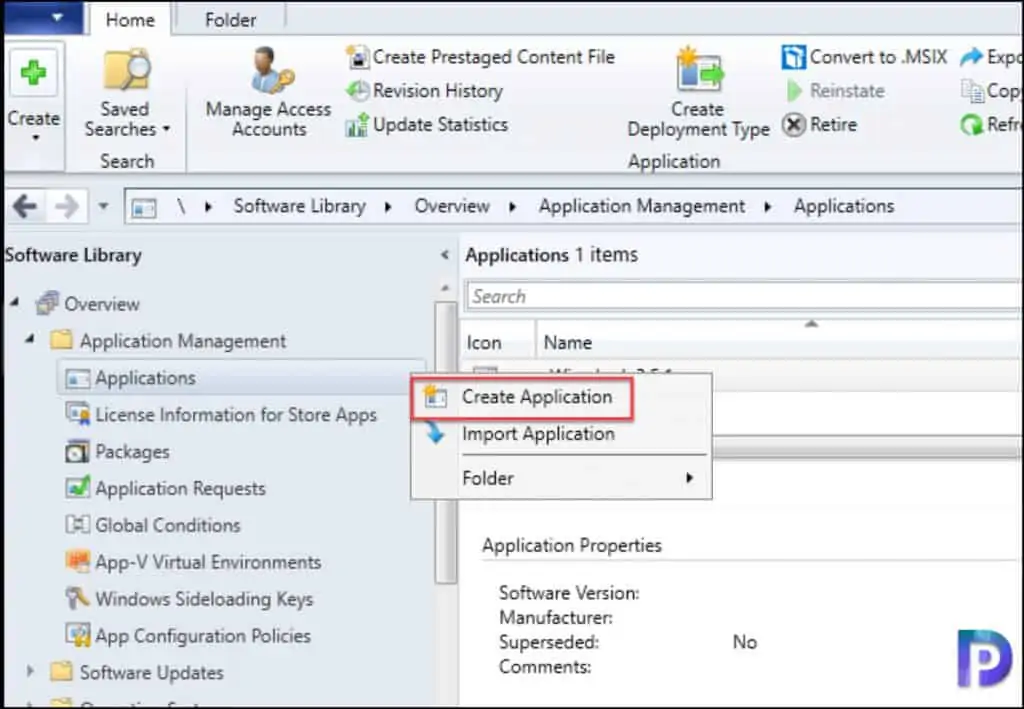
On the General window, select the installer type as Windows Installer (*.msi file). Specify the location of Windows Admin Center application. Click Next.
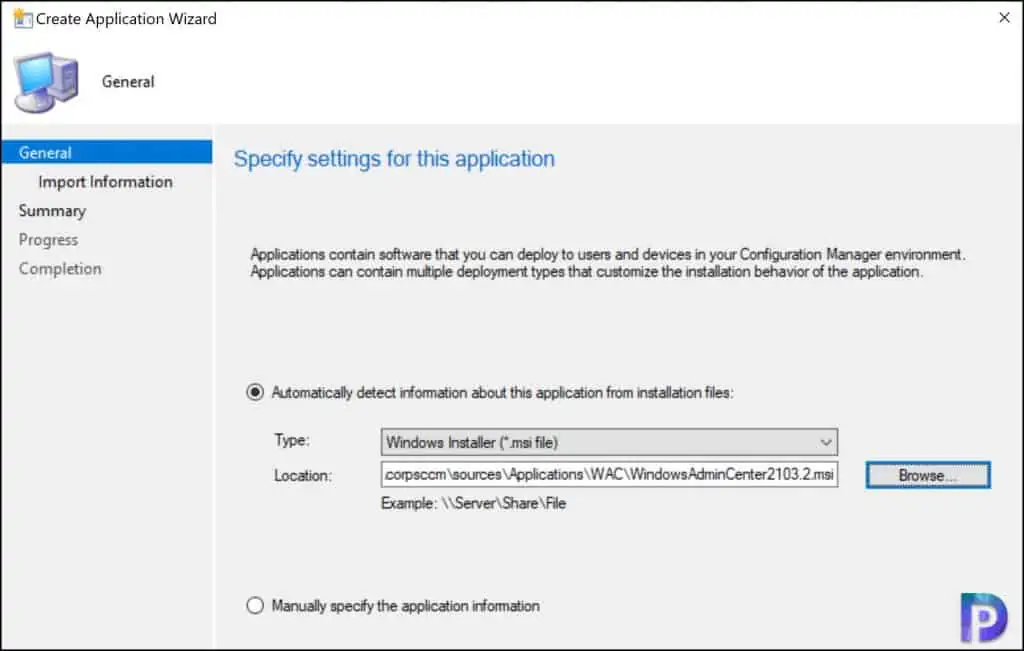
The following details are populated from the application. Click Next.
Application name: Windows Admin Center
Deployment type name: Windows Admin Center - Windows Installer (*.msi file)
Product Code: {01A7219C-655E-4BED-8A7A-46D7851575B8}
Installation behavior: Install for system
Content location: \\corpsccm\sources\Applications\WAC\
Number of files: 2
Content files:
wac_icon.jpg
WindowsAdminCenter2103.2.msi
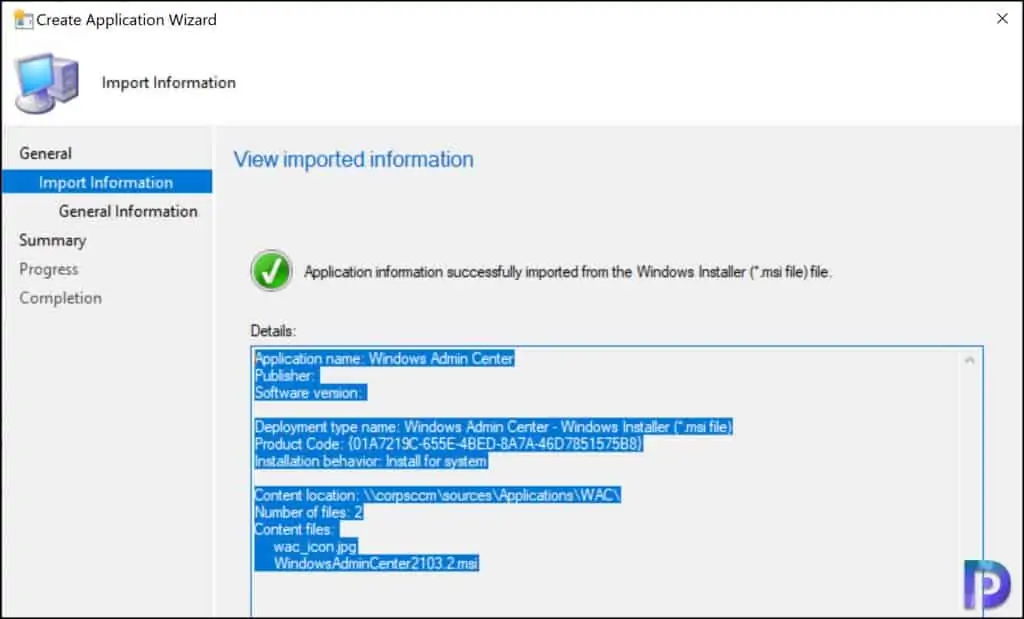
Specify additional information about Windows Admin Center application. Click Next.
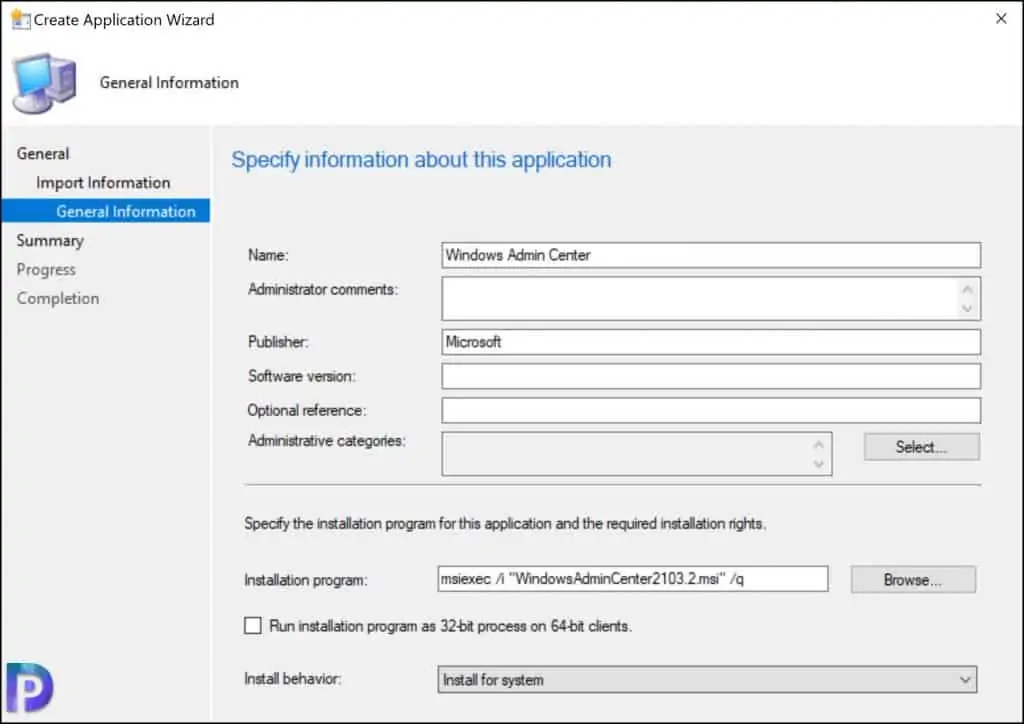
Click Next on Summary window and close the Create Application Wizard. This completes the steps to create Windows Admin Center application in SCCM.
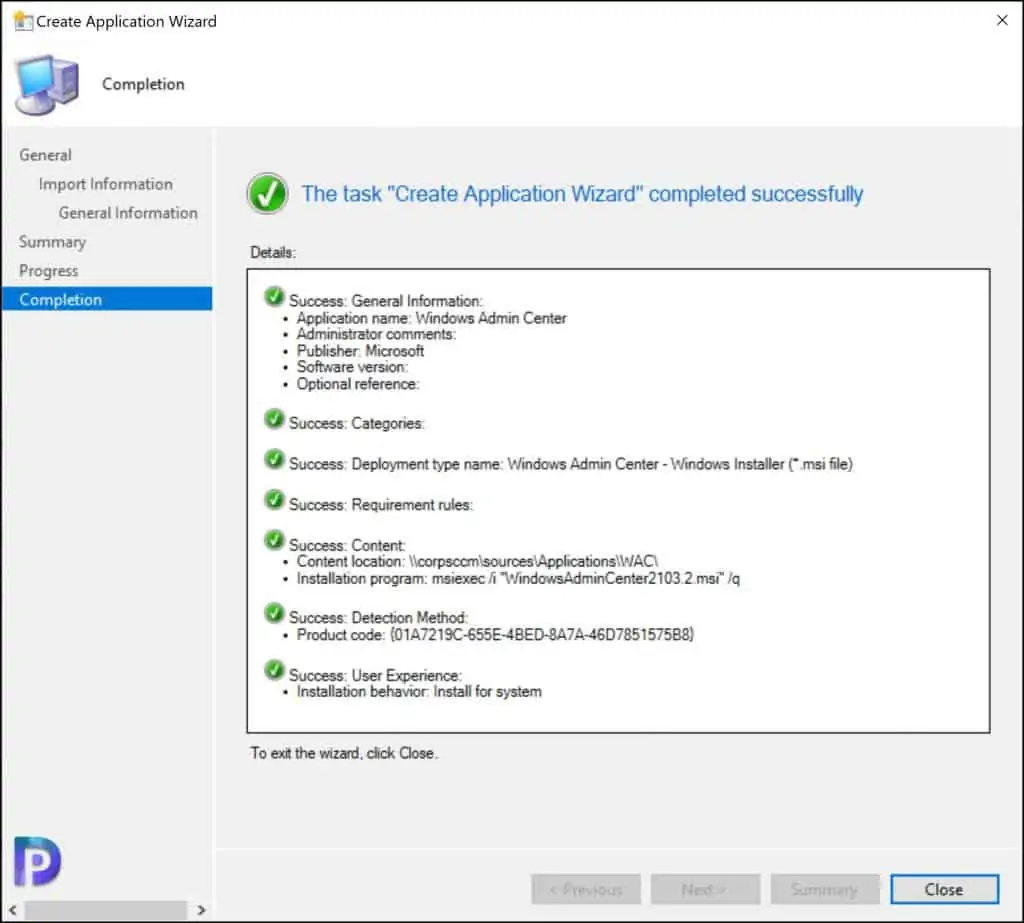
This is an optional step where you can set an icon for Windows Admin Center in SCCM. Right click Windows Admin Center application and click Properties. Now select the Software Center tab and click Browse and set the icon for Windows Admin Center. Click Apply and OK.
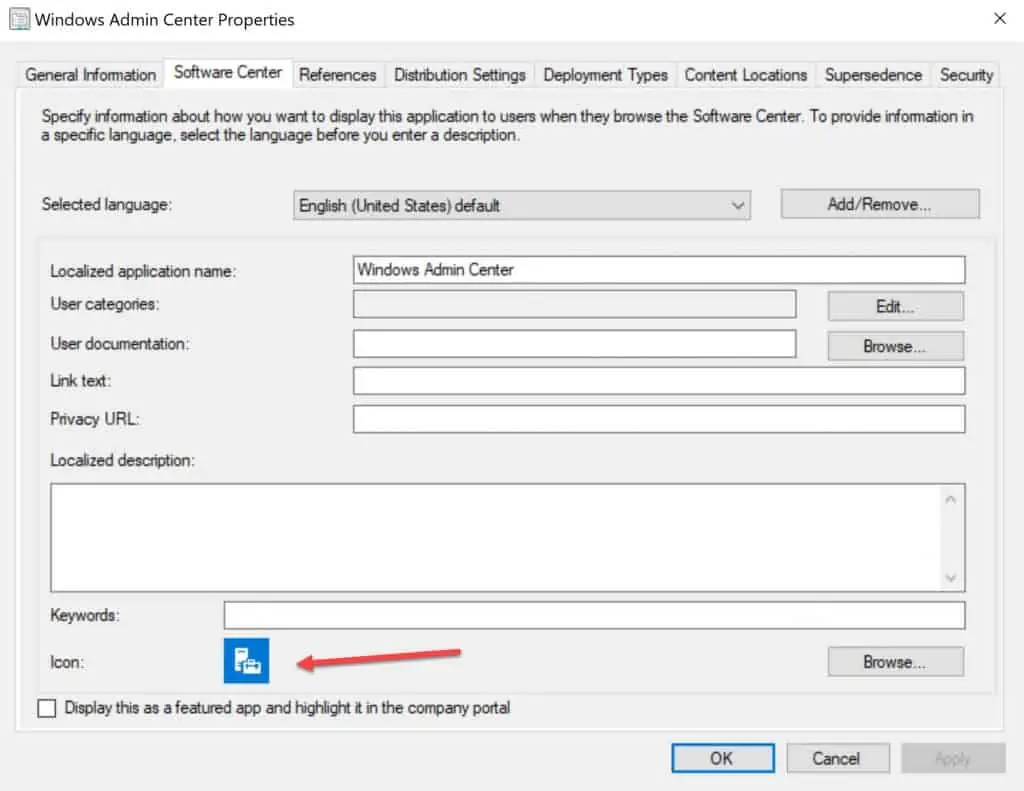
Deploy Windows Admin Center using SCCM
Let’s deploy Windows Admin Center application in SCCM now. Right click Windows Admin Center application and select Deploy.
On the General window, click Browse and select a device collection to deploy the Windows Admin Center application. Click Next.
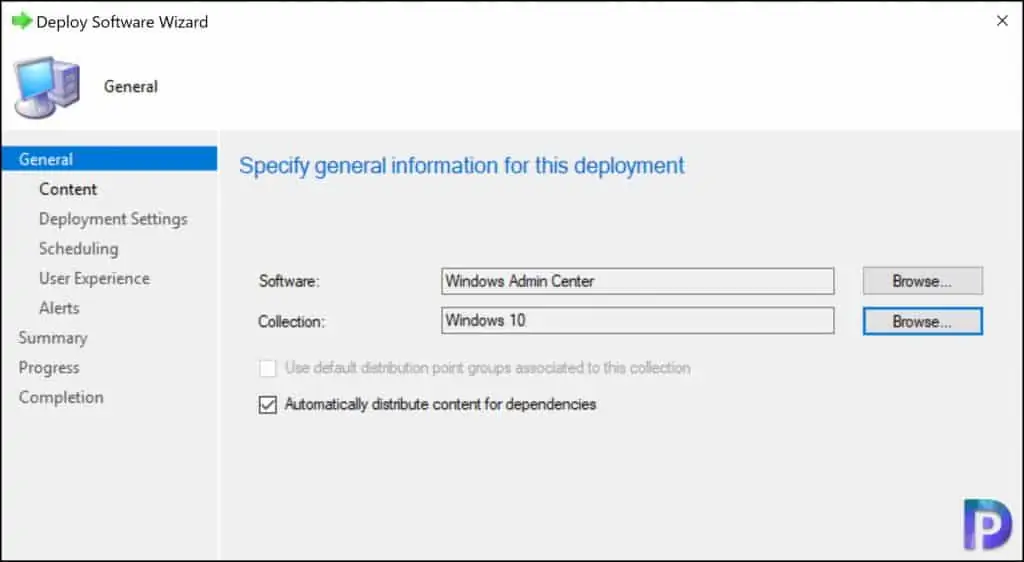
On the Content window, click Add and specify the distribution points to which you want to distribute the content. Click Next.
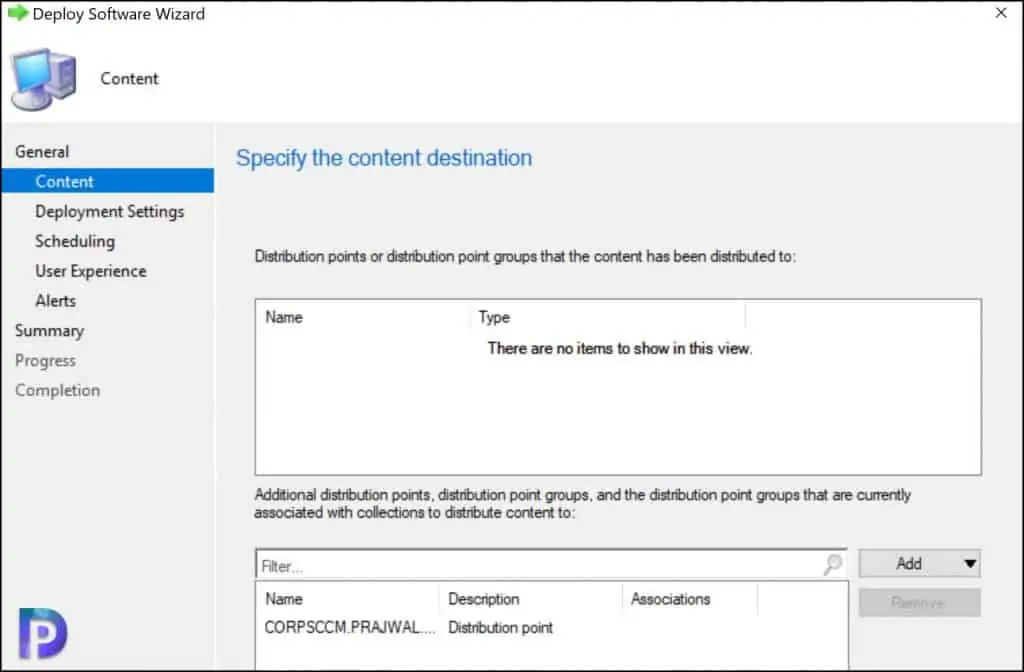
Choose your deployment settings. I am making the application Available so that it is visible in Software Center and users can install it when they require. Click Next.
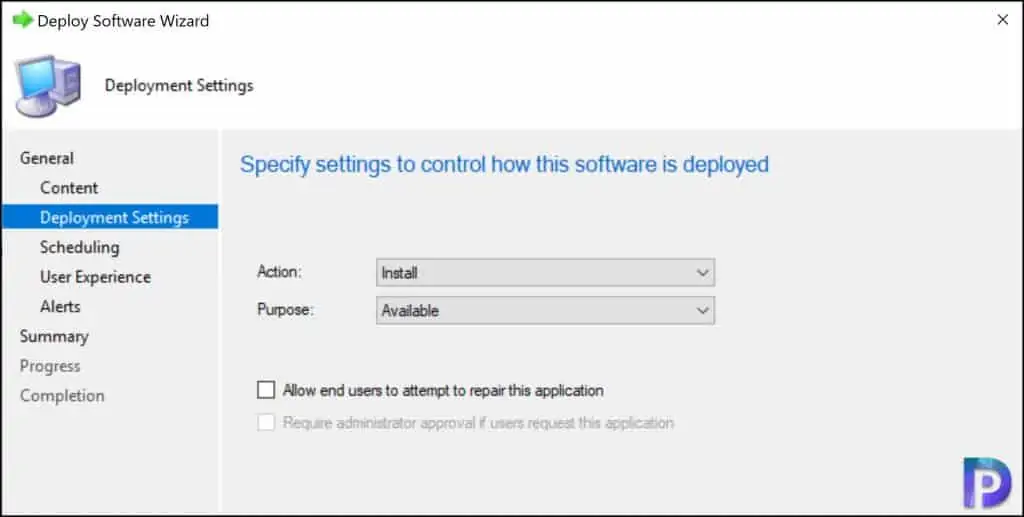
Complete the remaining steps in the wizard and on the Completion window, click Close. This completes the steps to deploy Windows Admin Center using SCCM.
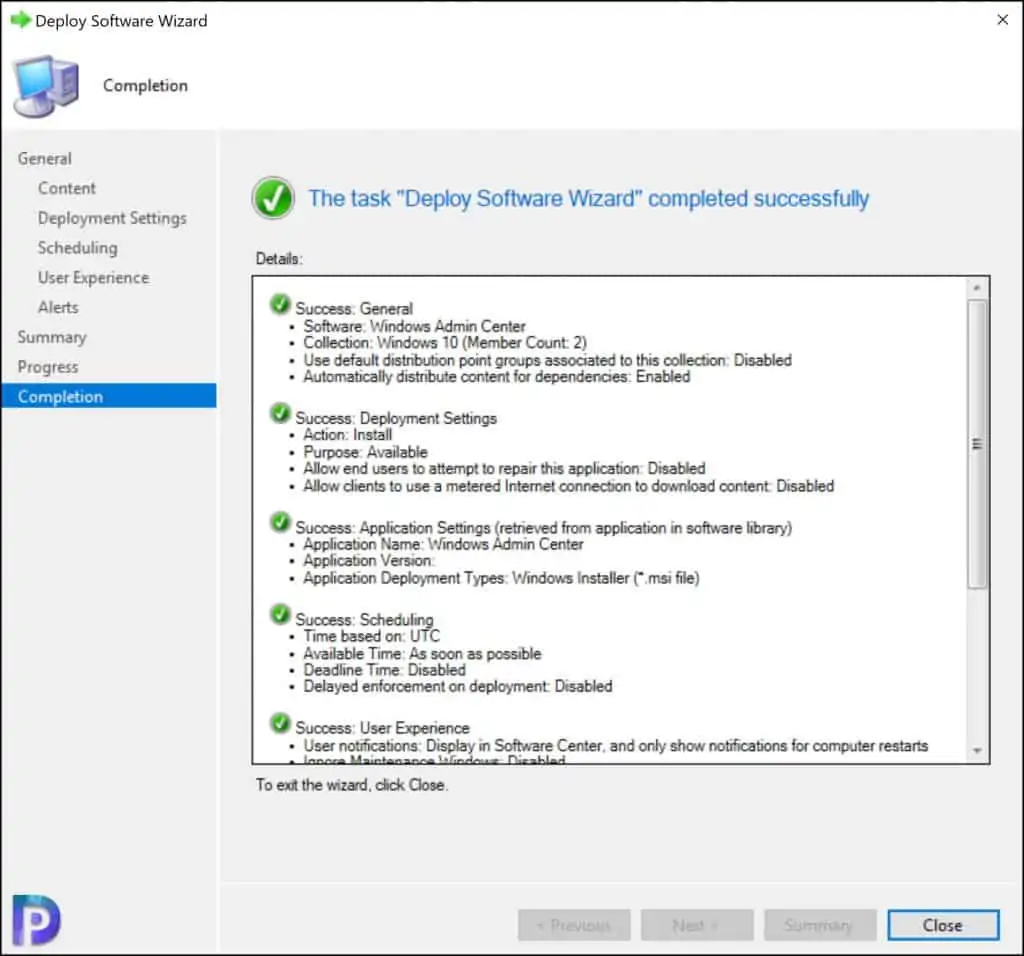
Now let’s test if the Windows Admin Center applications installs fine on the client computers. I am logged in to one of the client computer that is part of collection to which the application is deployed.
Launch the Software Center and click Applications and select the Windows Admin Center application. Click Install.
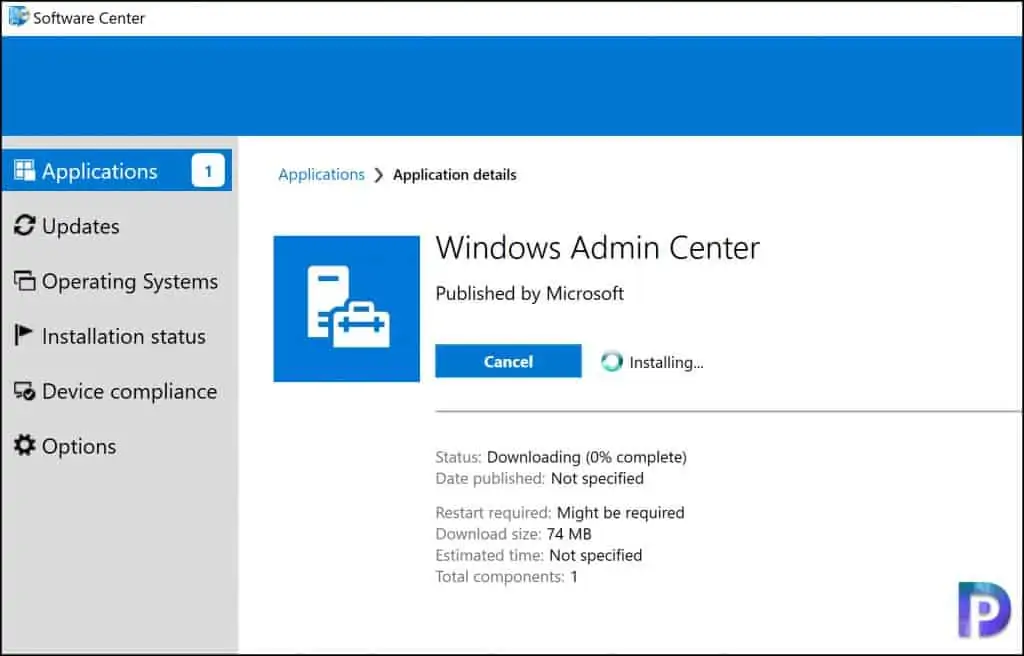
The application now downloads from the distribution point server and installs it. You can monitor the application installation by reviewing the AppEnforce.log located on the client computer.