Easy Guide to Deploy VMware Workstation using SCCM
In this post I will cover the steps to deploy VMware workstation using SCCM or Configuration Manager. VMware Workstation Pro lets you run multiple operating systems as Virtual Machine on a single windows or Linux PC.
If you want to deploy VMware workstation using SCCM to multiple computers, using SCCM makes your task easier. This Workstation product also installation includes VMware Tools for Windows 64-bit operating systems.
Table of Contents
VMware Workstation Install and Uninstall Commands
Before you deploy the VMware Workstation app, it is good to know the install and uninstall commands. I have referred the commands provided in VMware docs and yes they work well.
- Install Command – VMware-workstation-full-x.x.x-xxxxxx.exe /s /v”/qn EULAS_AGREED=1 SERIALNUMBER=”xxxxx-xxxxx-xxxxx-xxxxx-xxxxx” AUTOSOFTWAREUPDATE=1″
- Install Command with InstallDir Property – VMware-workstation-full-x.x.x-xxxxxx.exe /s /v”/qn EULAS_AGREED=1 INSTALLDIR=C:\tests\test_install SERIALNUMBER=xxxxx-xxxxx-xxxxx-xxxxx-xxxxx AUTOSOFTWAREUPDATE=1″
- Uninstall Command – VMware-workstation-full-x.x.x-xxxxxx.exe /s /v”/qn REMOVE=ALL”
With the install command, you can also specify the serial number and decide if you want to enable automatic product updates. The second command lets you specify the Installation directory just incase you want to change the default install location.
If you are looking to deploy VMware tools using SCCM, refer VMWare Tools deployment guide.
Deploy VMware Workstation using SCCM
Lets begin the VMware workstation deployment using SCCM
- Launch the Configuration Manager console.
- To create a new application, go to Software Library\Overview\Application Management\Applications.
- Right click Applications and click Create Application.
- Using the Create Application Wizard, create a new Application for VMware Workstation.
On the General page, select Manually specify the application information. Click Next.
Specify some basic application details such as application name, software version etc. Click Next.
You may want to specify a VMware workstation icon that appears in Software Center. Click Next.
In the next step add a new application deployment type. That’s because we don’t have a .msi file with us, so we will use the VMware executable and specify the install commands.
Again, select Manually specify the deployment type information. Click Next.
On the Content page, specify the VMware Workstation source location. Next, specify the following Install and Uninstall Commands.
- VMware Workstation Install Command – VMware-workstation-full-15.5.6-16341506.exe /s /v /qn EULAS_AGREED=1
- VMware Workstation Uninstall Command – msiexec.exe /x {EA977A56-9030-471A-B2E1-04E1240E9570}
Click Next.
In the next step, add a detection rule that indicates the presence of the application. Specify the following in order.
- Setting Type – Registry
- Hive – HKEY_LOCAL_MACHINE
- Key – Software\Microsoft\Windows\CurrentVersion\Uninstall\{EA977A56-9030-471A-B2E1-04E1240E9570}
- Value – DisplayVersion
- Data Type – Version
- To indicate the presence of this application select the operator as greater than or equal to. And specify the value as 15.5.6.
Click OK.
Specify the right settings on user experience settings page and click Next.
Complete the remaining steps and close the create deployment type wizard.
Finally on the Completion page, click Close. We can now deploy VMware workstation using SCCM.
Test VMware Workstation Application Install
Deploy the VMware Workstation application to target device collection. You can first deploy it a test device collection. If that works well, you can deploy it to your computers in production. On the client computer, launch the software center and select the VMware Workstation app. Click Install.
Since the app size is 550 MB it is going to take sometime to download and install. But at the end you should see the app installation status as Installed. I have also tested the app uninstall and it worked fine in my lab setup.
I hope this post helps you to deploy VMware workstation using Configuration Manager.

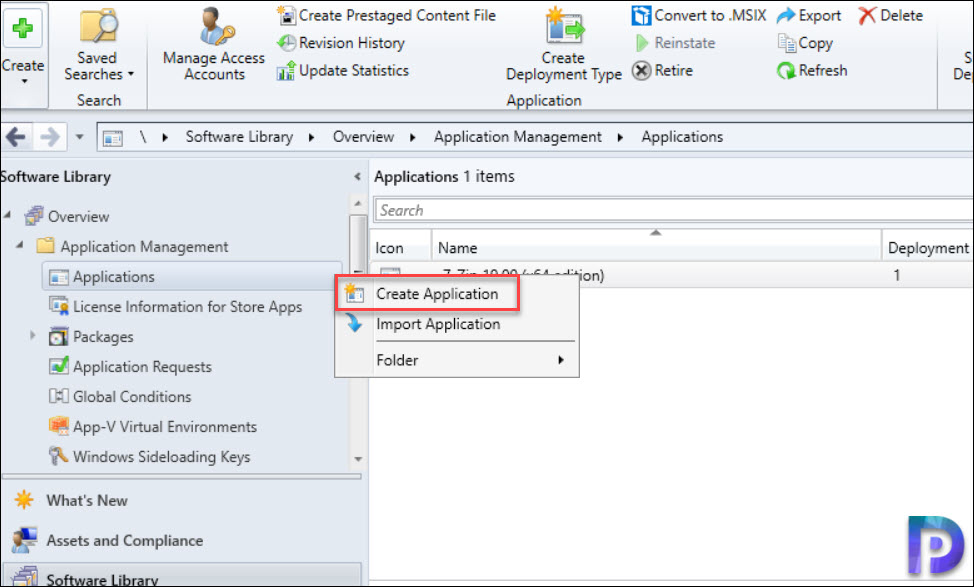
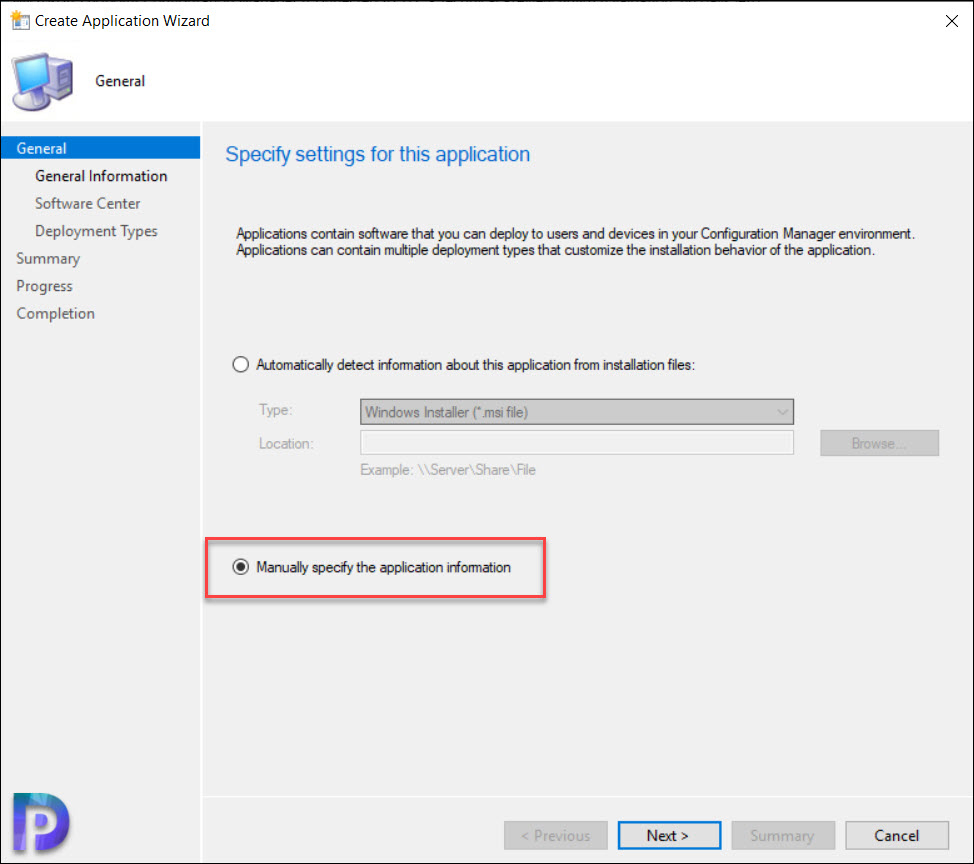
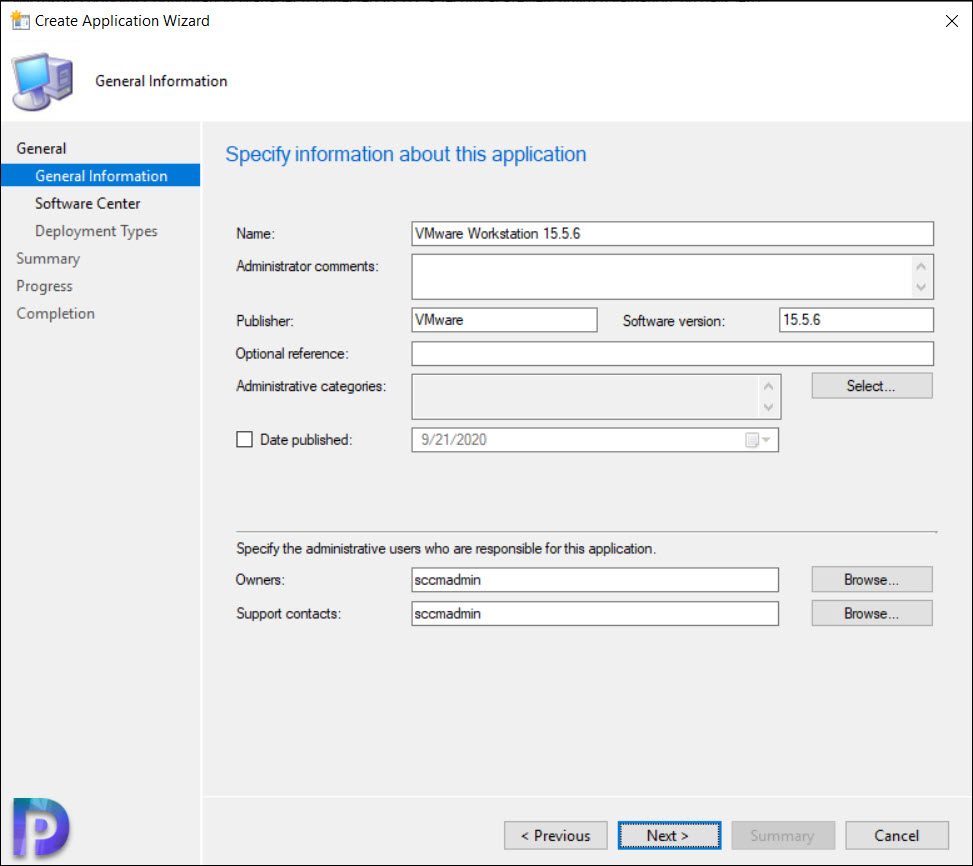
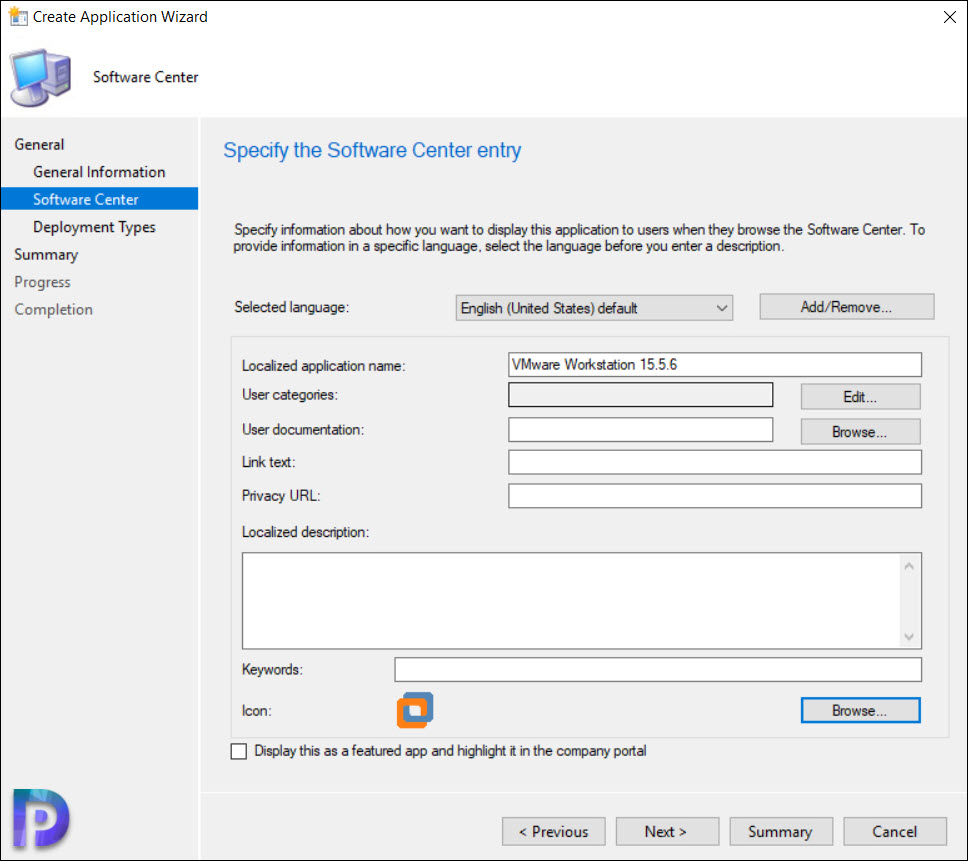
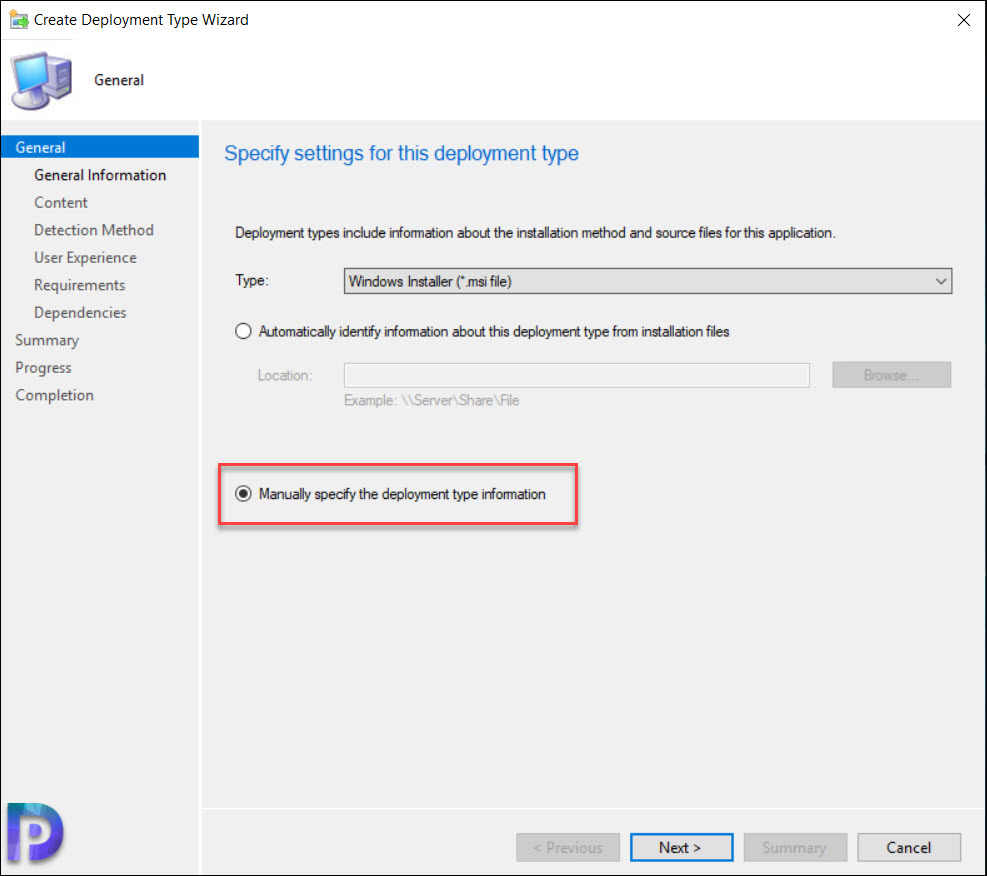
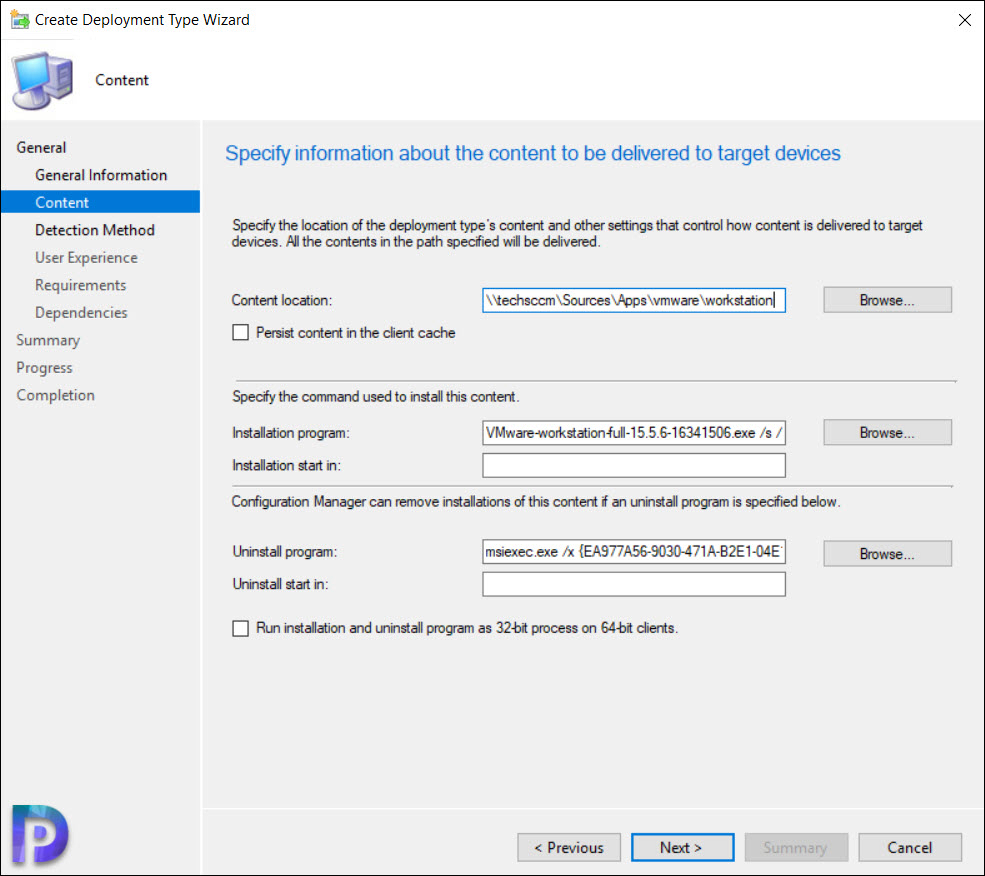
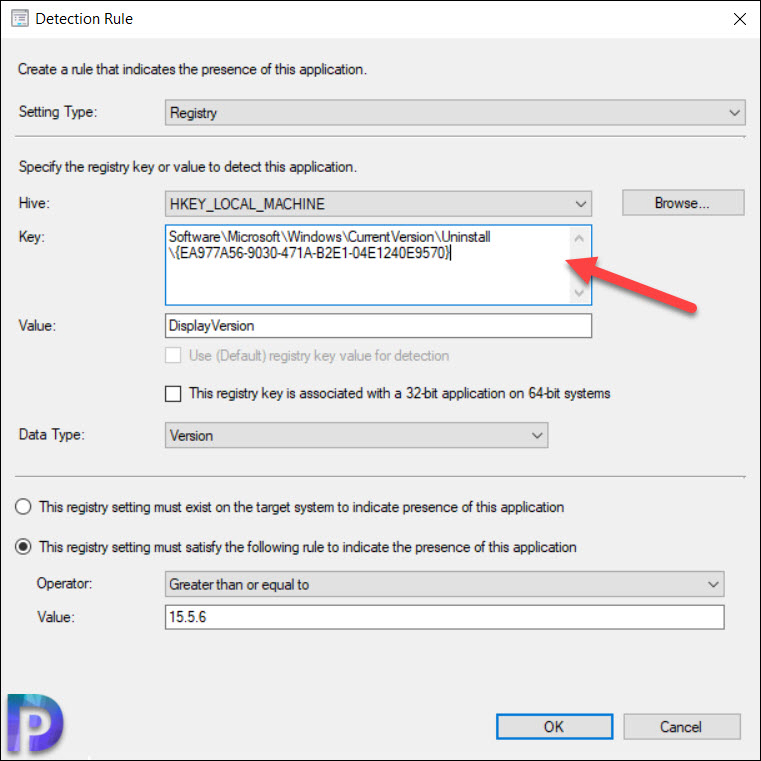
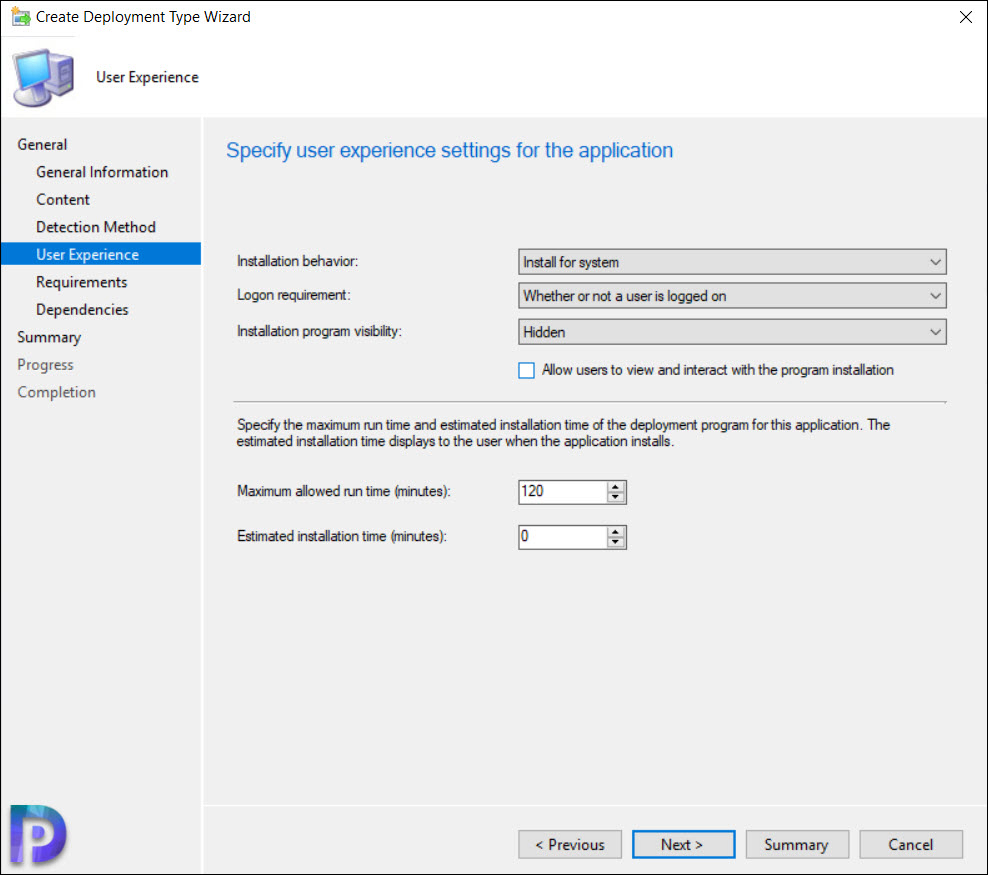
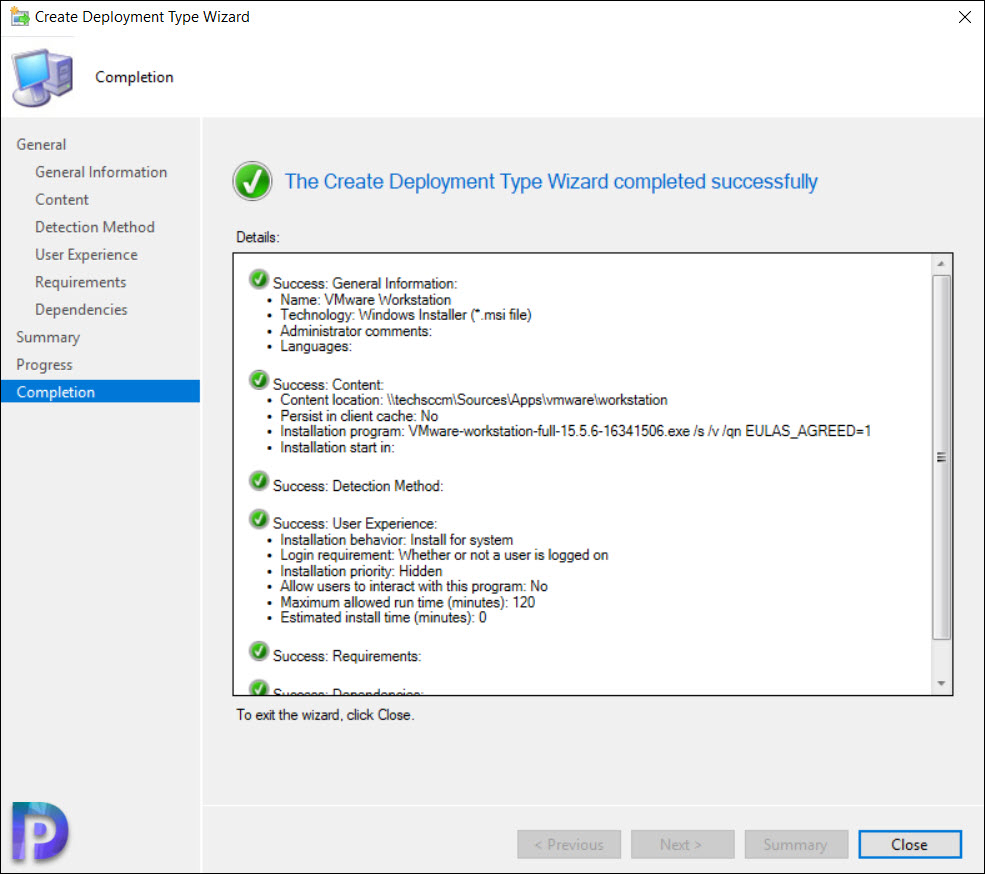
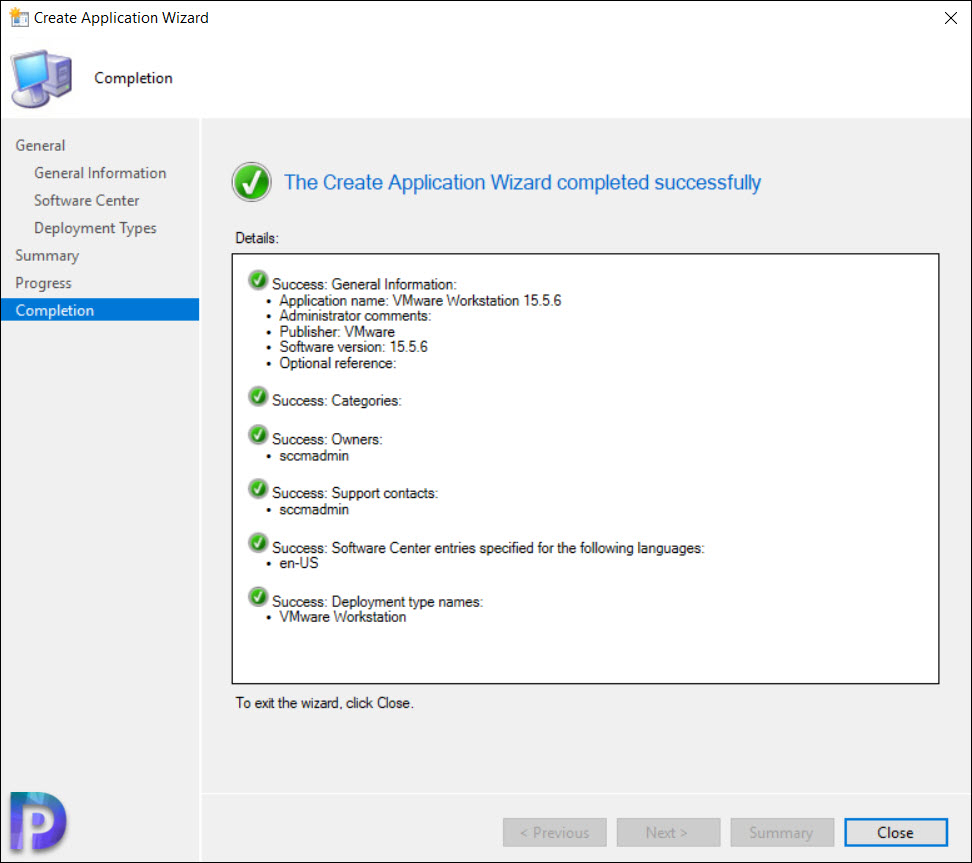
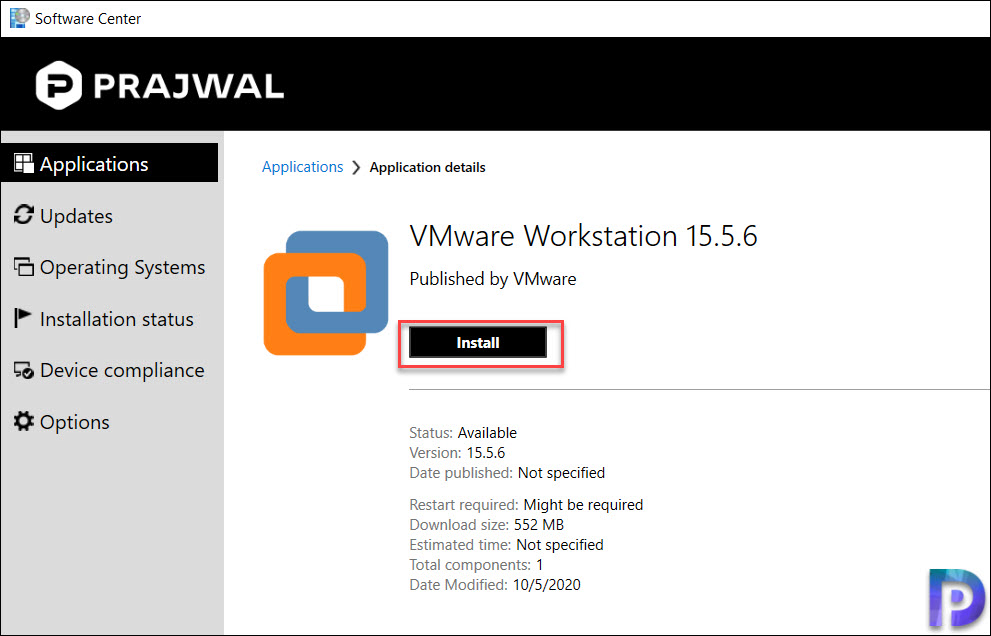
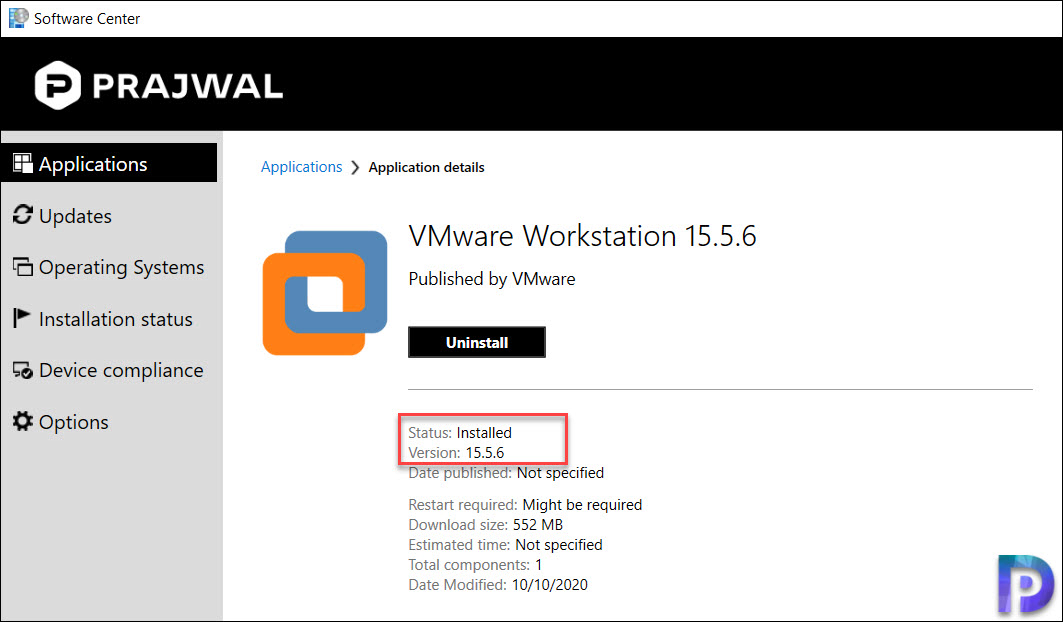
This works great, except it doesn’t seem to actually license/register with the serial number I’m inputting. Glancing at the logs it seems to be accepting the parameter, just not actually doing whatever it needs to apply the license. Any suggestions? Maybe I need to remove the /qn?