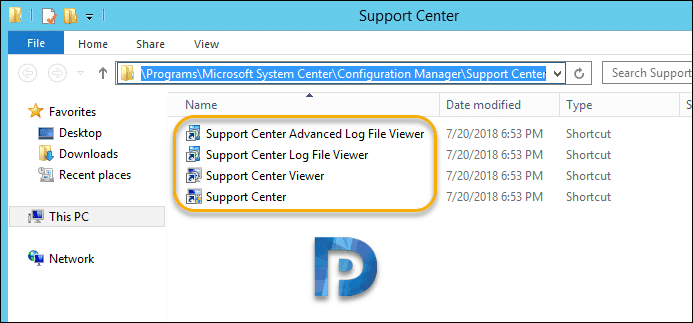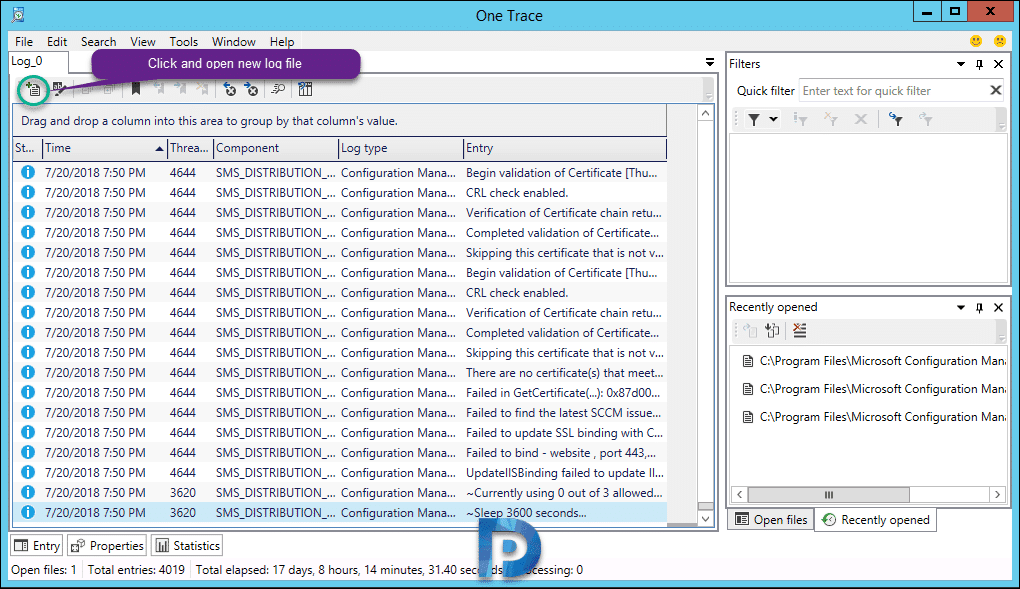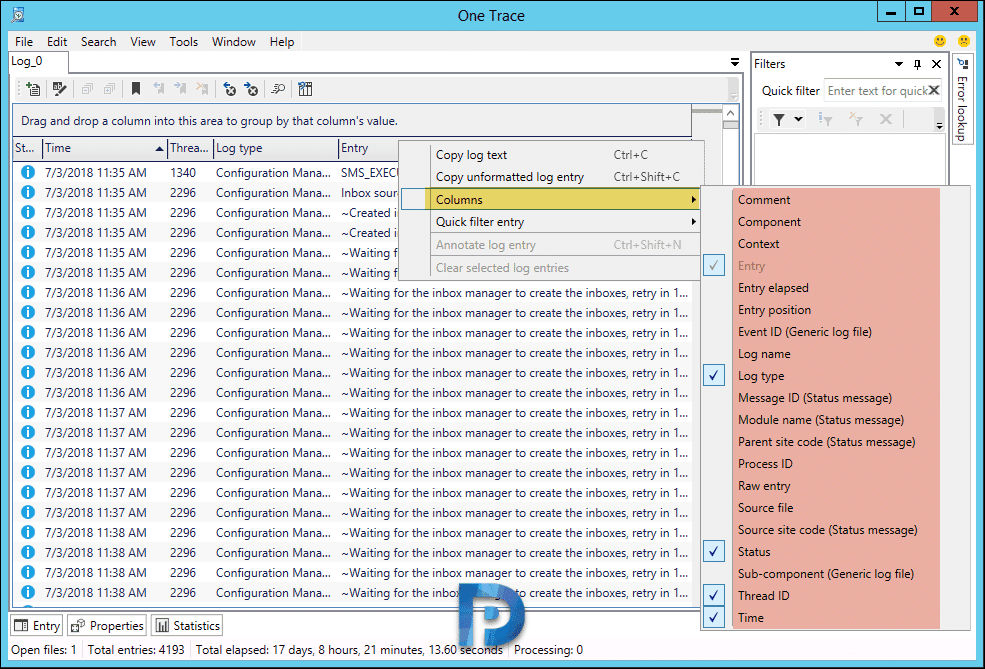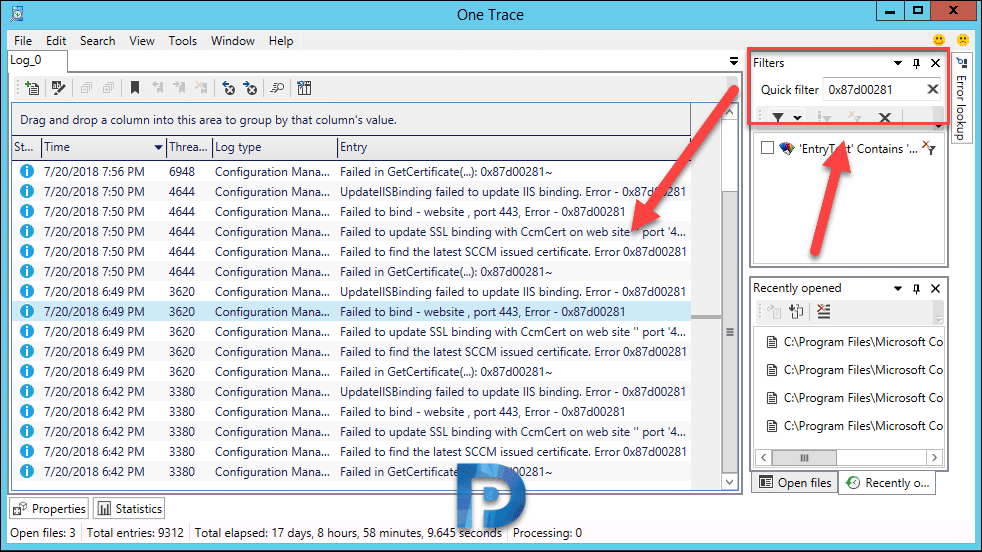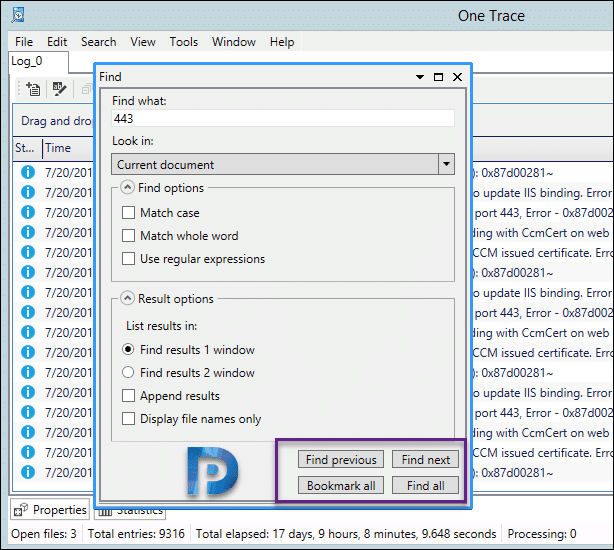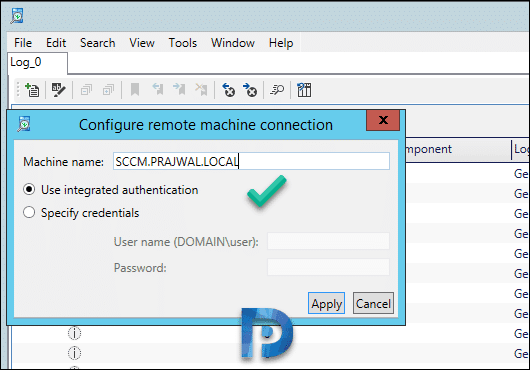OneTrace Support Center Advanced Log File Viewer Features
In this post I will be discussing about features of OneTrace Support Center advanced log file viewer. Troubleshooting Configuration Manager issues are always interesting. Most of the time log files will help you to find the root cause of issue.
In my opinion troubleshooting is not just looking at error code, rather reviewing the log files and understanding. Some say there are lot of log files and we don’t know which log file to start with. As you work on more SCCM issues, you will eventually get to know the right log file to examine.
With Configuration Manager technical preview 1804, Microsoft added new Support Center features. In the past I wrote a post on SCCM support center tool. In that post I covered important features of support center tool.
The Support Center tool helps you to gather information about Configuration Manager clients. While working with product support specialists, you can bundle the log files and send it to them.
Microsoft recently added a new log viewer called OneTrace. You and me are very much familiar with CMTrace tool which is also a log file viewer.
OneTrace tool works similar to CMTrace, and includes improvements such as a tabbed view and dockable windows. In addition the tool opens log files bit faster than CMTrace. But I really don’t think this tool works fine all the time. I am saying this because I saw the tool getting crashed when I used it.
Table of Contents
OneTrace Support Center Advanced Log File Viewer
First of all to install OneTrace Support Center Advanced Log File Viewer, download tech preview 1804 first. The support center folder is located under SMSSETUP\TOOLS and within it is SupportCenterInstaller.msi file. Install the support center on your SCCM server. After you install it, launch support center advanced log file viewer.
The below screenshot shows the other tools installed along with support center advanced log file viewer. This includes support center log file viewer, support center and support center viewer.
Run the Support Center Advanced log file viewer and this opens up OneTrace tool. Click the icon on the left and open a sample log file. Notice that log file opens up very quickly. On the right pane you got Filters and below it is recently opened files.
The view pane can be customized to add or remove columns. The list of columns available are
- Comment
- Component
- Context
- Entry
- Entry elapsed
- Event ID (Generic Log File)
- Log Name
- Log Type
- Message ID (Status Message)
- Module Name (Status Message)
- Parent Site Code (Status Message)
- Process ID
- Raw Entry
- Source File
- Source Site Code (Status Message)
- Status
- Sub-Component (Generic Log File)
- Thread ID
- Time
OneTrace – Filter Options and Error Lookup
Some of the commonly used options while troubleshooting are filters and error lookups. SCCM Log files usually contain lot of info and if you are looking for something specific, filter options will help you. The quick filter option will help you find the specific text or error code within the opened log file. Using this you can quickly jump to what you were looking for. CMTrace also has this option but here it works much faster than CMTrace.
Another cool feature is OneTrace Error Lookup. Click on View > Error Lookup. On the right pane you will see Error Lookup box. This is very useful if you want to lookup an error code such as Windows System Error Codes. Search results include Error code in Hex format, source and message.
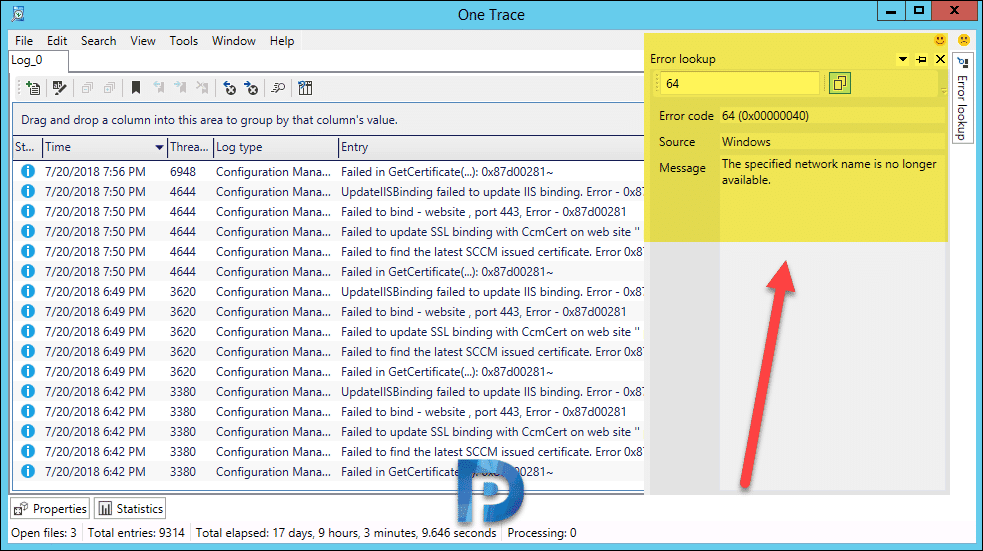 OneTrace – Find and Bookmark
OneTrace – Find and Bookmark
Onetrace log file viewer includes find and bookmark options. Clicking the bookmark icon sort of bookmarks a specific line. You will see a blue bookmark at the end of the line. This could be useful to review the lines at later point of time as you view log file. The other options next to bookmark icon includes previous bookmark, next bookmarks and clear all bookmarks at once.
Clicking Search and then Find option brings up a mini window. You can type what you want to find and check out the options over there. You can bookmark all of the results that matched your search criteria. This is definitely so useful and missing in CMTrace tool.
OneTrace – View Status Messages
Using OneTrace you can also connect to your SCCM server and view status messages. Click File > View Status Messages.
Specify the machine name. You can specify credentials to connect to SCCM server. You can also use integrated auth if you are using currently logged on account to connect to server. Click Apply.
You can now view all the status messages right through OneTrace tool.
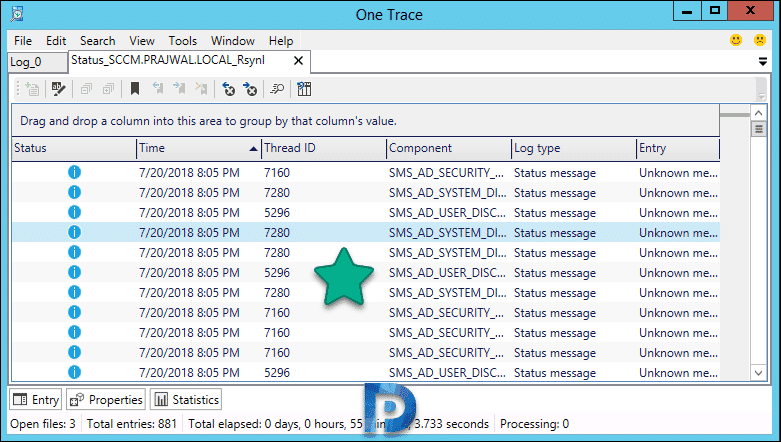 I believe I have covered most important features of OneTrace Support Center advanced log file viewer. Let me know in comments section if I have missed any.
I believe I have covered most important features of OneTrace Support Center advanced log file viewer. Let me know in comments section if I have missed any.