How to Archive or Delete a Team in Microsoft Teams
In this post I will cover the steps to archive or delete a team in Microsoft Teams. As a team owner you can either archive a team or delete it when it is not required.
Archiving and deleting team are two different things. Let me explain the difference between them with an example.
Suppose you create a team for a project – say Microsoft Office 2019 Upgrade. You add all the IT users who are part of this project. Once the project is over, you might want to archive or delete a team at the end of a project.
When you archive a team, all activity for that team ceases. However you can still add or remove members and update roles in the team. In addition to that you can still view all the team activity in channels, files, and chats. When you delete a team, team activity in associated channels, files, and chats is also deleted.
Another important difference is when you archive a team, you can reactive it. But when you delete a team you cannot bring it back because it is permanently deleted. An Office 365 admin can restore the deleted team within 30 days of deletion.
Table of Contents
How to Archive a Team in Microsoft Teams
A team owner can archive a team in Microsoft Teams using the following steps.
Launch Microsoft Teams. Select a team by clicking the team name. At the bottom, next to join or create a team, click the Gear icon.
There is one active team which is test team. Click the horizontal dots and from the options, click Archive Team.
A pop up appears asking Make the SharePoint site read only for team members. Select the check box and click Archive.
Once you Archive the team, the team’s status will change to Archived.
How to Restore an Archived Team
A team owner can easily restore the archived team. Launch Microsoft Teams. Select a team by clicking the team name. At the bottom, next to join or create a team, click the Gear icon.
Click the horizontal dots and from the options, click Restore Team.
That was very easy and now the team is Active.
How to Delete a Team in Microsoft Teams
A team owner can delete a team using the below steps.
Launch Microsoft Teams and select the Team. Click the horizontal dots and from the list of options, click Delete the team.
You should see a notification box. Are you sure you want to delete the team ?. All channels, chats, files and the Office 365 Group for this team will be delete.
Check the box “I understand that everything will be deleted” and click Delete Team.

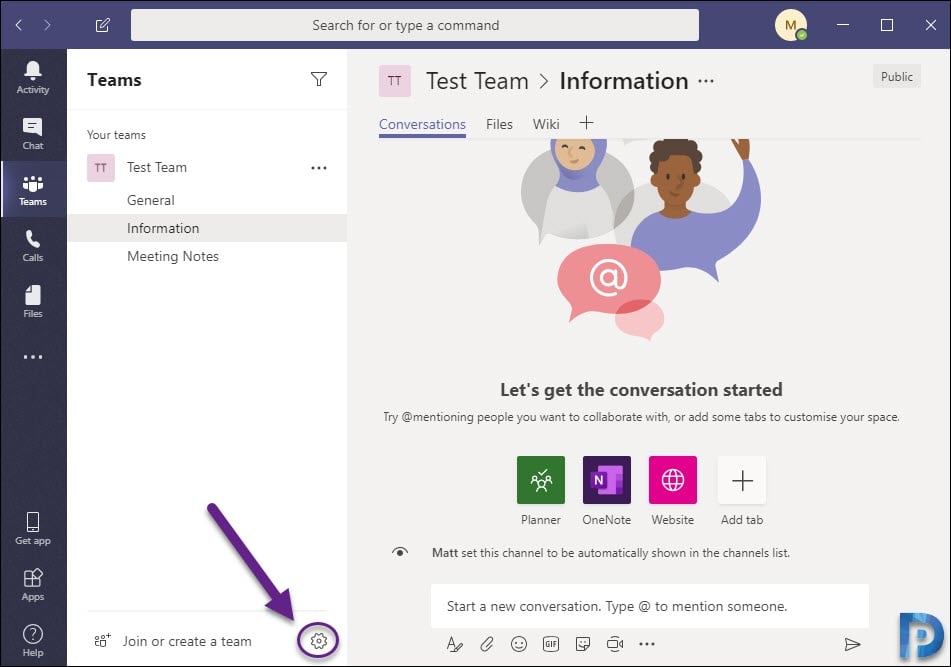


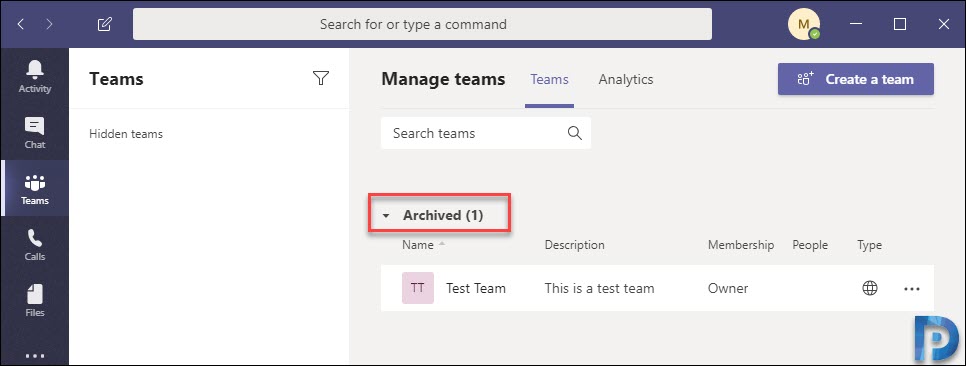
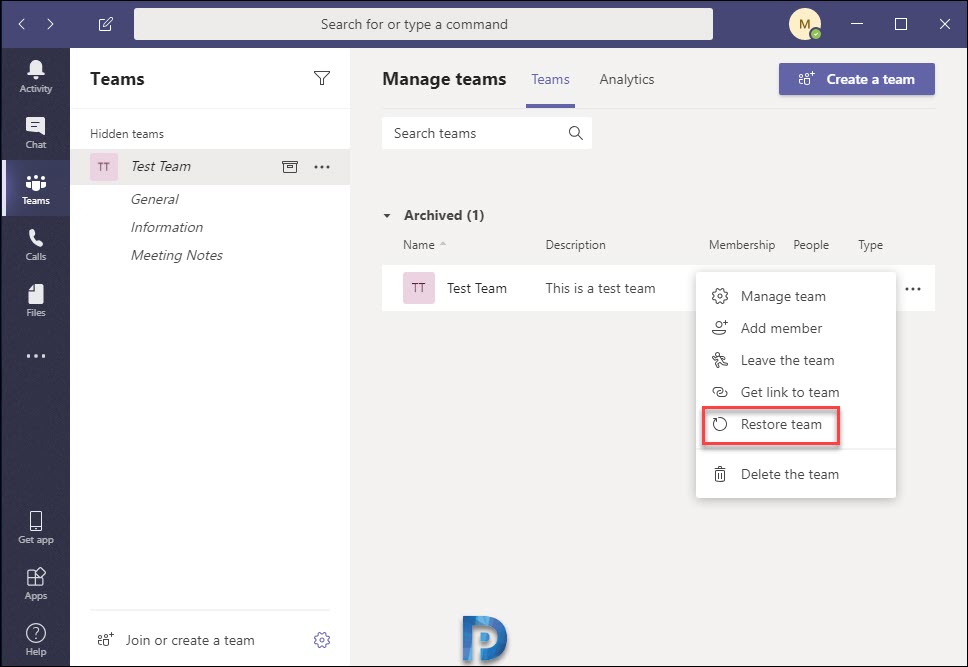

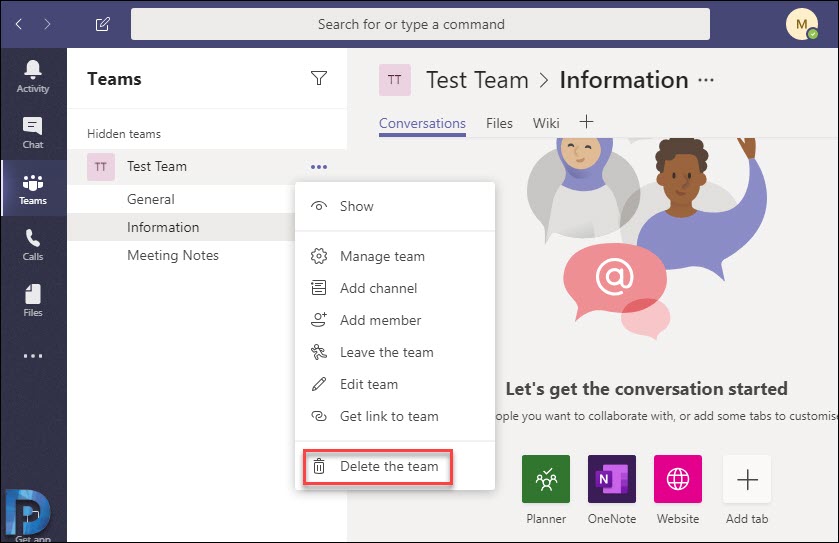

How to restore it Team deleted.
How long will Teams be archived with A1 license?
Thanks
how do you retrieve a deleted team? Not archived, just deleted.
Great to know this capability is now in the Teams client. It would be hand to know if there’s also any powershell comandlets that can automate this process, and what the admin experience is like – do the archived teams/site/groups appear in the respective list along with all the active ones?