Windows Autopilot for HoloLens 2 – New User Experience
In this post I will show you how to perform an Autopilot Deployment to the HoloLens 2. I will share the Windows Autopilot for HoloLens 2 User Experience with some screenshots.
Before you deploy Windows Autopilot for HoloLens 2, ensure you have read the below steps.
Windows Autopilot for HoloLens 2
Once you have enrolled the HoloLens 2 and the Autopilot Profile you have created has been assigned, the HoloLens 2 users will go through the following experience when provisioning their HoloLens devices.
Note that the Autopilot experience requires internet access. At the time of writing, you can use one of following options to provide internet access.
Important: Devices attempting to use Wi-Fi networks in OOBE for Autopilot must be on Windows Holographic, version 20H2.
- Ethernet: The easiest, best and most stable method to connect to the Internet is to connect your device using a USB-C to Ethernet adapter. With this method the Windows Autopilot for Hololens 2 experience should complete for wired internet connectivity.
- Wi-Fi (Built In): Using the built in Wi-Fi connectivity of the HoloLens, you can connect your device to a Wi-Fi network within OOBE and then let the device detect Autopilot Profile and start the experience automatically. According to Microsoft, by default the HoloLens 2 (after detecting Internet connectivity) waits for 10 seconds to detect the Autopilot Profile. If no Autopilot Profile is detected within 10 seconds, OOBE will offer the normal OOBE wizard, starting with the EULA.
- If you have issues connecting to Wi-Fi network in OOBE, you can also try rebooting your device so another attempt can be made to detect the Autopilot Profile.
- Wi-Fi (External Adapter): Another method is to connect your device using an external USB-C to Wi-Fi adapter. This too should allow for wireless internet connectivity and complete Windows Autopilot for Hololens 2 experience.
Assuming you have a successful connection, and that the Autopilot Profile is assigned, the device should start in OOBE (resembles the below pic), you see Welcome! Let’s get you set up for work. At this point, you don’t need to do anything. If the device is connected to the network, HoloLens 2 detects network connectivity and completes OOBE automatically.
After the welcome screen is displayed, you will then be shown the Enrolment Status Page (ESP). This is a screen showing the device configuration process at a high level. Setting up your device for work. There are three steps here.
- Device Preparation
- Device Setup
- Account Setup
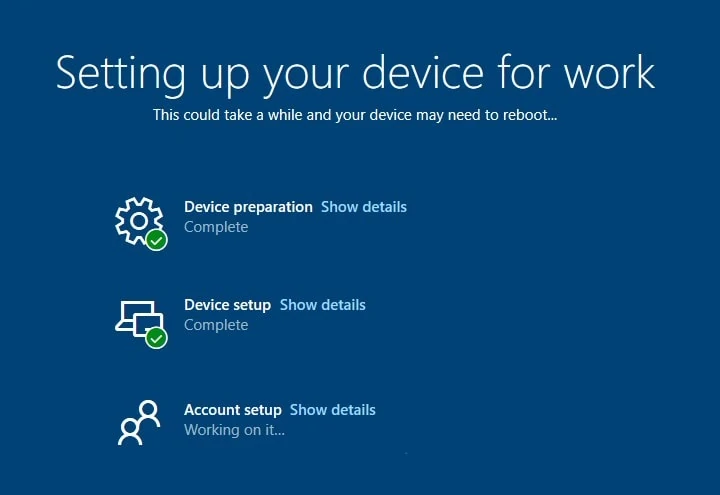
Each option (Device Preparation, Device Setup and Account Setup can be expanded to show further information).
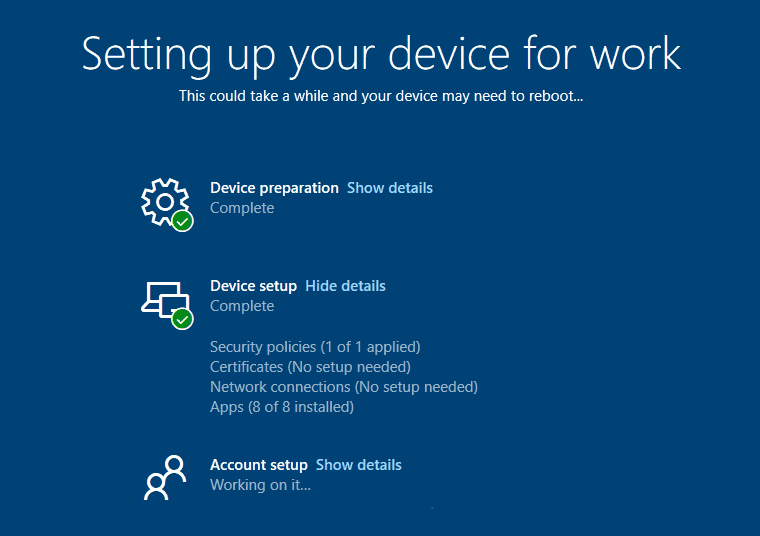
At the end of OOBE, you can sign in to the device by using your user name and password.
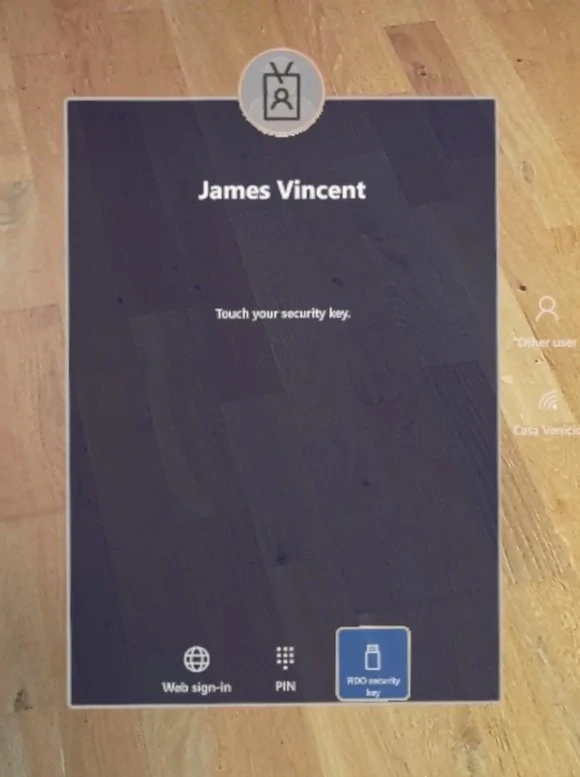

Nothing happened when I’m trying to connect the HoloLens with USB C – Ethernet adapter!
any ideas!