Fix Autopilot Profile Status Shows Not Assigned | Stuck Assigning
In this post, I will share some basic steps to resolve issue where the Autopilot profile status shows Not Assigned. If you don’t see the status of Autopilot deployment profile for devices as assigned, I will share multiple solutions to resolve the issue.
When you create a Autopilot deployment profile, you assign the profile to a device group. This device group consists of computers that you have registered for Autopilot in Intune. The process of importing a device may take up to 15 minutes. You can run the refresh option to check if the device is imported successfully.
After you have assigned the autopilot deployment profile to a device group, the profile status for the devices changes from Updating to Assigned. In some cases, the Autopilot profile status for devices gets stuck at the Assigning step and finally shows as Not Assigned. This is a common issue but gets resolved after waiting for a few hours. If the Autopilot Profile status shows not resolved and if this issue persists for a longer duration, it requires troubleshooting.
Table of Contents
Fix Autopilot Profile Status Shows Not Assigned
If you are encountering the issues with Autopilot profile assignments for devices, you can try the solutions listed below. Ensure you have waited for at least an hour after you have assigned the deployment profile to devices. I have listed multiple solutions and I hope they will help you.
Solution 1: Ensure the Autopilot Device is part of the AAD Group
This is a very basic troubleshooting step and if you have performed the Autopilot before, you will be surely aware of this. When you run the get-windowsautopilotinfo script, it uploads the hardware hash and creates a device in AAD which is named as the serial number of the device (assuming the device isn’t already in AAD). That new device needs to be a member of the AAD group that you have assigned the deployment profile to.
If the device isn’t added to the AAD group, the device will never receive the deployment profile and thats when you see the profile status as Not assigned. In the screenshot below, we see one of the devices shows the profile status as Not assigned.
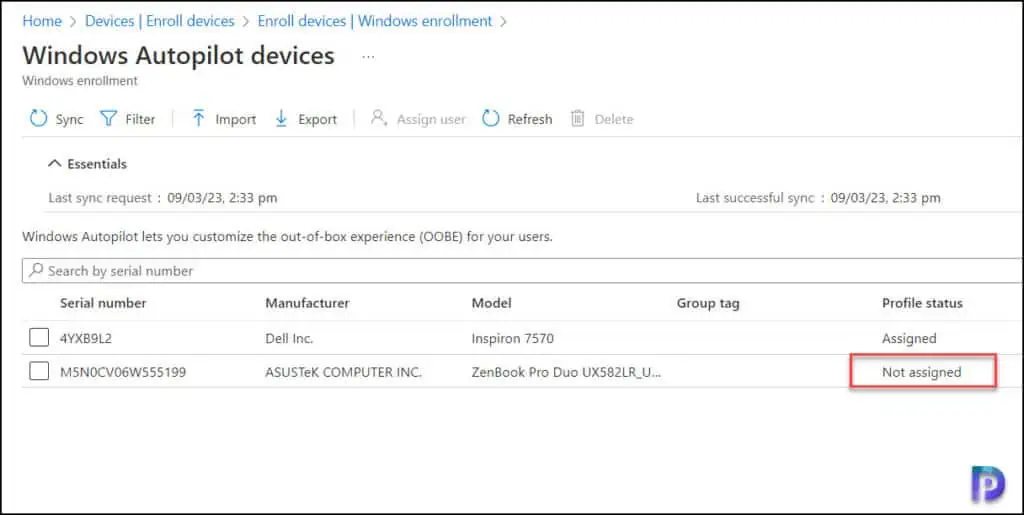
There are multiple ways to check if the device is added to the AAD group to which you have assigned the Autopilot deployment profile. The easiest method is going to Groups and select the Autopilot group and review the members. Make sure that the Autopilot device is a member of that group.
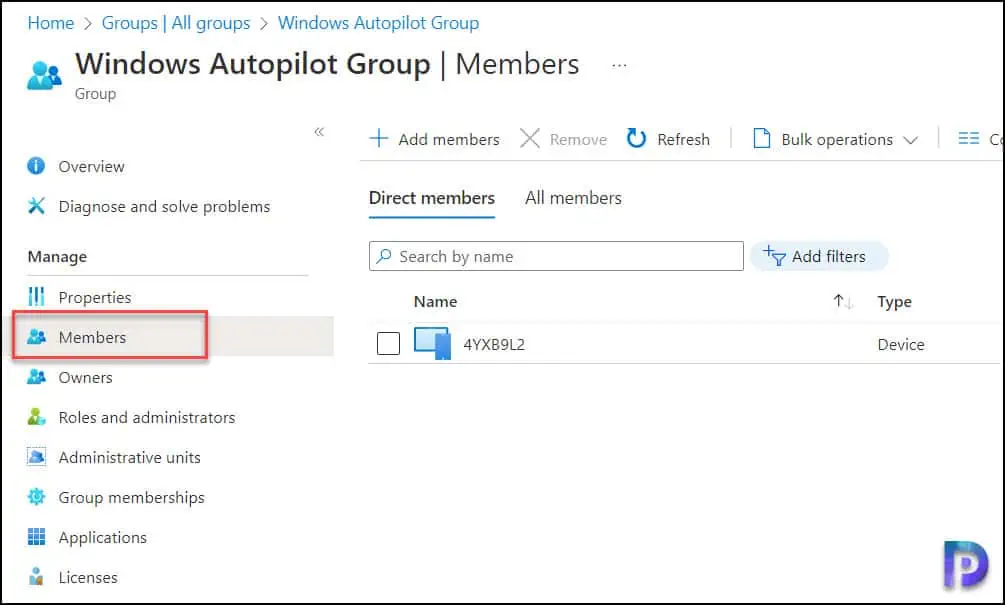
Solution 2: Remove the Device and Reimport it again
If the device Autopilot profile status is stuck assigning or shows as not assigned, try removing the device and reimport it again. This method is preferred when you have manually imported a device for Windows Autopilot.
To delete the imported device from the list of Autopilot devices:
- Sign in to the Intune admin center.
- Go to Devices > Enroll Devices > Devices.
- Select the Device that you wish to remove and click on Delete.
It normally takes around 15 minutes to delete the device from Windows Autopilot devices. Refer to the following guide if you are unable to delete the Autopilot device from Intune or Azure AD.
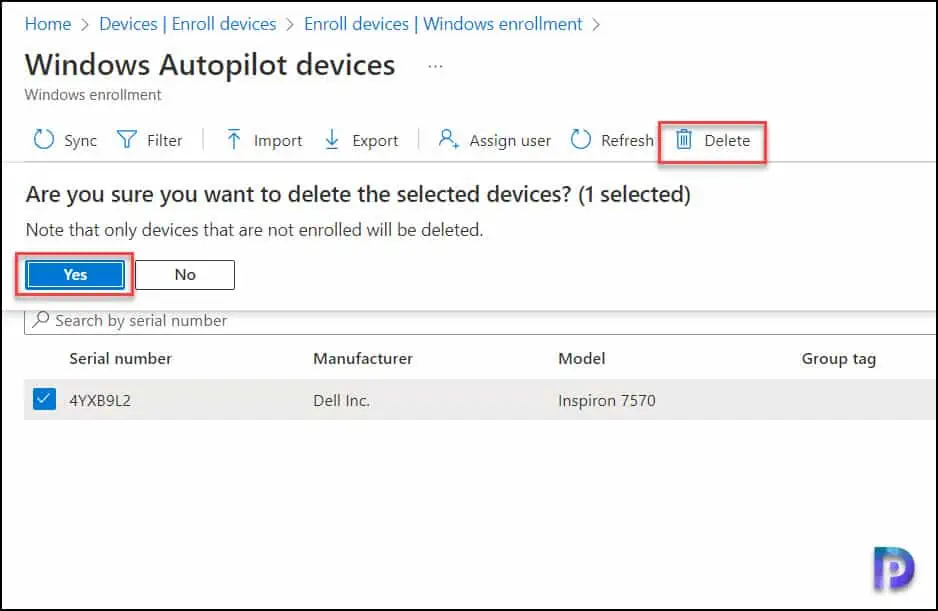
After the device has been removed from the list of Windows Autopilot devices, you can import the device manually using the Import option. Refer to the Windows Autopilot setup guide where I have covered the steps to import or register devices for Autopilot. After you reimport the device, don’t forget to add it to the AAD group to which the autopilot deployment profile is assigned.
Solution 3: Check Policy Conflicts with Autopilot Profile
If the imported devices are members of the dynamic group, then check if there’s any policy conflicts with the Autopilot profile. If you find any conflicts, make sure to remove them. Read the following guide to learn about the Windows Autopilot – Policy Conflicts. After you resolve the autopilot policy conflicts, wait some more time to see if the devices will go to assigned devices.
Solution 4: Force Assign the Autopilot Deployment Profile
I will show you another solution that you can try when the autopilot deployment profile for a device shows Not Assigned. Go to https://admin.microsoft.com/#/PrepareWindows and select the device and use the option Change assigned profile. You will now get the option to select the profile to assign. Click the drop-down and select the autopilot deployment profile and select Save.
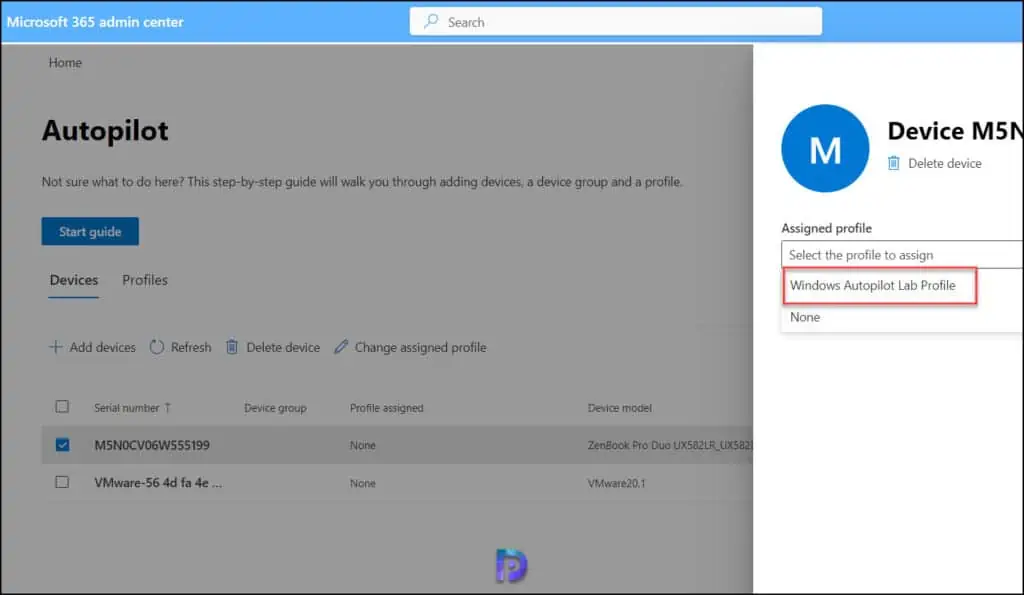
I hope the solutions covered in this post will help you to resolve the issue where the Autopilot Profile status shows not assigned or assigning for the devices. In case something else worked for you, please let me know in the comments section.

Thanks. I struggled for a long time with this. Every test checked out. Then I found this article https://techcommunity.microsoft.com/t5/microsoft-intune/autopilot-profile-is-not-assigned-if-a-device-already-registered/m-p/789852 – lo and behold – problem solved! Just make sure there is something in the description box of your Deployment Profile
Hi Prajwal, awesome this works perfectly! btw do you know why there is a delay between the 365 admin center and the Autopilot in assigning DP ? is there any powershell to do this for bulk ?
Ya there is a slight delay but i think its just for a few minutes. I honestly don’t know why.
Hey Pajwal, thank you for the post! When you assign from the 365 admin center, do you ever see the actual profile name in the “Assigned profile” section of the Windows Autopilot Devices UI in Intune? So far, I have only seen “Assigned Externally” rather than the profile name I expect to see. Just wondering what your experience has been.