How to Send Configuration Manager Feedback
In this article, we will explore different Configuration Manager feedback options and how to send feedback (Smile, Frown, Suggestion) from SCCM console.
One of the features that gets constantly updated with Configuration Manager current branch releases is the feedback options. Even with ConfigMgr technical preview versions, we see many updates to feedback options.
Some examples that show Microsoft is continuously improving the feedback mechanism for users making it easier to provide feedback include:
- Starting in SCCM 2203, the feedback button is displayed in additional console locations.
- Starting in Configuration Manager 2111, when you Report an error to Microsoft and the error information included with the feedback can’t be altered or removed.
- In version 2107, error messages include a link to Report error to Microsoft.
Microsoft expects users to provide feedback on Configuration Manager based on the following points:
- The new features of Configuration Manager (Current branch and Technical Preview releases)
- The current issues that you’re facing with Configuration Manager
- How you would like to see future updates for Configuration Manager
- Errors encountered during update installation
In the later part of this post, we will explore different Configuration Manager feedback options and how you can share feedback directly to the Microsoft product group.
Locating Feedback Options in Configuration Manager
To access the feedback options in Configuration Manager, use the following steps:
- Launch the Configuration Manager console.
- In the upper-right corner of the console, click the Feedback icon.
- From the list of options, select the desired feedback option.
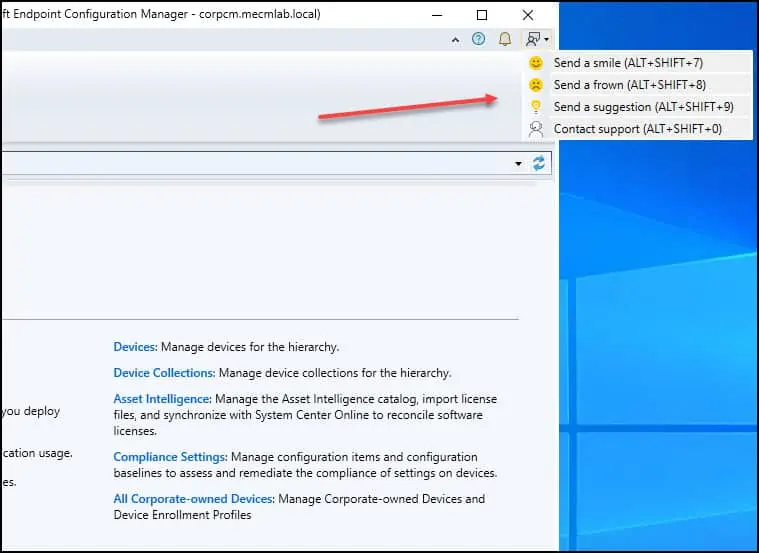
Note: Apart from Configuration Manager feedback options in console, wizards and some property pages also include an icon to provide feedback allowing you to quickly send feedback right from your current activity.
SCCM Console Feedback Shortcut Keys
Every feedback option in Configuration Manager console has a shortcut key assigned. The below table lists all the SCCM feedback options along with short keys.
| Configuration Manager Feedback Option | Feedback Shortcut key |
| Send a Smile | ALT+SHIFT+7 |
| Send a Frown | ALT+SHIFT+8 |
| Send a Suggestion | ALT+SHIFT+9 |
| Contact Microsoft Support | ALT+SHIFT+0 |
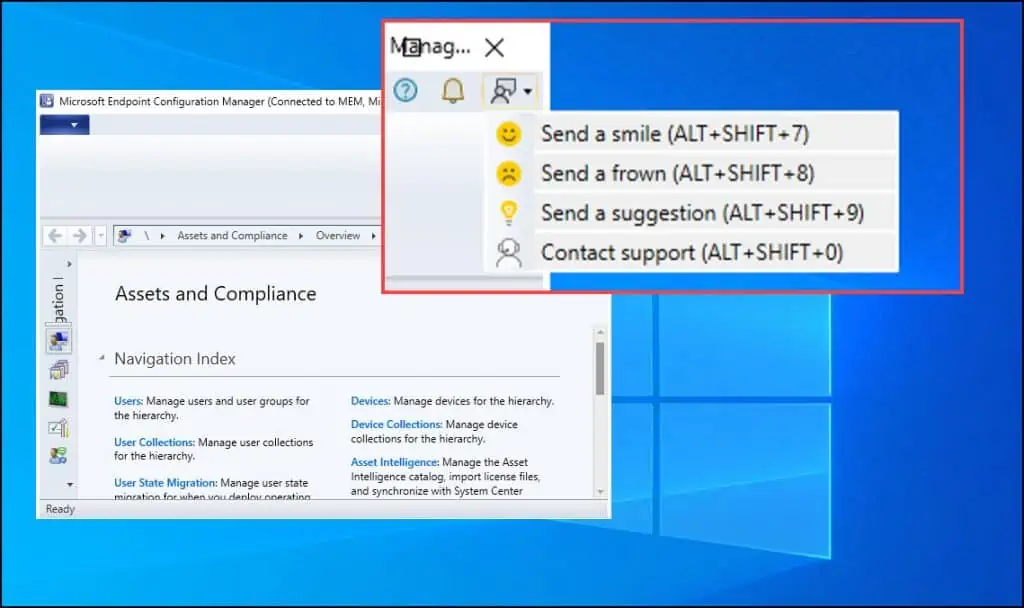
Configuration Manager Feedback Options
When you click the Feedback option in Configuration Manager console, you get the following feedback options:
- Send a Smile
- Send a Frown
- Send a Suggestion
- Contact Support
When using the feedback wizard from the console, the following items are displayed:
- A description of the feedback is required
- Select from a list of issue categories for the console workspace
- It includes tips for how to write useful feedback
- You can attach additional files
- A summary page displays your feedback ID, and includes any error messages with suggestions to resolve them.
We will explore each Configuration Manager feedback option in detail and understand what each option does.
Send a Smile 🙂
Among the Configuration Manager feedback options, the first option that you see is Send a smile. You can send a smile (ALT + SHIFT + 7) and provide feedback on what you liked.
For example, if you had requested a feature earlier, and it got added in the latest update, you can send a smile to let Configuration Manager team know about it.
You could also send a smile in case a feature in Configuration Manager wasn’t working, and it got fixed when you installed an update or hotfix.
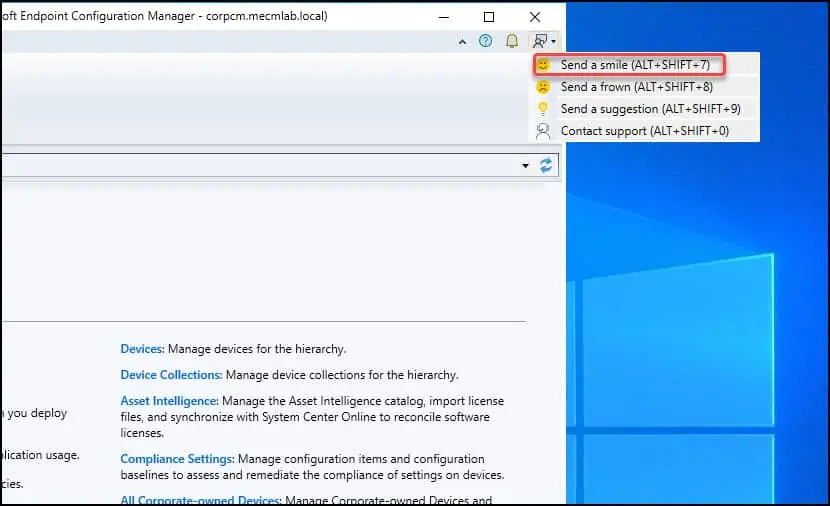
The following process shows how to send Configuration Manager Feedback. During the process of providing feedback about Configuration Manager, you can sign in with your Microsoft account.
You can also continue and submit the feedback directly to the Microsoft product group without signing in. There is an advantage of signing in with a Microsoft account, your feedback is linked to the address, and you may be contacted for further updates. Click Next.
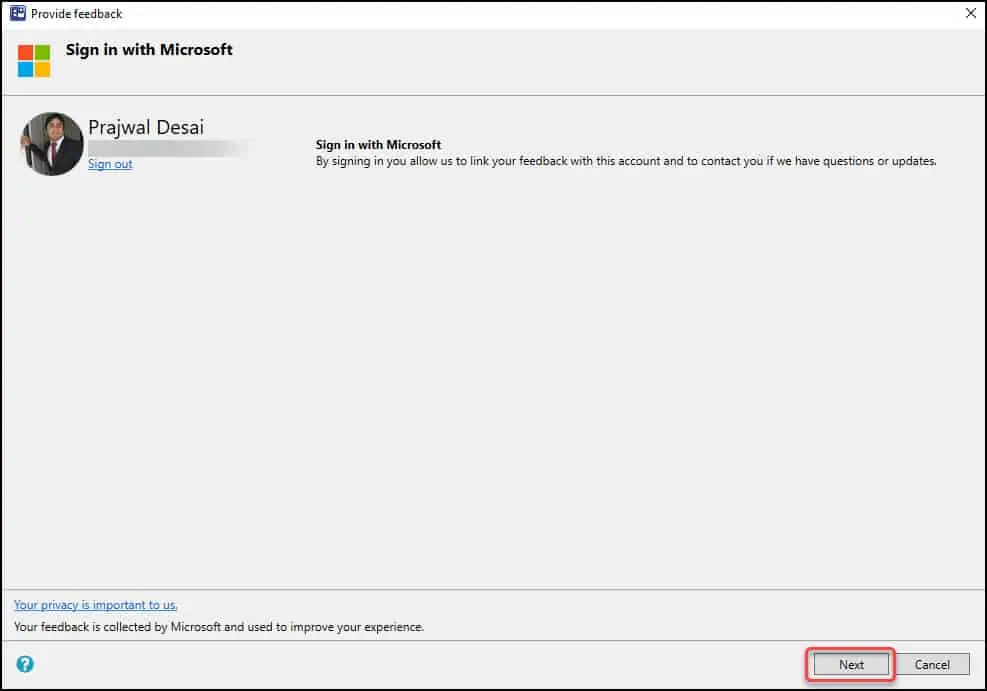
If you are sending a smile as feedback, kindly let Microsoft know what you liked. A screenshot of the console is included by default, and you may choose to exclude it.
Enter the product feedback and mention what you have liked and click Submit button.
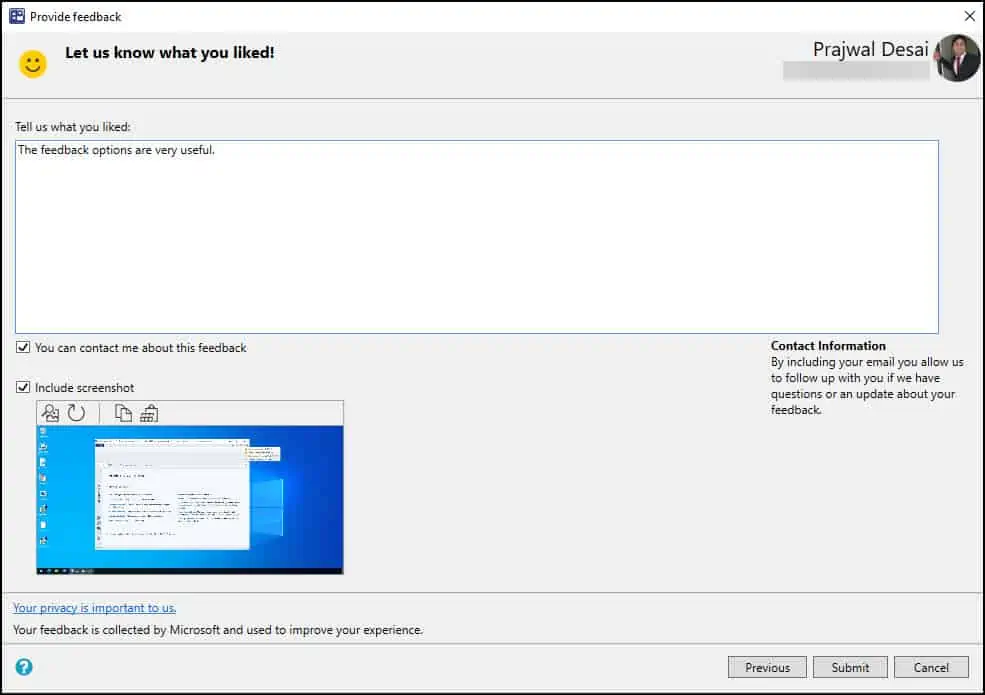
That’s it, your product feedback about Configuration Manager is now submitted to Microsoft product group.
There is a transaction ID for every feedback that you submit. By clicking the Save a copy of feedback and attachments button, you can save the feedback details that you submitted to Microsoft support.
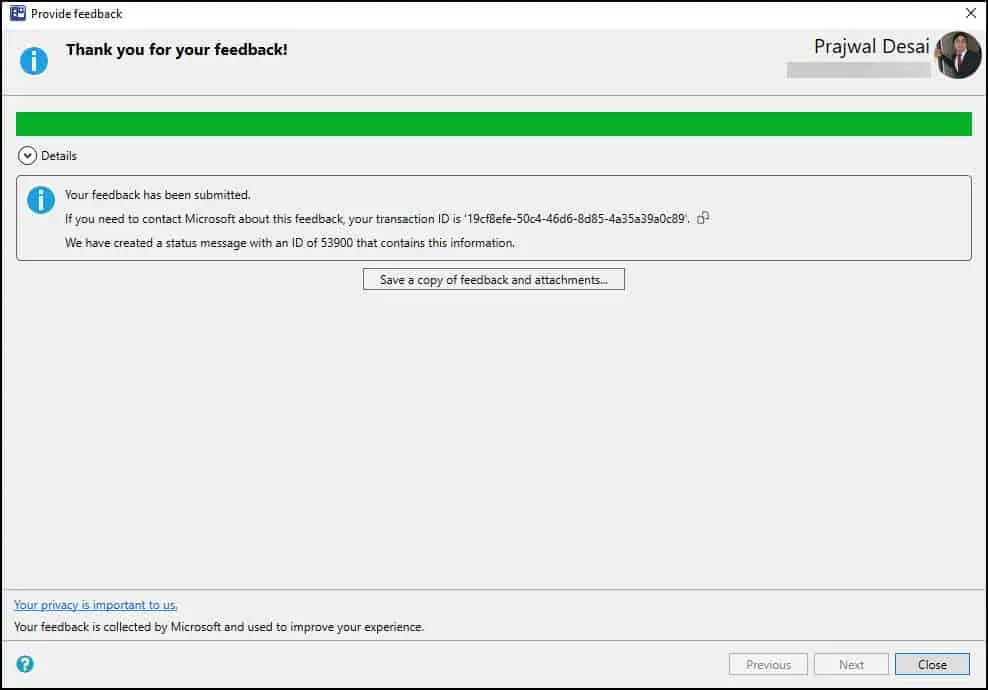
Send a Frown ☹
Among the Configuration Manager feedback options, the second option that you see is Send a Frown. You can use the frown (ALT + SHIFT + 8) to send feedback on what you didn’t like, and how Microsoft can improve it.
For example, if you don’t see a new feature working correctly, or you encounter errors, you can send a frown to let the Configuration Manager product group know about it.
When you send a frown to report an error or feature that you didn’t like, ensure you include the screenshots and log files. This will help Microsoft product group understand about your concern.
Send a Suggestion 💡
When you Send a suggestion, it opens the Feedback for Configuration Manager site. This portal includes all the suggestions submitted by ConfigMgr users.
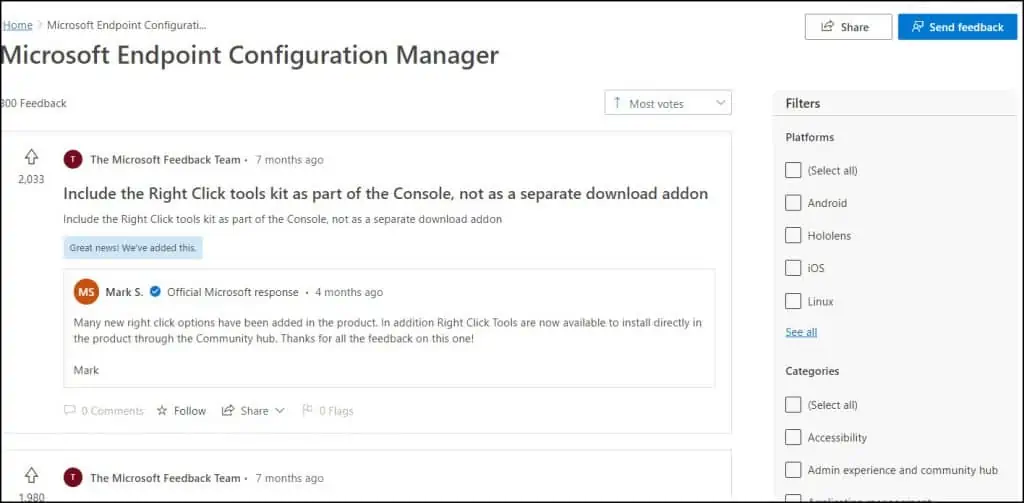
Contact Microsoft Support
Contact support (ALT + SHIFT + 0) opens the Microsoft support for business portal. You must sign in to this portal and log a case with Microsoft support.
For support for small to large enterprise customers, you’ll be able to:
- Open a support request
- Manage and view your support request details
- Communicate with our support team
- Use or purchase a support plan or provide your Software Assurance subscription
Information Sent to Microsoft during Feedback
When you Send a smile or Send a frown, the feedback includes the following information:
- OS build information
- Configuration Manager support ID, also known as the hierarchy ID
- Product build information
- Language information
- Device identifier: HKLM\SOFTWARE\Microsoft\SQMClient:MachineId
Feedback Confirmation – Status Messages
When you Send a smile or Send a frown, it creates a status message when you submit the feedback. This message provides a record of:
- When you submitted the feedback
- Who submitted it
- The feedback ID
- The message ID identifies if the feedback submission was successful:
- 53900: Success
- 53901: Failed
Configuration Manager Support Options
The following links provide information about support options and community resources for Configuration Manager:
