How to Re-install SQL Reporting Services for SCCM
In this post we will look at the steps on how to re-install SQL Reporting Services for SCCM. When you are reading this post, just understand that this post is not about reinstalling the reporting services point role, in this post I am showing you the steps for installation of SQL Reporting Services. If you have been working on SQL server, this might be easy thing for you. But a lot of Configuration Manager admins work primarily on SCCM and not on SQL. This post will help the SCCM admins who are looking to re-install the SQL reporting services.
Reporting helps you gather, organize, and present information about users, hardware and software inventory, software updates, applications, site status, and other Configuration Manager operations in your organization. Reporting Services connects to the Configuration Manager site database to retrieve data that is returned when you run reports. But sometimes the reports won’t load and after looking at logs and troubleshooting, you come to the conclusion that you need to uninstall your Reporting services point role and the SQL Reporting Services and start from scratch. Here is the step by step way to do that.
Note – Since we will installing the SQL reporting services component, ensure that you have the SQL Server Installation Media before starting this process.
We will be performing the following steps in this post :-
- Uninstall Reporting Services Point role.
- Uninstall SQL Reporting services.
- Remove/Delete SQL report server DB and log files.
- Re-Install the SQL Reporting Services.
- Configure the SQL Reporting Services.
- Re-install Reporting Services Point role.
How to Re-install SQL Reporting Services for SCCM
Uninstall Reporting Services Point role – Open the Configuration Manager console. Navigate to Administration > Site Configuration > Servers and Site System Roles. In the Servers and Site System Roles window on the right side of the screen locate the Server you need to remove the role from and select it. In the lower pane of the window (Site System Roles) scroll down until you see Reporting Services Point. Right click the Reporting Services Point, click Remove Role.
If you open the srsrp.log file, you would see the status SMS_SRS_REPORTING_POINT is signaled to stop.
Uninstall SQL Reporting services – On Server with the SQL Reporting Services installed, open the Control Panel. Navigate to Programs and Features. In the Uninstall or Change a Program list, select Microsoft SQL Server 2014 (64-bit). Click the Uninstall or Change option. On the SQL Server 2014 Dialog, click Remove.
On the Setup Support Rules Dialog, click OK. On the Select Instance Dialog, ensure the correct instance is selected and click Next.
On the Select Features Dialog, select Reporting Services – Native and click Next.
On the Ready to Remove Dialog, click Remove.
On the Complete Dialog, click Close. The next step is to reboot the server.
Remove/Delete SQL report server DB and log files – Open the SQL Server Management Studio, on the Connect to Server Dialog, verify connection settings and click Connect. Expand the Databases. Select the ReportServer DB, right click and select Tasks and then Detach.
On the Detach Database Dialog, select the Drop & Update Statistics check box and then click OK. Similarly select the ReportServerTempDB, right click and select Tasks and then Detach. On the Detach Database Dialog, select the Drop & Update Statistics check box and then click OK. Close the SQL Server Management Studio.
Open File Explorer and navigate to the folder where you ReportServer and ReportServerTempDB database files and the log files are present. Delete the ReportServer and ReportServerTempDB files and log files.
Re-Install the SQL Reporting Services – On Server that you just removed the SQL Reporting Services from, open the Control Panel. Navigate to Programs and Features. From the list of programs select Microsoft SQL Server 2014 (64-bit). Click the Uninstall or Change option and on the SQL Server 2014 Dialog, click Add.
On the Browse for SQL Server 2014 installation media, locate and select the location of the install media, then click OK. On the Setup Support Rules Dialog, click OK. On the Product Updates Dialog, click Next. On the Setup Support Rules, click Next. On the Installation Type Dialog, select Add features to an existing instance of SQL Server 2014, click Next.
On the Feature Selection Dialog, check the Reporting Services – Native, click Next. Click Next for rest of the dialog and on the Complete Dialog click close.
Configure the SQL Reporting Services – On Server you just re-installed the SQL Reporting Services on open Reporting Services Configuration Connection. On the Reporting Services Configuration Connection, click Connect. Select the Web Service URL, click Apply.
Select the Database, click Change Database button. Select Create a new report server database, click Next.
Click the Test Connection button, click Next if successful.
Click Next for the remaining dialog and click Finish at the end.
Select the Report Manager URL, click Apply. Once you click Apply, the warning message shown in the dialog should disappear.
Re-install Reporting Services Point role – The final step is to Re-install the Reporting Services Role. This is very simple, you can follow this guide to complete the installation of role.

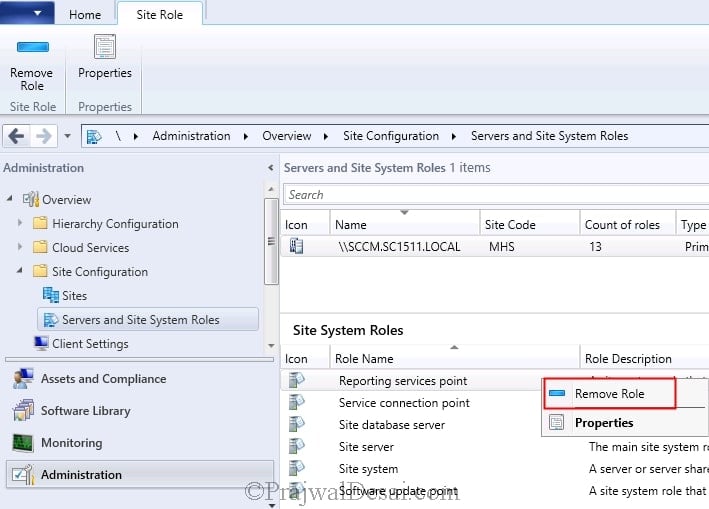
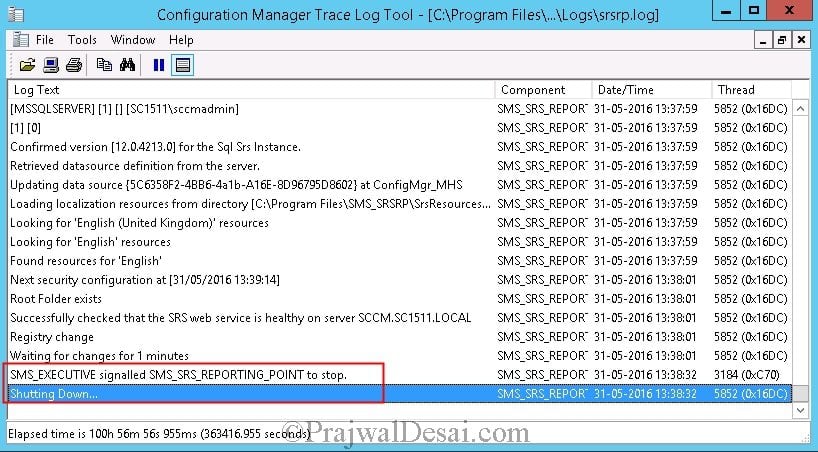
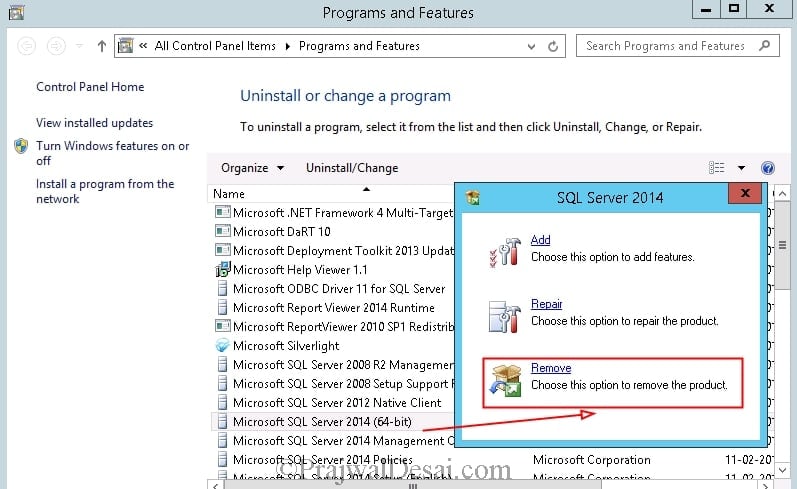
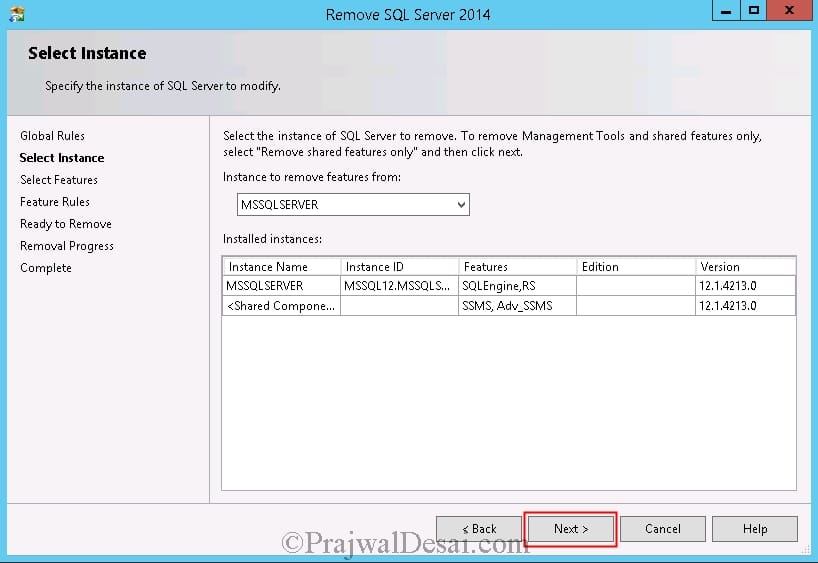
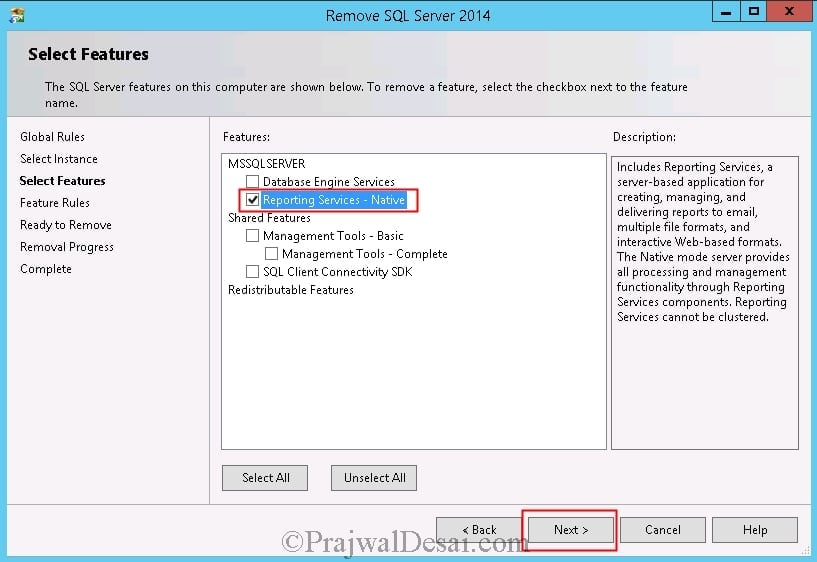
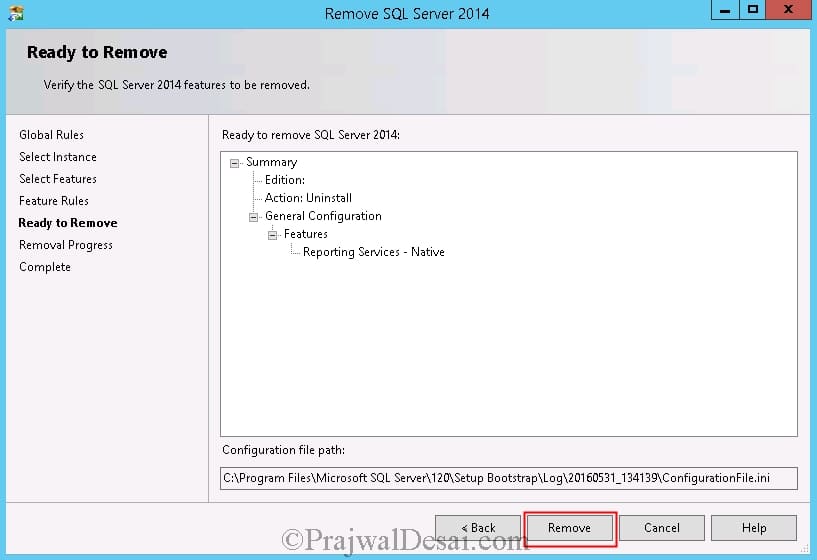
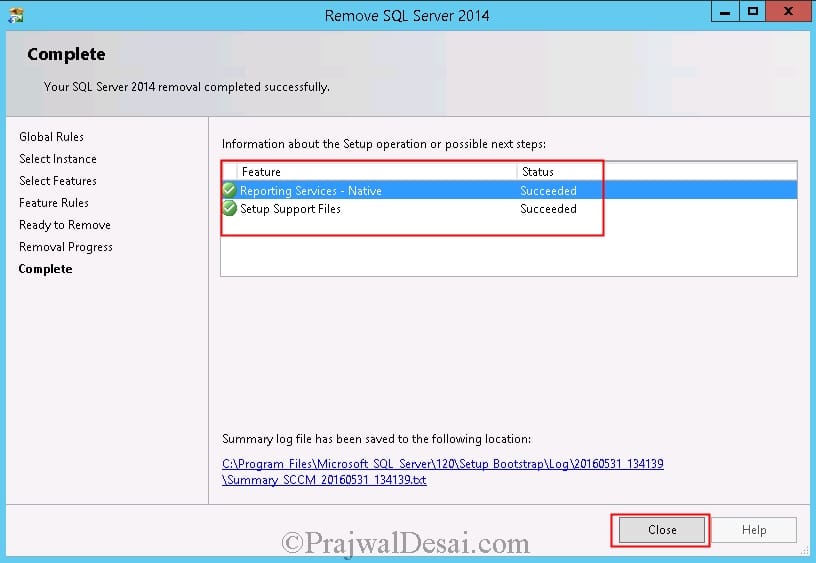
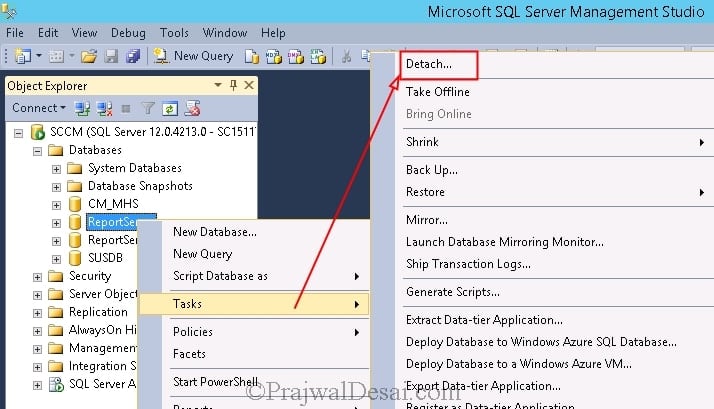
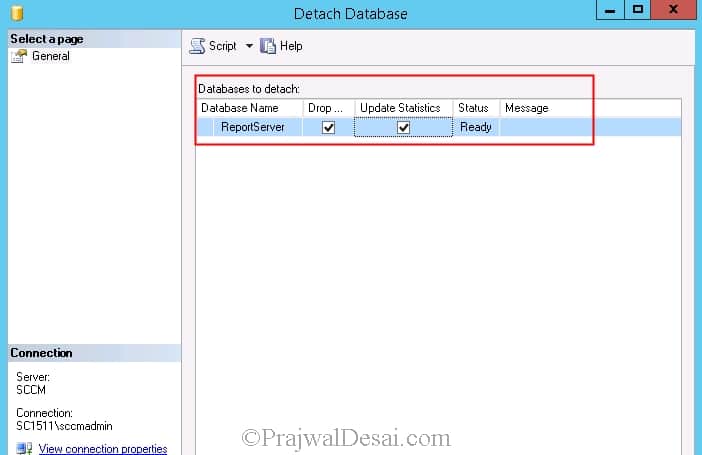
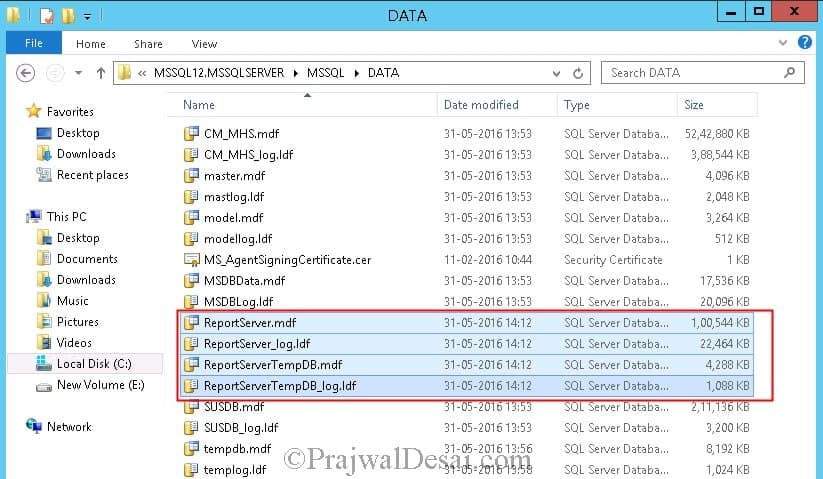
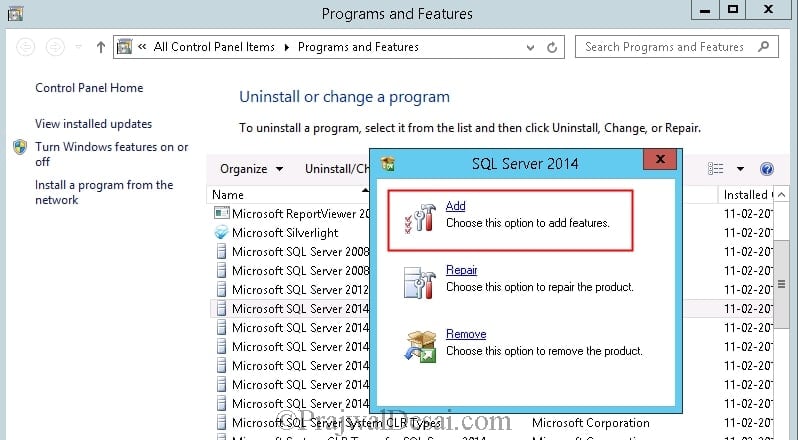
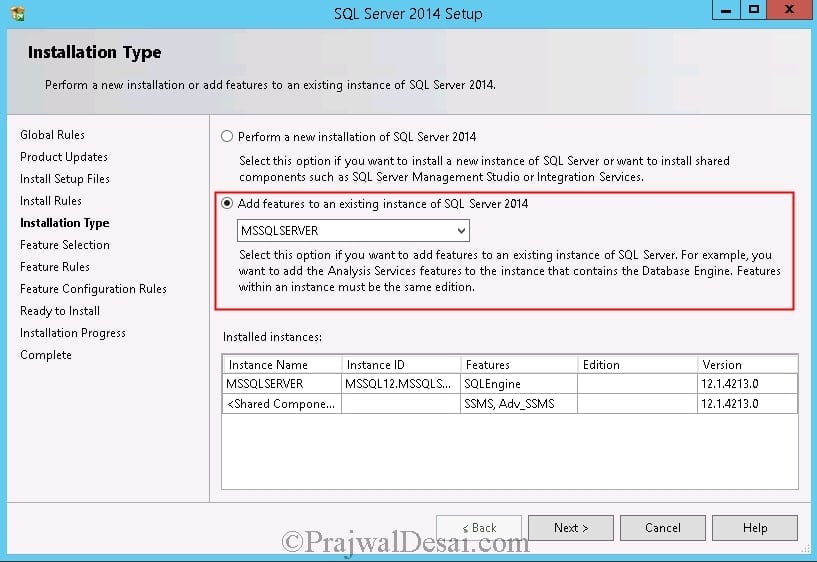
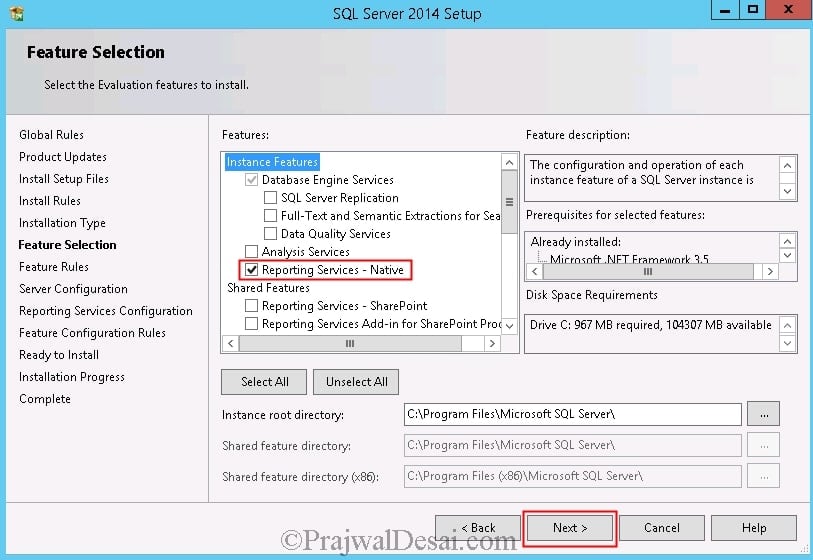
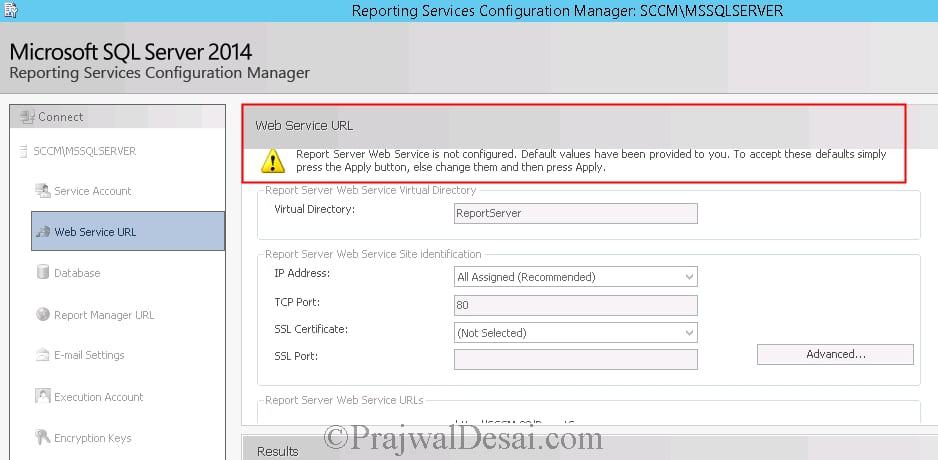
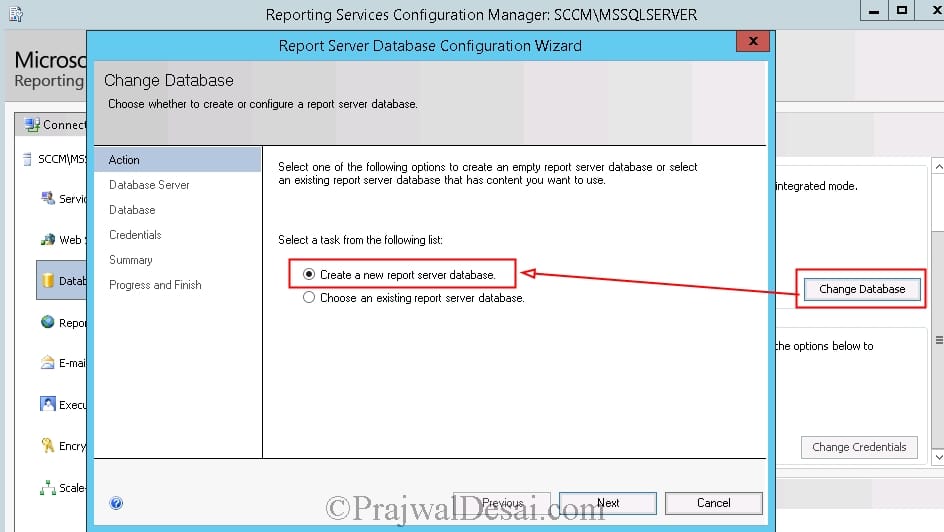
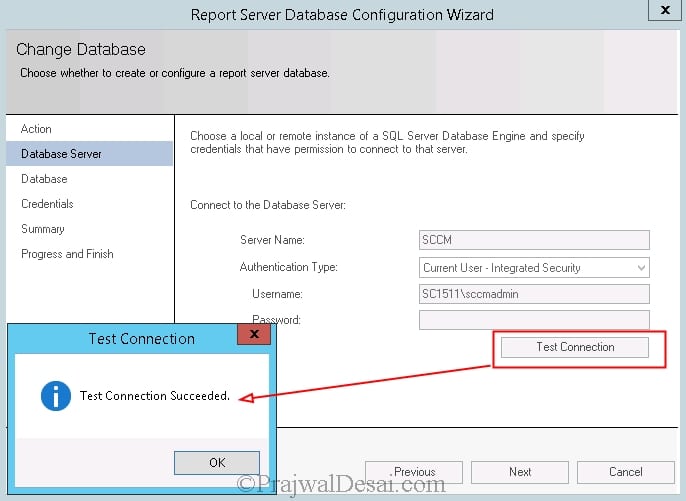
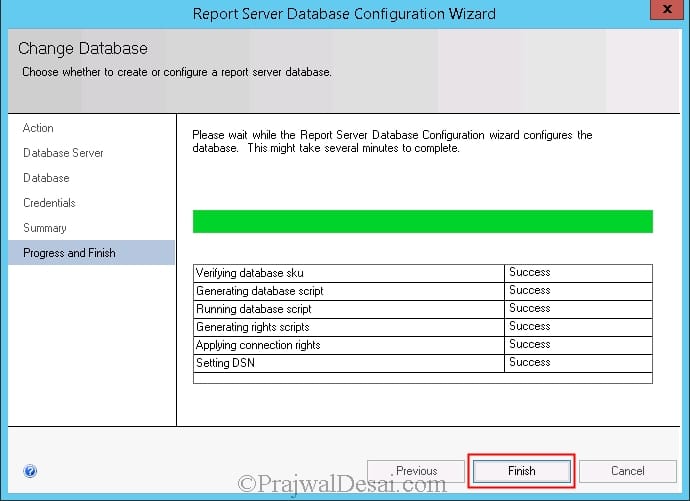
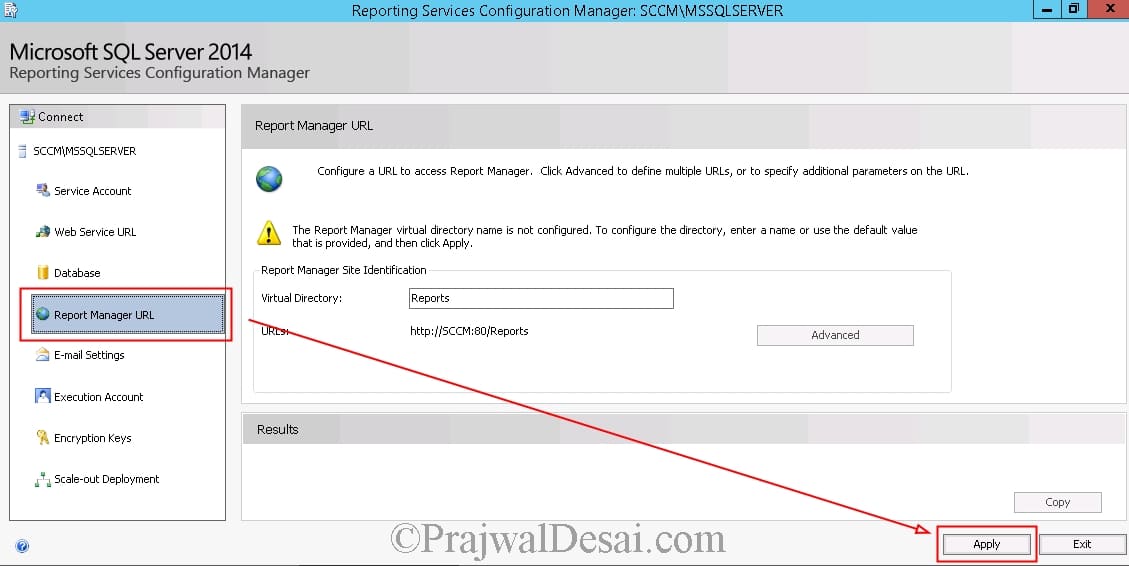
HI after update reporting services have a error SMS_DATABASE_NOTIFICATION_MONITOR ID 600
Failed to obtain a SQL Server connection. SQL Server is not running or all connections have been used.
After re-installed Reporting service point on SQL server 2016 SP2 , the following error exist in srsrp.log:
(!) InitializeSrsWhenNeeded error = The specified module could not be found. SMS_SRS_REPORTING_POINT
Have configured SSRS and checked web portal URL in SQL Server.
Further configured Reporting service Point in SCCM CB 1902 successfully. But unable to see Reporting service Point site system role under SQL site server in SCCM console after installing and logs are also not available in SCCM Primary Site Server.
Any idea pls suggest where any thing is missed?
Hey man this guide saved my butt today. Only thing I had to do was unreserve the URLs via command prompt in order to configure my Web Service URL and my Report Manager URL.
netsh http show urlacl
to get the URLs I needed to unreserved, followed by:
netsh http delete urlacl URL=EXACTURLHERE
to delete the ones I needed to delete.
Hi, Thanks for the excellent guide. Is it best to install the reporting services role on the SQL Server or on your primary server if you are a 0-2000 endpoint organization and have a remote SQL box?
Hi everyone
We need to upgrade sccm to 1806 but prerequisite have failed informing that the reporting server, which is on separate box, has 2008 r2 O/S. I was wondering if I can remove the reporting services point role then upgrade sccm to 1806 then upgrade o/s of reporting point server and finally reinstall rsp. Will this work? Do I need to be aware of anything? Please help
Hello.
I went through your steps but when I go to create a new report server database it says that the reporting server database already exists.
Any chance you would know how to resolve this?
Hi,
perform the described procedure, and install the reports module for SCCM but do not load the reports.
Load the web portal of reports but blank, and in the same SQL server does not show reports, and show messsage
Message ID 1016
Site Component Manager failed to install this component on this site system.
Solution: Review the previous status messages to determine the exact reason for the failure. Site Component Manager will automatically retry the installation in 60 minutes. To force Site Component Manager to immediately retry the installation, stop and restart Site Component Manager using the Configuration Manager Service Manager.