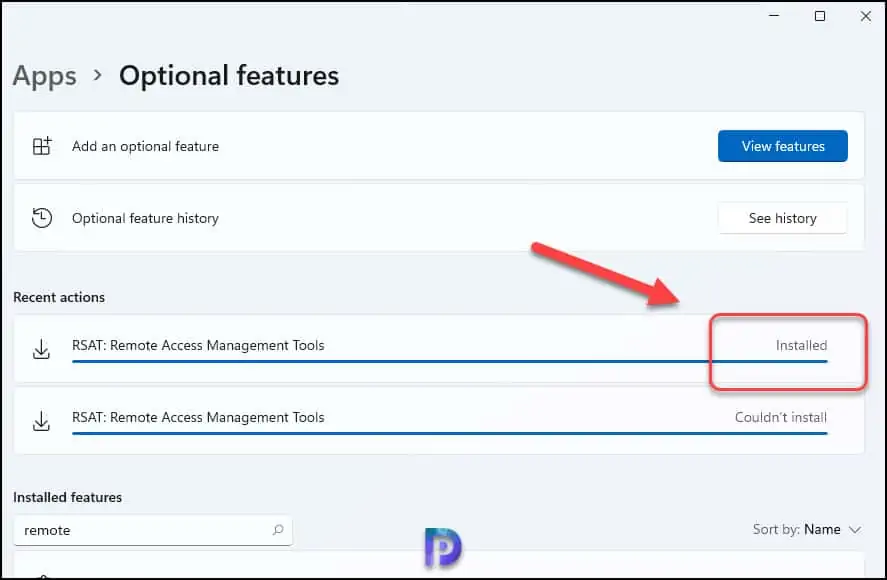Easy Fix RSAT Installation Error 0x80244017
In this post, you will learn how to fix RSAT installation error 0x80244017. The RSAT installation on Windows 11 fails with error 0x80244017 and I will cover
While installing RSAT on Windows 11, I encountered error code 0x80244017. This halted the RSAT installation and there was no error description at all.
For the first time, I encountered the error code 0x80244017 during the RSAT installation. There are several errors that you may encounter while installing RSAT on Windows devices. Like this one RSAT Tools Installation Error 0x800f0954.
The only way to troubleshoot these such issues is by looking at the RSAT error code. In some cases, the error code might change based on version of Windows, but the solution remains same.
Remote Server Administration Tools for Windows 11 includes Server Manager, Microsoft Management Console (MMC) snap-ins, consoles. It also includes Windows PowerShell cmdlets and providers, and command-line tools for managing roles and features that run on Windows Server.
You can refer the following article to install RSAT on Windows 11 computer. For in depth documentation on RSAT, please read Remote Server Administration Tools for windows.
Fix RSAT Installation Error 0x80244017
As mentioned earlier, the RSAT installation error 0x80244017 occurs when you attempt to install remote server administration tools on Windows 11 computer. When you install RSAT on Windows 11 computer, the RSAT: Remote Access management tools shows couldn’t install.
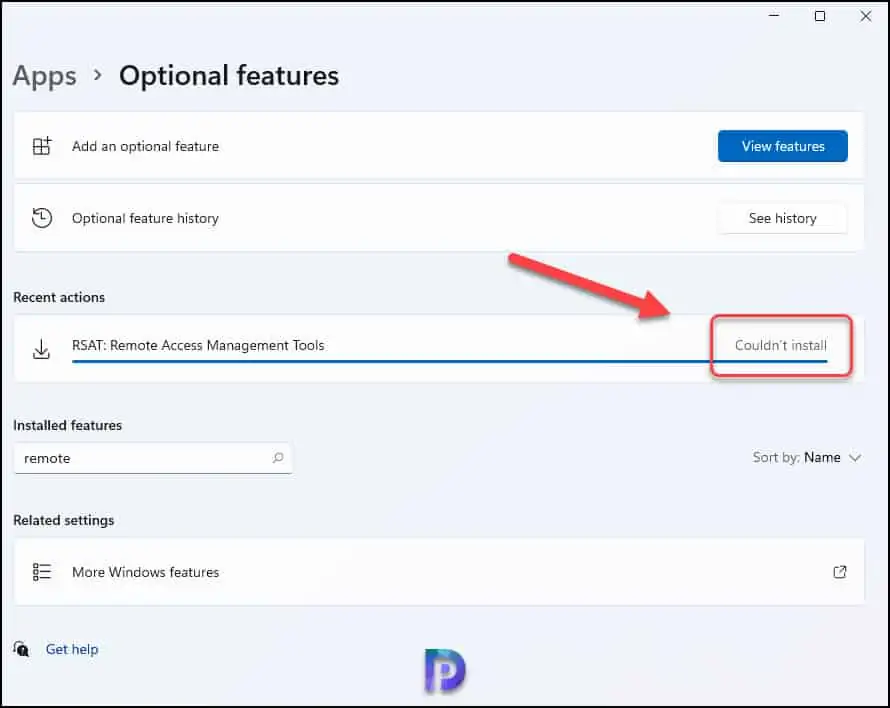
If you look at the optional feature history, we see the RSAT tools installation failed with the error code 0x80244017 on Windows 11 computer. A similar error 0x80244022 could be seen on Windows 10 computer too.
The RSAT error code 0x80244017 can be fixed by temporarily disabling the WSUS on the client machine and manually restarting Windows Update service.
If you are encountering error code 0x80244022, error code 0x8024402C while installing RSAT, the same fix described in this post should work.
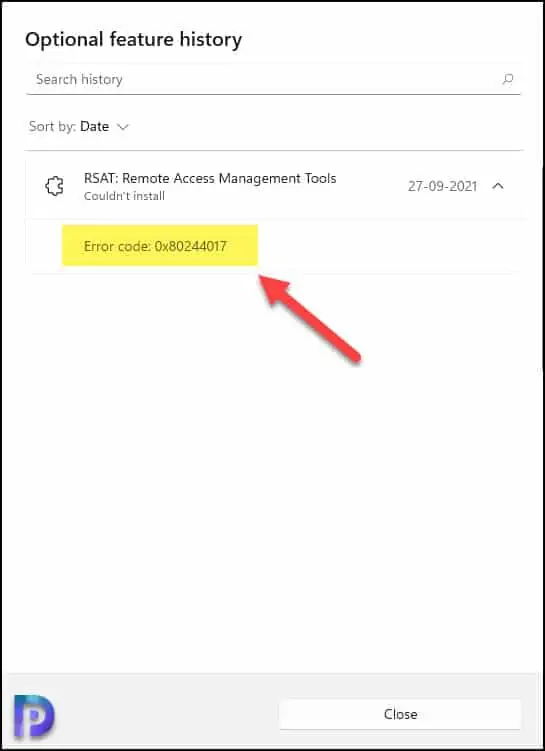
To fix RSAT installation error 0x80244017 on Windows 11, we will make a small change in the registry. After you make this minor change, you shouldn’t encounter error 0x80244017 during RSAT installation.
Ensure that you back up your registry to a file just to be on a safer side. Open the Registry Editor (regedit.exe) and navigate to the following registry key.
HKEY_LOCAL_MACHINE\SOFTWARE\Policies\Microsoft\Windows\WindowsUpdate\AU
Now, look for the key named UseWUServer. Make the following changes if the value of UseWUServer is set to 1. Right click UseWUServer and select Modify.
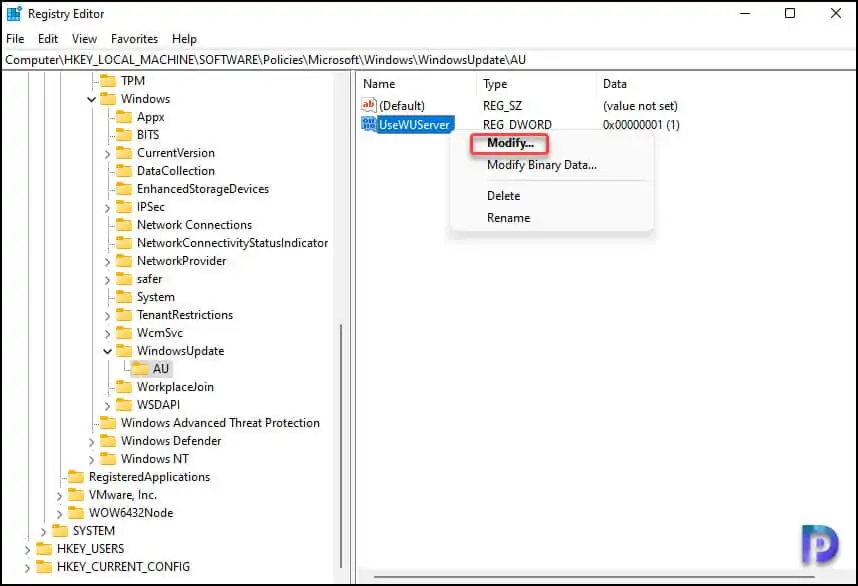
For the value UseWUServer, change the value data from 1 to 0. Click OK.
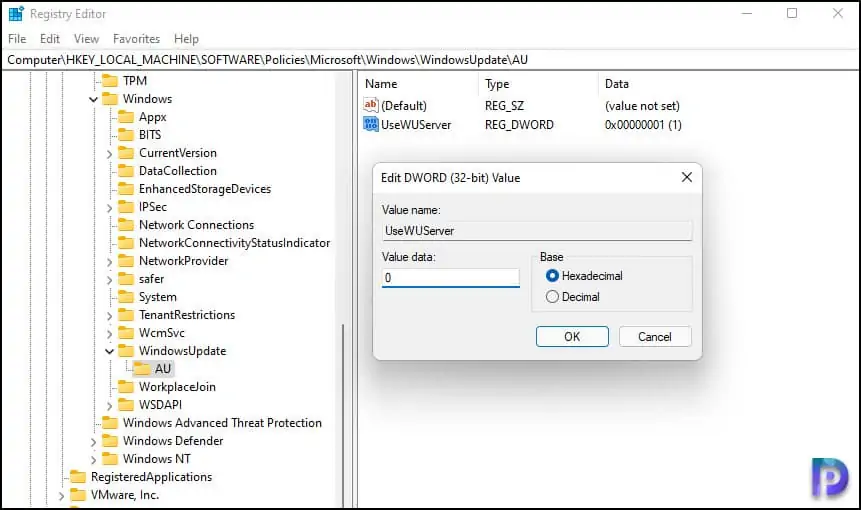
The final value of UseWUServer should be 0. Close the registry editor.
Note – Do not forget to close the registry editor before restarting the Windows Update service.
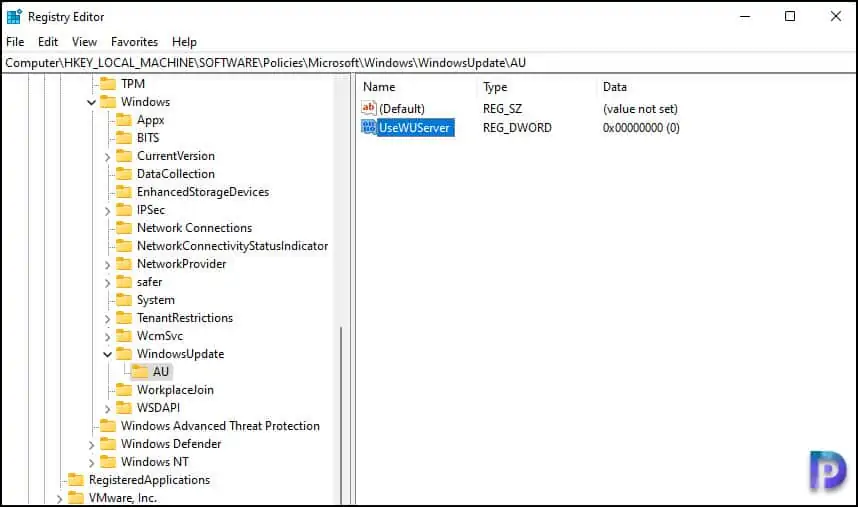
Launch the Services console by running the command Services.msc. Right click Windows Update service and click Restart.
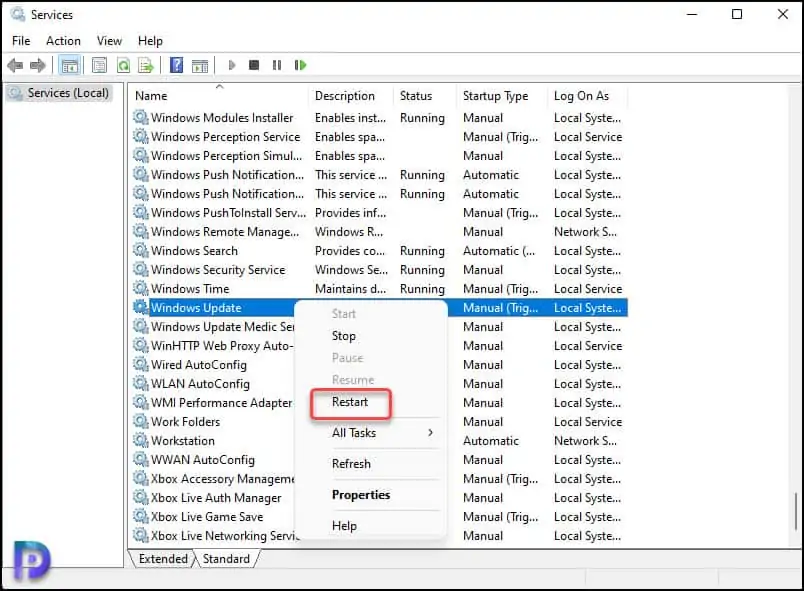
After you restart the Windows Update service, click Start > Settings > Apps. Select Optional Features. Next to Add an optional feature, click View Features.
On Add an optional feature window, select RSAT: Remote Access Management Tools and click Install.
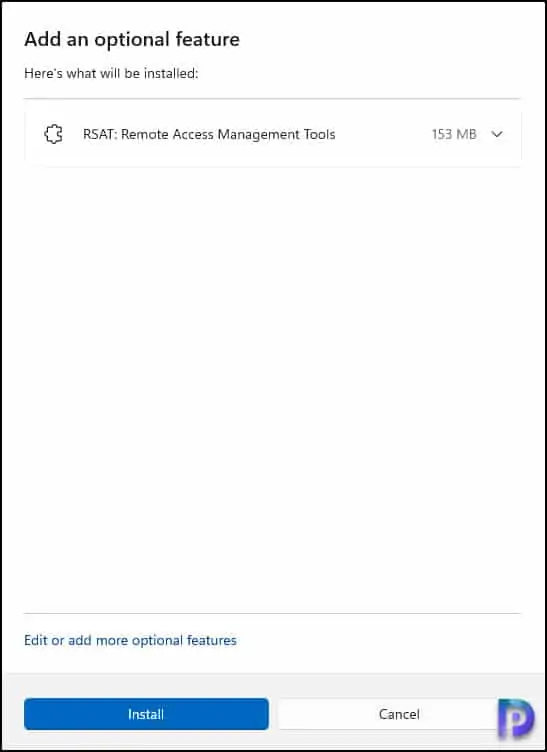
This time the error code 0x80244017 doesn’t appear and the remote server administration tools are installed correctly. I hope this post helps you to fix the RSAT installation error 0x80244017.