2 Better Methods to Install WSUS Console (Admin Console)
I’ll demonstrate how to install WSUS console on Windows Server in this article. Using Server Manager and PowerShell, we’ll install the WSUS admin console.
When you install the WSUS role on a Windows Server, the WSUS console is automatically installed. However, there are different procedures to follow if you want to manually install the WSUS console on Windows Server.
The most recent Microsoft product updates can be deployed by administrators using Windows Server Update Services (WSUS). Installing WSUS, a Windows Server role, will allow you to efficiently manage and distribute updates.
In the past, we have seen several posts on WSUS. That includes installing WSUS and configuring WSUS. In addition, I wrote a post about WSUS troubleshooting. You can manage WSUS from any computer on your network by installing the WSUS admin console after installing the WSUS role on a Windows server.
Take a look at some helpful WSUS guides.
- Manually Import Updates into WSUS
- How to Connect to WSUS with PowerShell
- Use CMPivot Query to Find WSUS Server Details in SCCM
- 2 Best Ways to Uninstall WSUS Admin Console
- How to Run WSUS Server Cleanup Wizard to Clean Updates
Table of Contents
What is WSUS Admin Console?
WSUS administration console is a software or a tool that when installed allows you to connect to WSUS Server and manage Windows updates. You can also connect to remote Windows Server Update Services server using the WSUS admin console.
Ways to Install WSUS Administration Console
There are two ways to install the WSUS administration console.
- Manually install WSUS console using Server Manager.
- Using PowerShell, install the WSUS administration console.
The WSUS admin console should be installed using PowerShell rather than Server Manager because it is done much more quickly.
Method 1: Install WSUS Console on Windows Server
Let’s look at the steps to install the WSUS console on Windows Server. On Windows Server, launch the Server Manager. In the Server Manager window, under the Configure this local server heading, click Add roles and features.
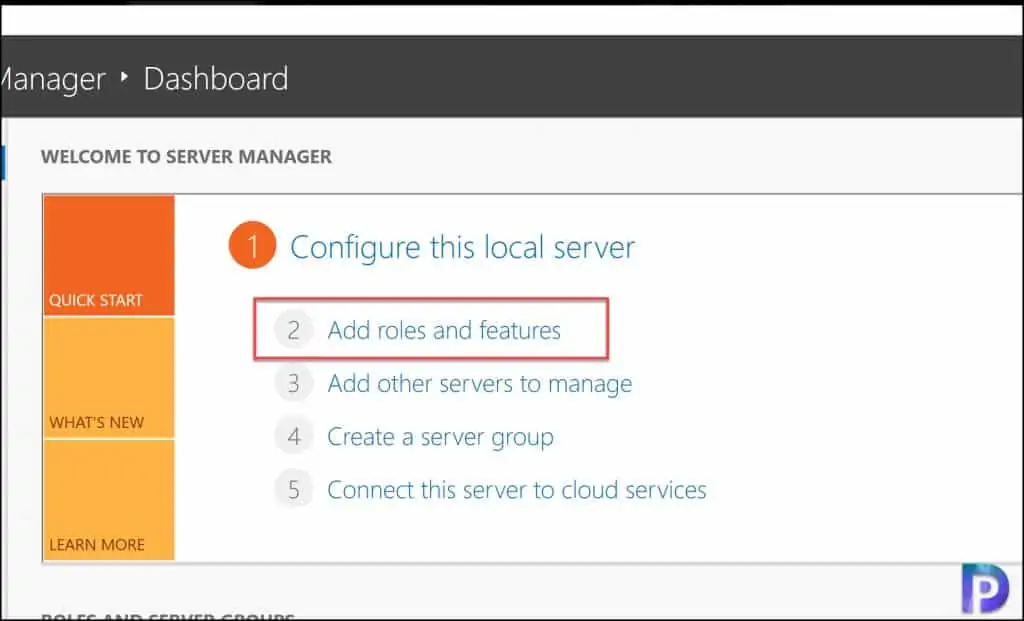
Click Next on the page titled “Before you begin.” If you want to avoid seeing this window again, you can choose to skip this page by default.
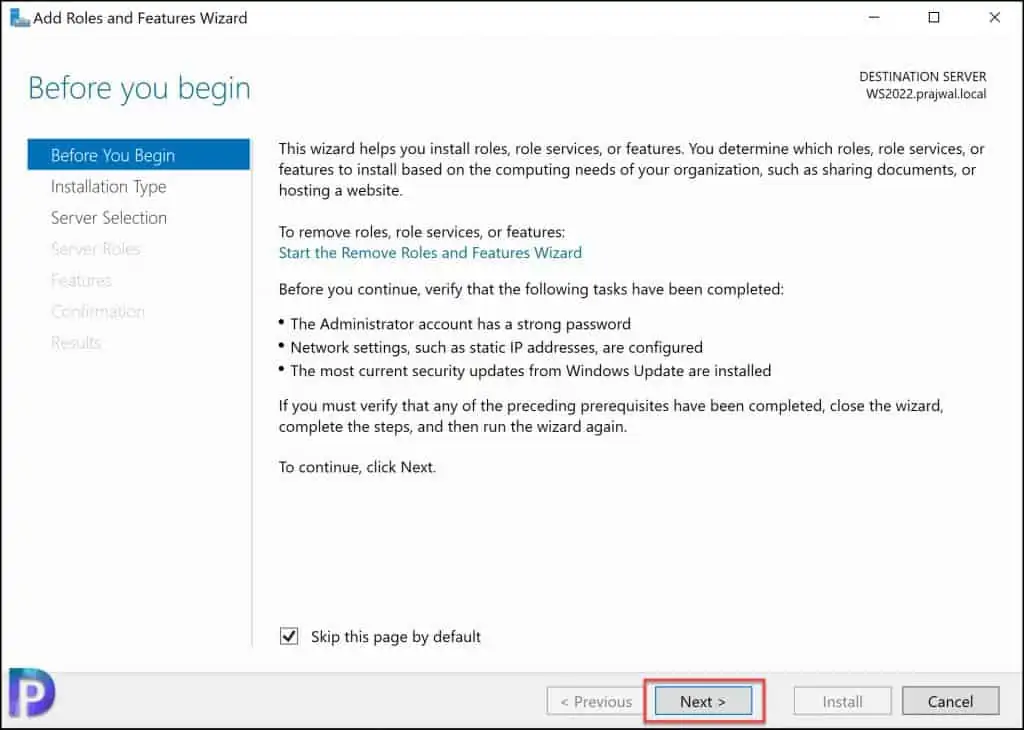
Select the installation type as role-based or feature-based installation. Click Next.
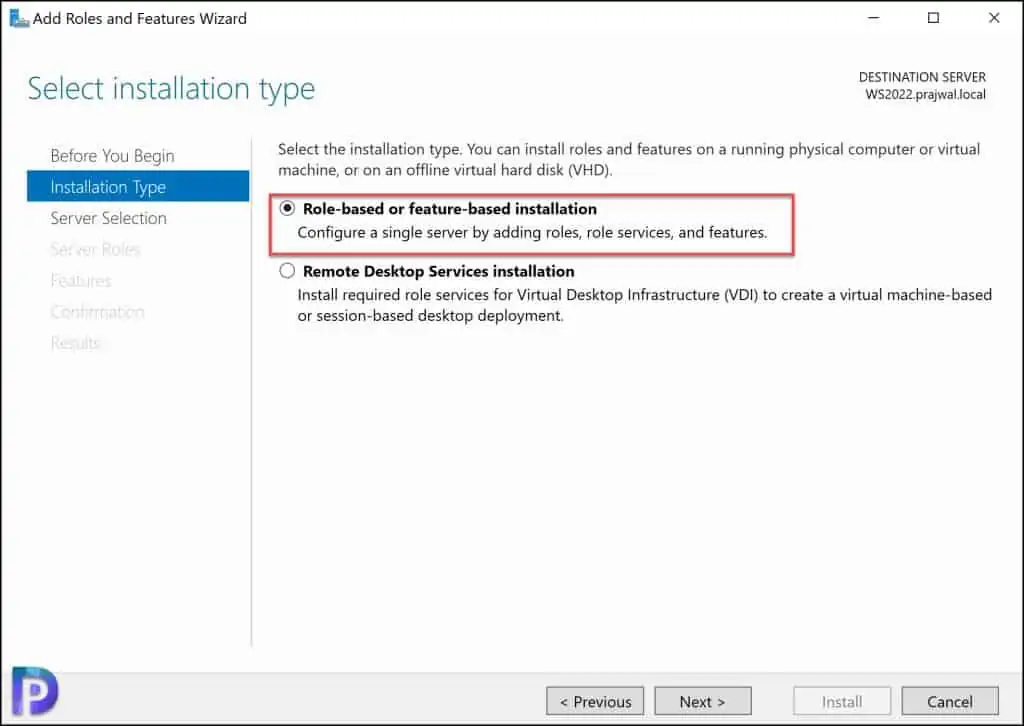
Make sure the server you select to install the WSUS console is the correct one in the server selection window. Click Next.
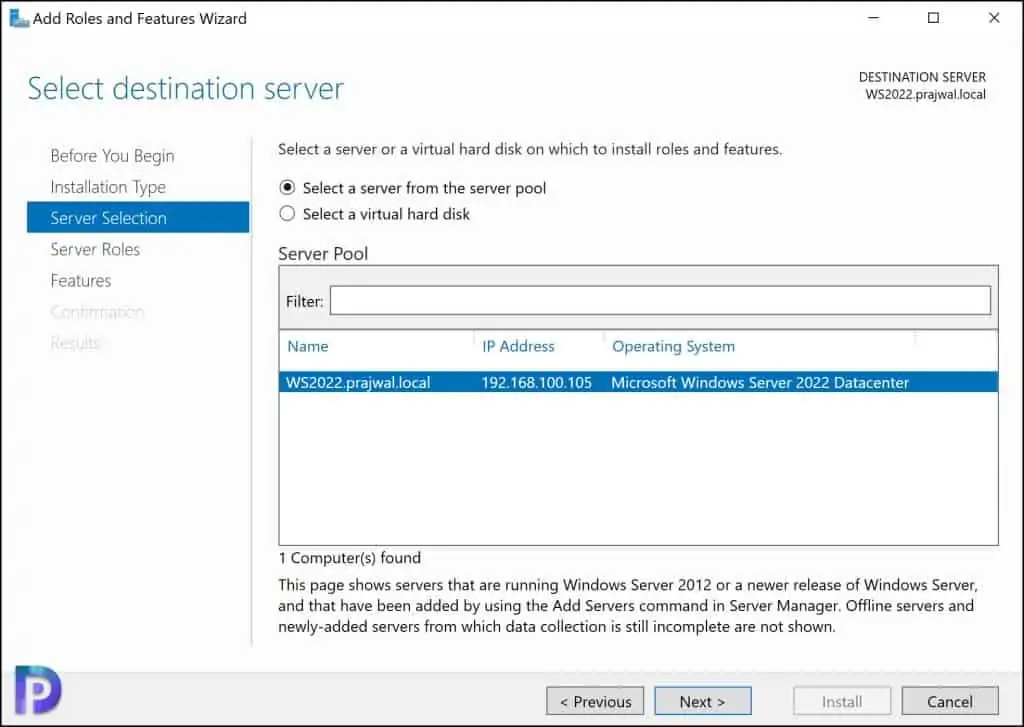
You are not required to make any selections on the Select Server roles window. Click Next.
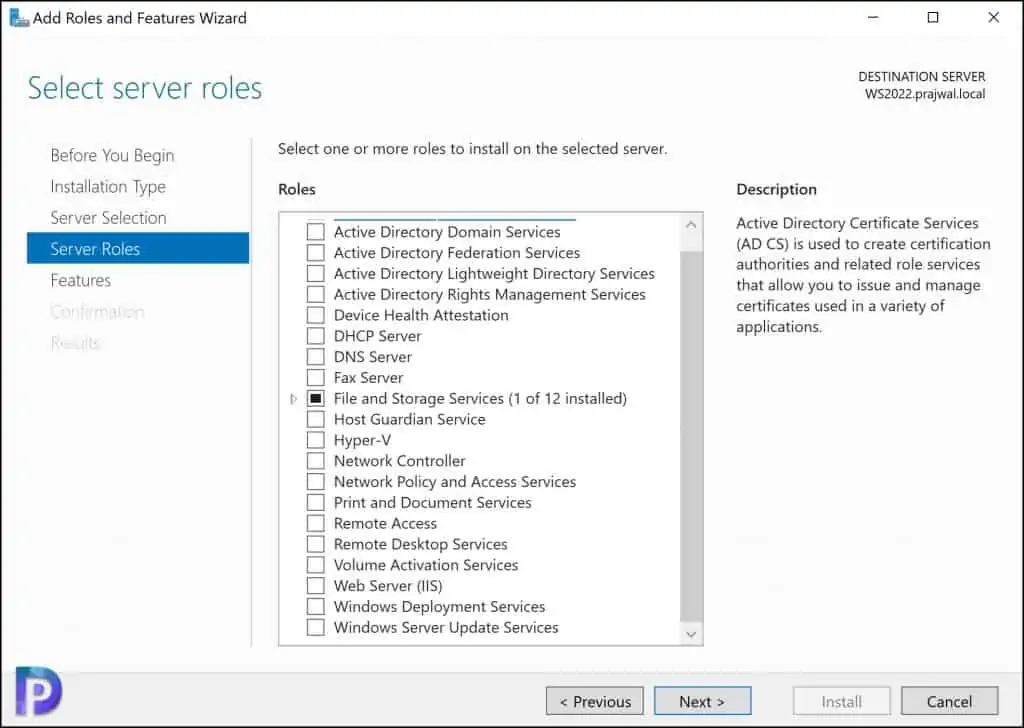
You can enable the installation of the WSUS console in the Features window. Expand “Role Administration Tools“. Enable the Windows Server Update Services Tools. The API and PowerShell cmdlets and User Interface Management console are also selected. Click Next.
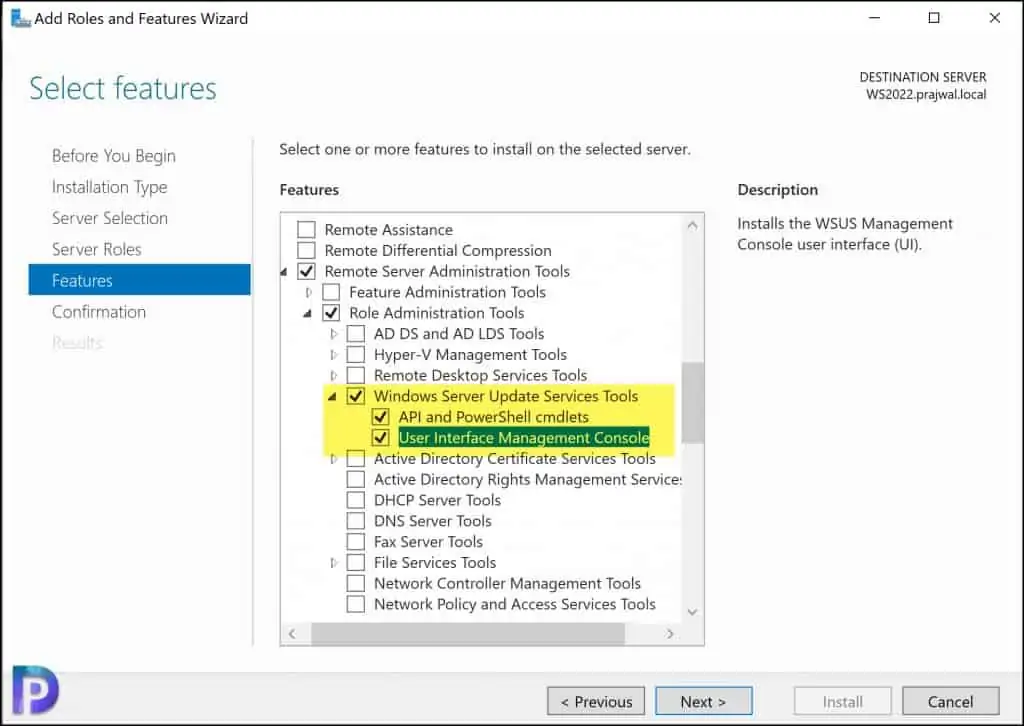
On the Confirmation window, click Specify an alternate source path. Enter the path of the SXS folder from Windows Server installation media. Click Next.
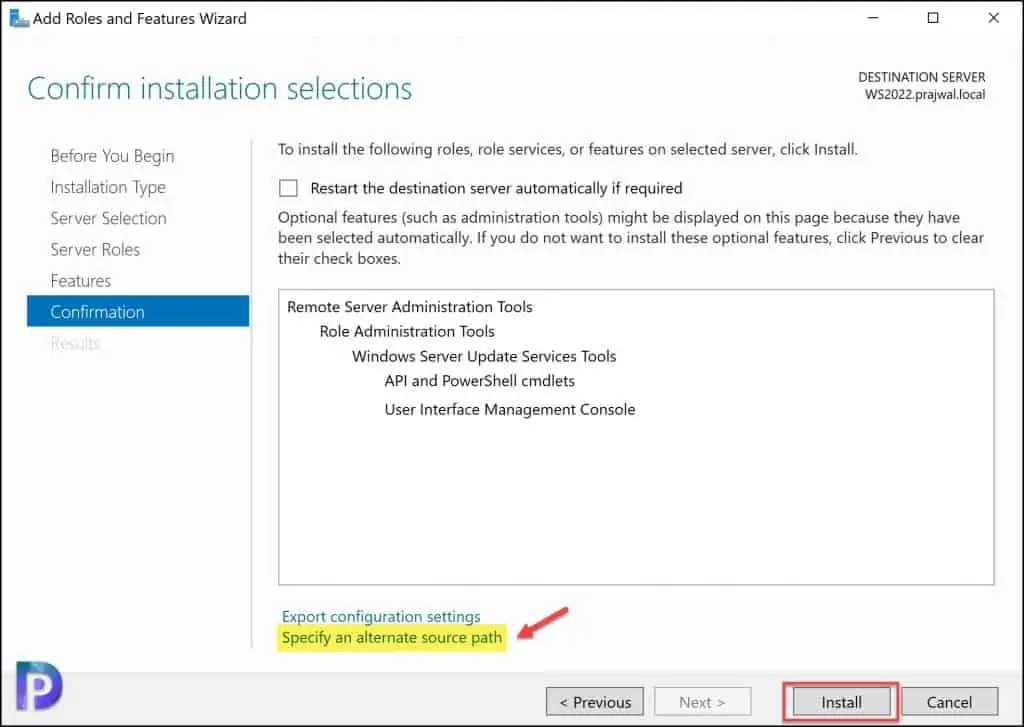
The WSUS console is now installed, and the Results window displays the installation status. The Windows Server message “Feature installation succeeded” verifies the installation of the WSUS console.
Installing WSUS console on a server doesn’t require restarting the computer. Close the Add roles and features wizard window.
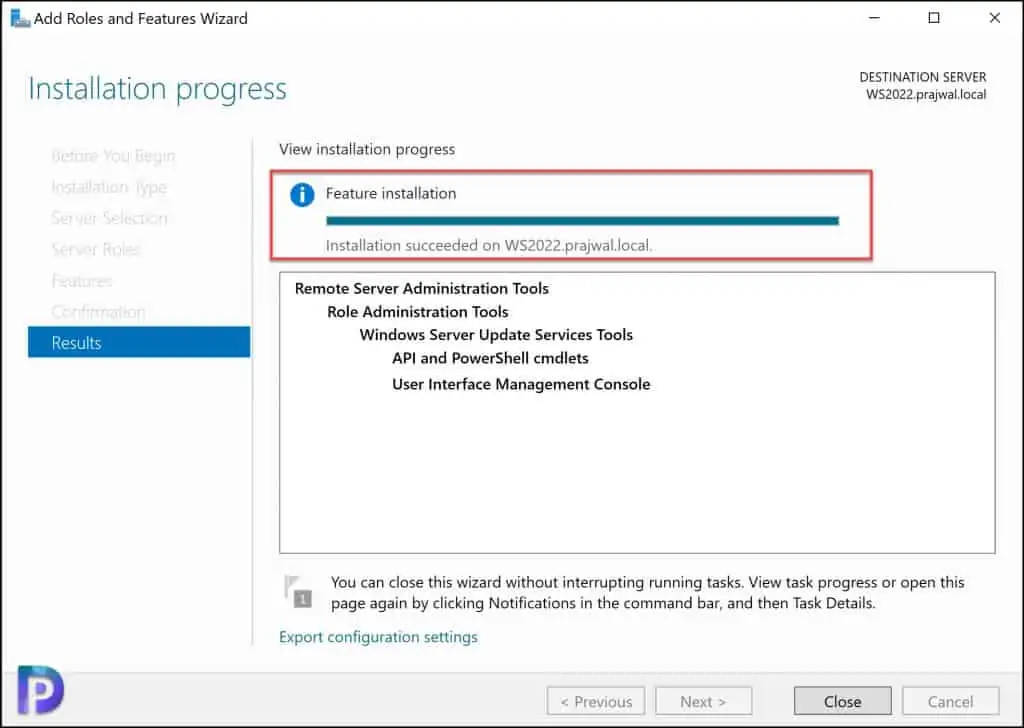
Launch the WSUS Administration Console
The steps to launch the WSUS administration console is simple. On your WSUS server, click Start, point to All Programs, point to Administrative Tools, and then click Microsoft Windows Server Update Services. You must be a member of the local Administrators group or the WSUS Administrators group on the server on which WSUS is installed in order to use the WSUS console.
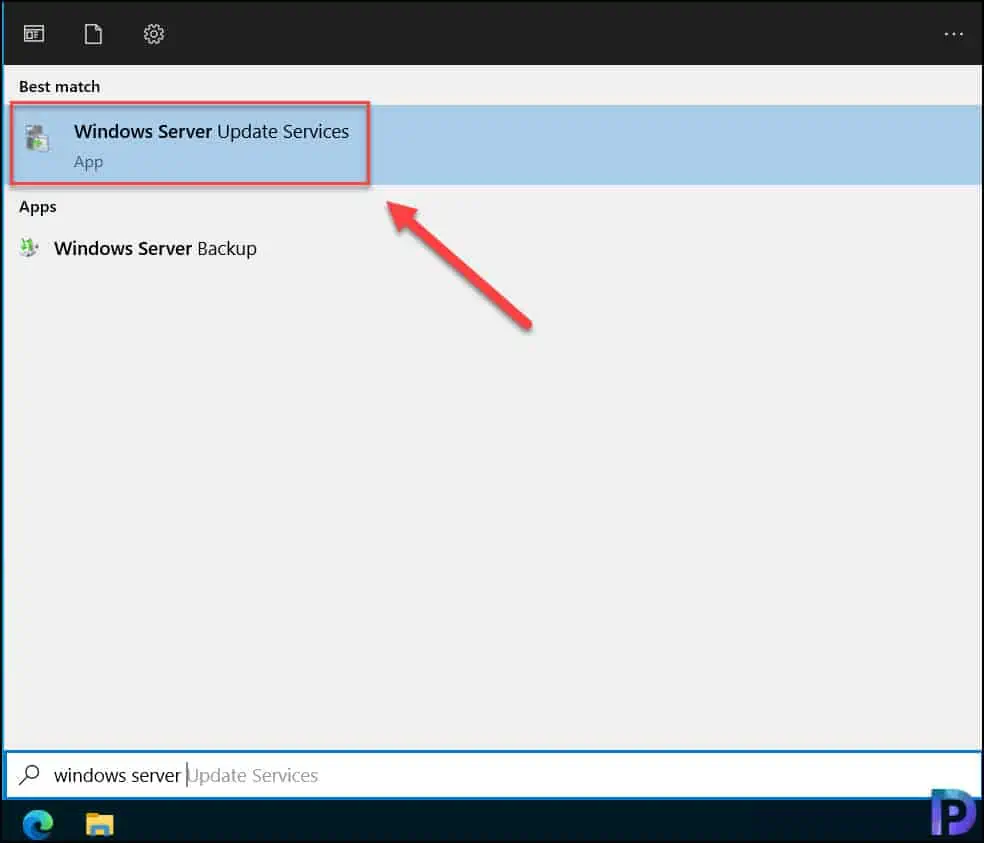
Connect to WSUS Server
WSUS Server can be accessed in two different ways. You can use the WSUS console to connect to a remote WSUS server or open the administration console from Microsoft Edge on any server or computer by going to http://WSUSServerName[:portnumber]/WSUSAdmin/.
The easiest way to access WSUS server is using the WSUS admin console. Launch the WSUS console and right-click Update Services and select Connect to Server.
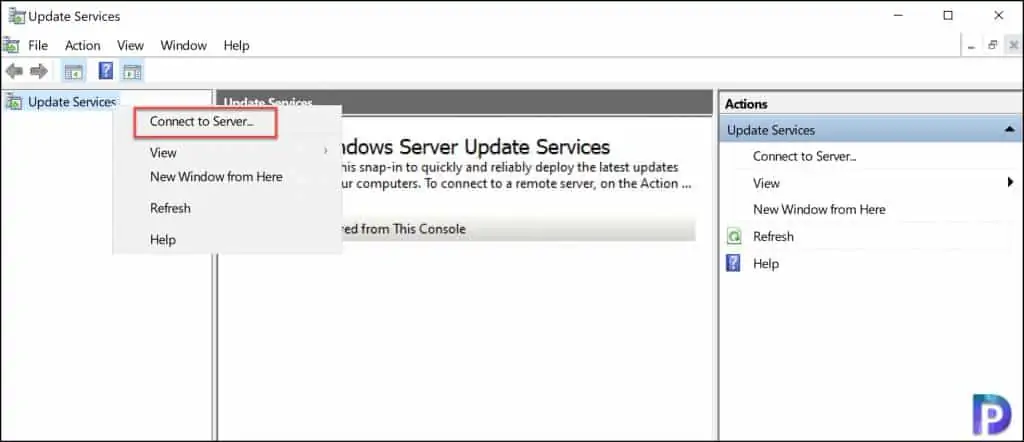
In the Connect to Server window, specify the WSUS server to which you want to connect. If you have an existing WSUS server, enter the WSUS Server name and port number.
If you wish to use SSL to communicate with the WSUS server, select the Use Secure Sockets Layer (SSL) to connect to this server check box. You may connect to as many servers as you need to manage through the console.
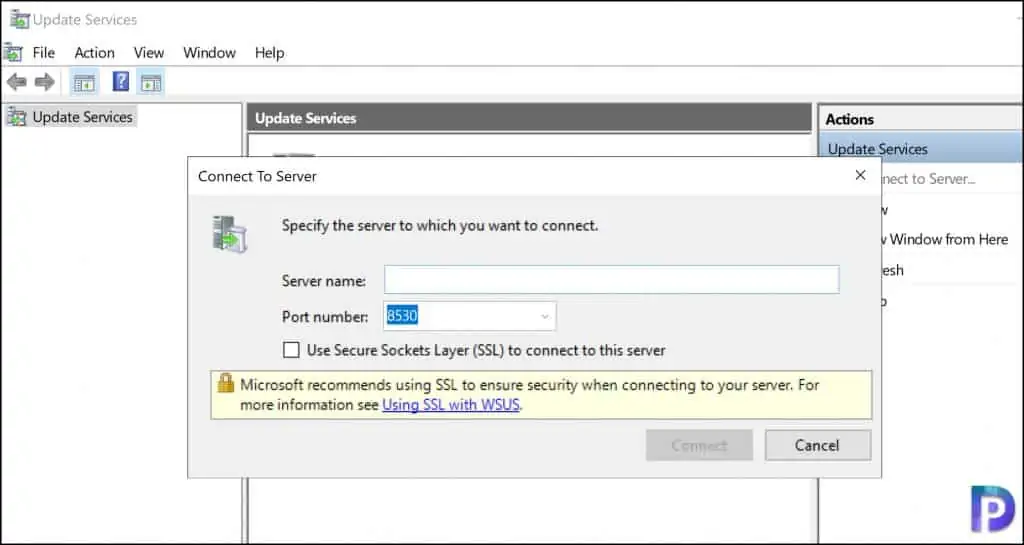
Method 2: Install WSUS Admin Console using PowerShell
The steps below explain how to install the WSUS console on a computer using PowerShell.
- Launch the PowerShell as Administrator.
- Run the command
Install-WindowsFeature -Name UpdateServices-Uito install the WSUS console. - Exit code success means the WSUS console has been installed successfully.
- You can now launch the Windows Server Update Services console and connect to the WSUS server.
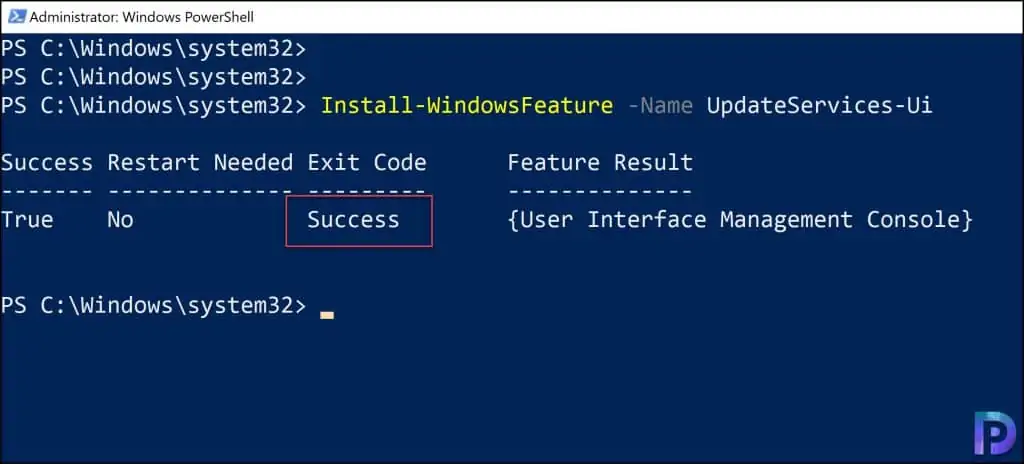
Take a look at the video tutorial on how to install WSUS console using two different methods. Furthermore, subscribe to the channel for more such videos.
