2 Easy Methods to Install RSAT on Windows 11
The steps covered in this article should help you to install RSAT on Windows 11 computer. I will cover 2 methods to install the Remote Server Administration Tools on Windows 11 PC.
Remote Server Administration Tools (RSAT) allow you to remotely manage roles and features on Windows Server hosts from desktop computers such as Windows 10, Windows 11.
Remote Server Administration Tools for Windows 11 includes Server Manager, Microsoft Management Console (MMC) snap-ins, consoles. It also includes Windows PowerShell cmdlets and providers, and command-line tools for managing roles and features that run on Windows Server.
We will learn how to install RSAT on Windows 11 through Feature on Demand (FoD) from the Windows GUI and using the PowerShell console.
Note – You can’t install RSAT on computers that are running Home or Standard editions of Windows. You can install RSAT only on Professional or Enterprise editions of the Windows client operating system.
For in depth documentation on RSAT tools, please read Remote Server Administration Tools for windows.
List of RSAT Components for Windows 11
The following remote server administration tools are available on Windows 11.
- RSAT: Active Directory Domain Services and Lightweight Directory Services Tools
- RSAT: BitLocker Drive Encryption Administration Utilities
- RSAT: Active Directory Certificate Services Tools
- RSAT: DHCP Server Tools (used to configure and manage DHCP server on Windows Server)
- RSAT: DNS Server Tools
- RSAT: Failover Clustering Tools
- RSAT: File Services Tools
- RSAT: Group Policy Management Tools
- RSAT: IP Address Management (IPAM) Client
- RSAT: Data Center Bridging LLDP Tools
- RSAT: Network Controller Management Tools
- RSAT: Network Load Balancing Tools
- RSAT: Remote Access Management Tools
- RSAT: Remote Desktop Services Tools
- RSAT: Server Manager
- RSAT: Shielded VM Tools
- RSAT: Storage Migration Service Management Tools
- RSAT: Storage Replica Module for Windows PowerShell
- RSAT: System Insights Module for Windows PowerShell
- RSAT: Volume Activation Tools (KMS server console)
- RSAT: Windows Server Update Services Tools.
Install RSAT on Windows 11 as Features on Demand (FoD)
Let’s look at the steps to install RSAT on Windows 11. We will use Features on Demand (FoD) method to install Remote Server Administration Tools on Windows 11.
On your Windows 11 computer, click Start > Settings > Apps. Select Optional Features.
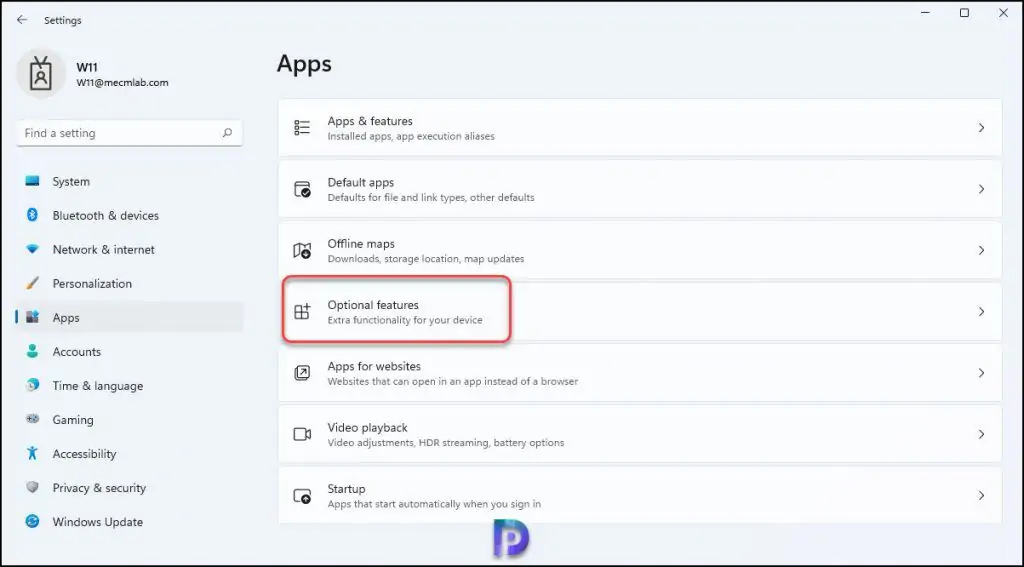
Next to Add an optional feature, click View Features.
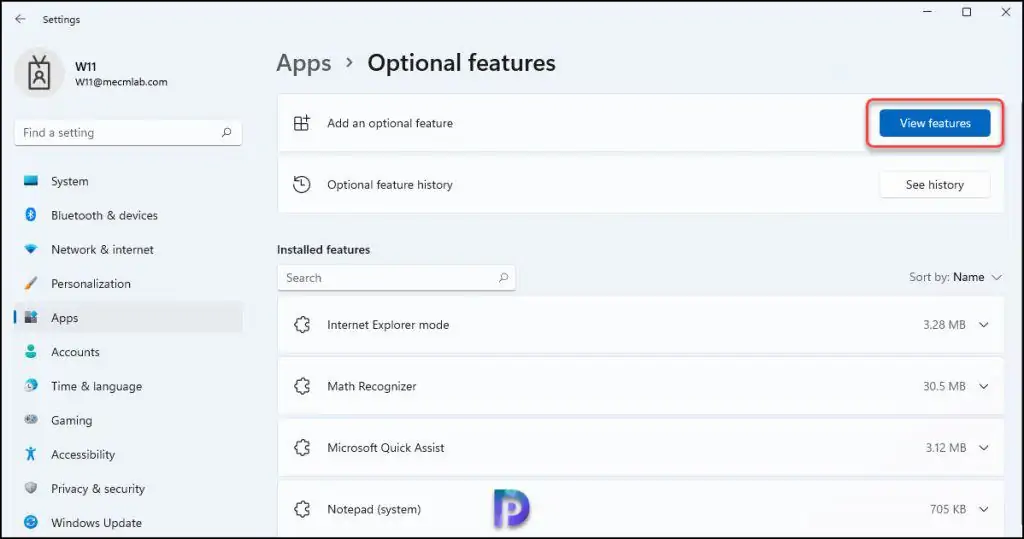
On the Add an optional feature window, you will see two options.
- RSAT: Remote Access Management Tools – The Remote Access Management Tools include graphical and PowerShell tools for managing the Remote Access role on Windows Server.
- RSAT: Remote Desktop Services Tools – The Remote Desktop Services Tools include snap-ins for Remote Desktop Licensing Manager. Remote Desktop Licensing Diagnostics and Remote Desktop Gateway Manager. You can use Server Manager to administer all the RDS role services.
From the above two options, select RSAT: Remote Access Management Tools and click Next.
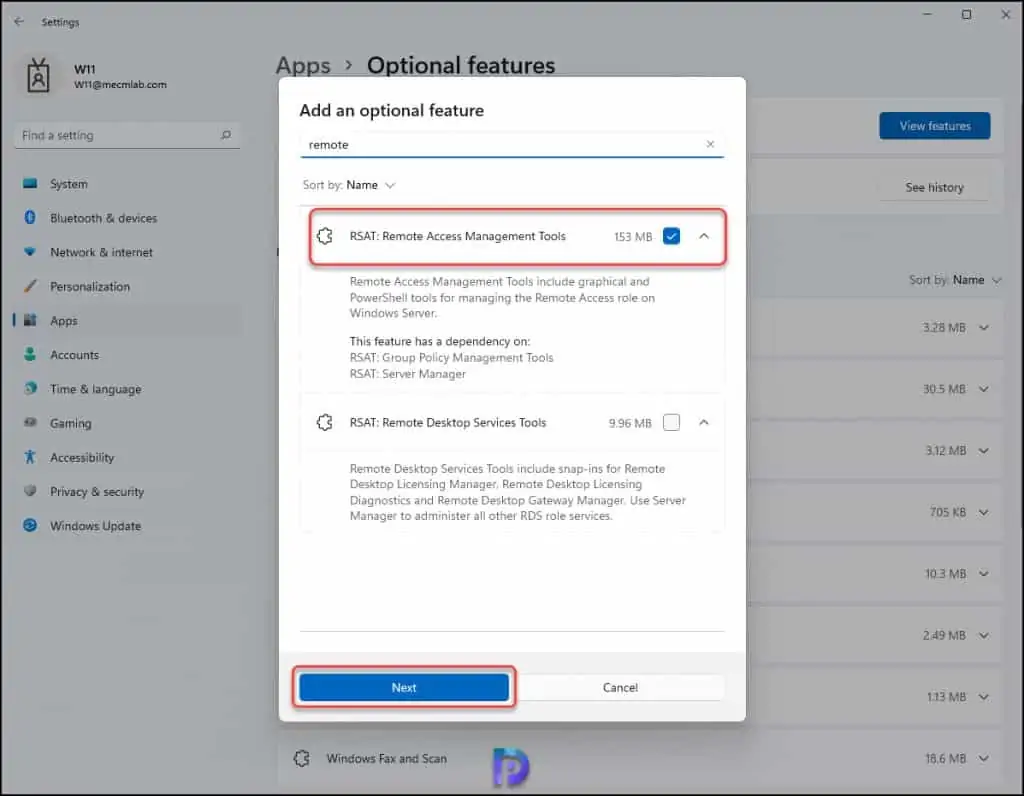
Click Install. The RSAT: Remote Access Management Tools installation now begins on Windows 11 computer.
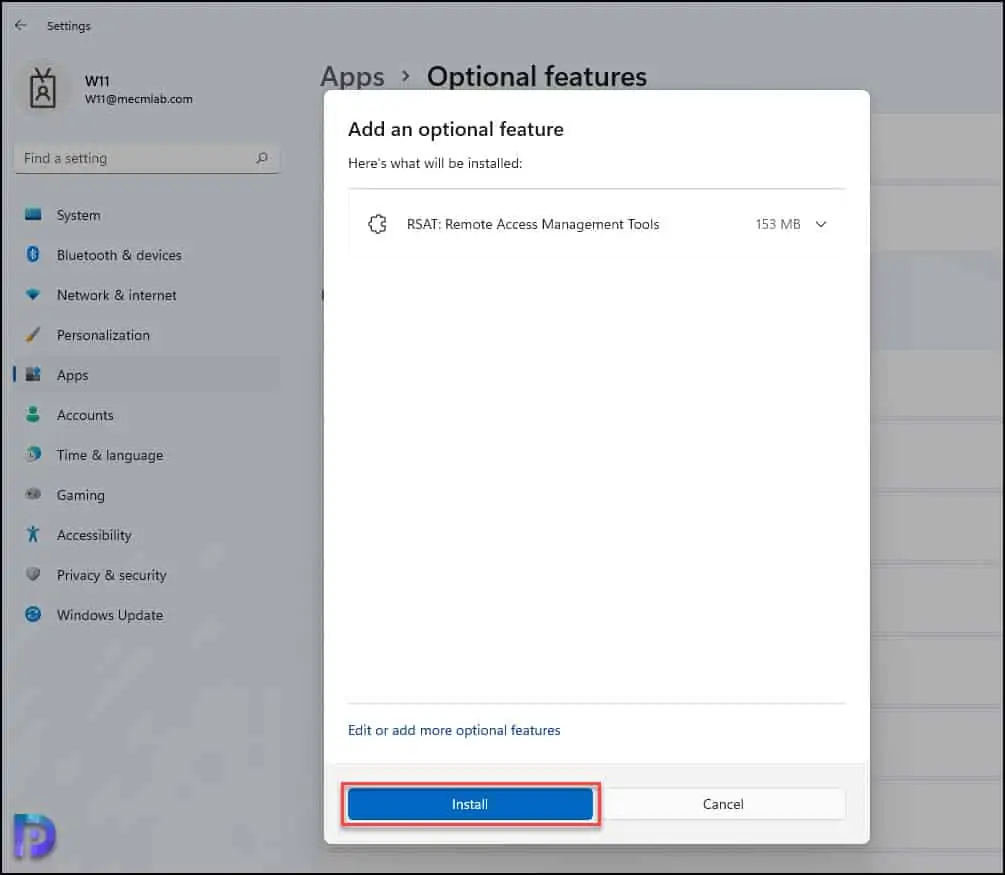
The Remote Server Administration Tools have been installed on Windows 11. You don’t have to reboot your computer after installing RSAT.
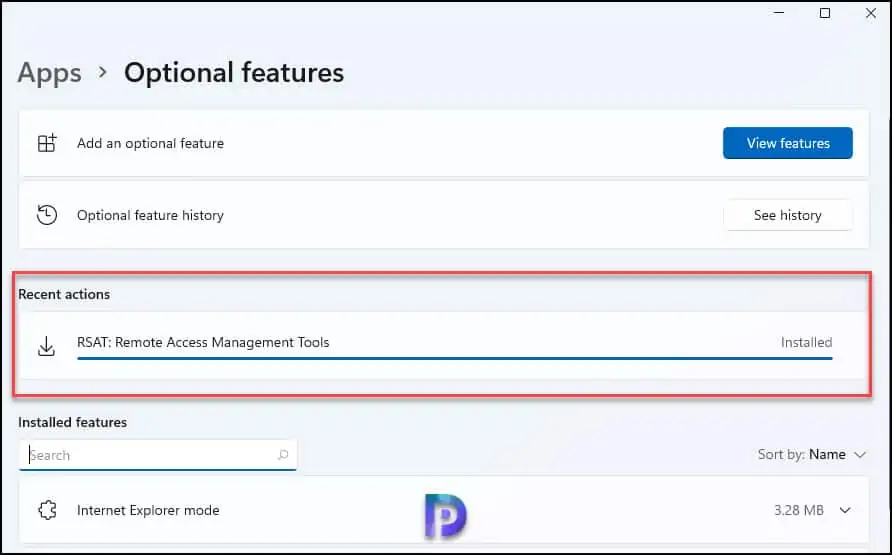
Install Remote Server Administration Tools (RSAT) on Windows 11 via PowerShell
You can use PowerShell to install RSAT tools on Windows 11 computer.
- On your Windows 11 computer, launch the PowerShell as administrator.
- Run the below command in PowerShell to install RSAT tools.
Add-WindowsCapability -online -Name Rsat.ActiveDirectory.DS-LDS.Tools~~~~0.0.1.0
You can install additional tools using the below commands.
Add-WindowsCapability -Online -Name Rsat.FileServices.Tools~~~~0.0.1.0 Add-WindowsCapability -Online -Name Rsat.GroupPolicy.Management.Tools~~~~0.0.1.0 Add-WindowsCapability -Online -Name Rsat.IPAM.Client.Tools~~~~0.0.1.0 Add-WindowsCapability -Online -Name Rsat.LLDP.Tools~~~~0.0.1.0 Add-WindowsCapability -Online -Name Rsat.NetworkController.Tools~~~~0.0.1.0 Add-WindowsCapability -Online -Name Rsat.NetworkLoadBalancing.Tools~~~~0.0.1.0 Add-WindowsCapability -Online -Name Rsat.BitLocker.Recovery.Tools~~~~0.0.1.0 Add-WindowsCapability -Online -Name Rsat.CertificateServices.Tools~~~~0.0.1.0 Add-WindowsCapability -Online -Name Rsat.DHCP.Tools~~~~0.0.1.0 Add-WindowsCapability -Online -Name Rsat.FailoverCluster.Management.Tools~~~~0.0.1.0 Add-WindowsCapability -Online -Name Rsat.RemoteAccess.Management.Tools~~~~0.0.1.0 Add-WindowsCapability -Online -Name Rsat.RemoteDesktop.Services.Tools~~~~0.0.1.0 Add-WindowsCapability -Online -Name Rsat.ServerManager.Tools~~~~0.0.1.0 Add-WindowsCapability -Online -Name Rsat.Shielded.VM.Tools~~~~0.0.1.0 Add-WindowsCapability -Online -Name Rsat.StorageMigrationService.Management.Tools~~~~0.0.1.0 Add-WindowsCapability -Online -Name Rsat.StorageReplica.Tools~~~~0.0.1.0 Add-WindowsCapability -Online -Name Rsat.SystemInsights.Management.Tools~~~~0.0.1.0 Add-WindowsCapability -Online -Name Rsat.VolumeActivation.Tools~~~~0.0.1.0 Add-WindowsCapability -Online -Name Rsat.WSUS.Tools~~~~0.0.1.0
