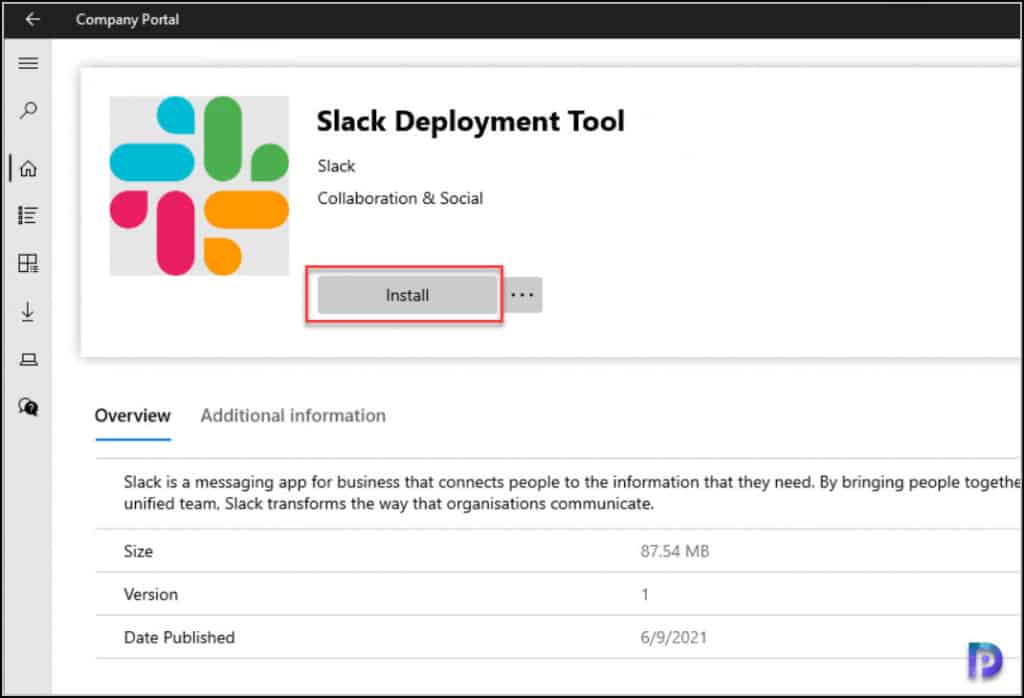How To Deploy Slack with Intune | Endpoint Manager
You can easily deploy Slack with Intune (Endpoint Manager). Using the Slack MSI installer we will create a Line of business app in Intune and deploy Slack to Windows 10 endpoints.
Slack is a channel-based messaging platform similar to Microsoft Teams. With Slack, people can work together more effectively, connect all their software tools and services and find the information that they need to do their best work. This is all within a secure, enterprise-grade environment.
In my previous post, I covered about Slack deployment using SCCM. I recommend reading the post because I have covered in-depth about Slack MSI installer options and the differences between the installers.
Slack provides two Microsoft MSI installer packages that IT Administrators can use to deploy Slack to Windows computers for multiple users or machines. The two Slack MSI packages are fundamentally different, using different deployment and update mechanisms.
- Slack MSI Installer for per-user deployment – Install the Slack installer machine-wide, rather than individually installing Slack for Windows. With this method Slack, will receive automatic updates.
- Slack MSI Installer for machine-wide installation – This installs Slack for Windows machine-wide, either to Program Files or to a location of your choice. With this method Slack will not receive automatic updates.
Now that you know the differences between the Slack MSI installers, download a Slack Installer that fits your requirements. To download Slack 64-bit MSI installer for per user deployment, click the download link and save the MSI installer. Let’s get started with Slack deployment with Intune.
Steps to Deploy Slack with Intune
Login to Microsoft Endpoint Admin center. Select Apps and to add a new app, click the +Add button.
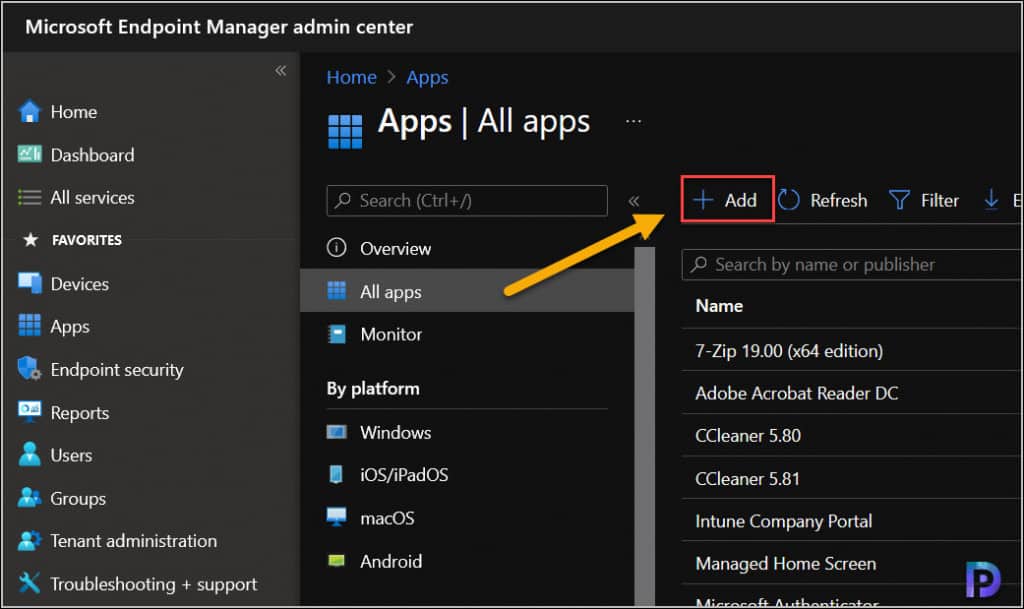
On the Select app type window, click the drop-down and select Line-of-business app.
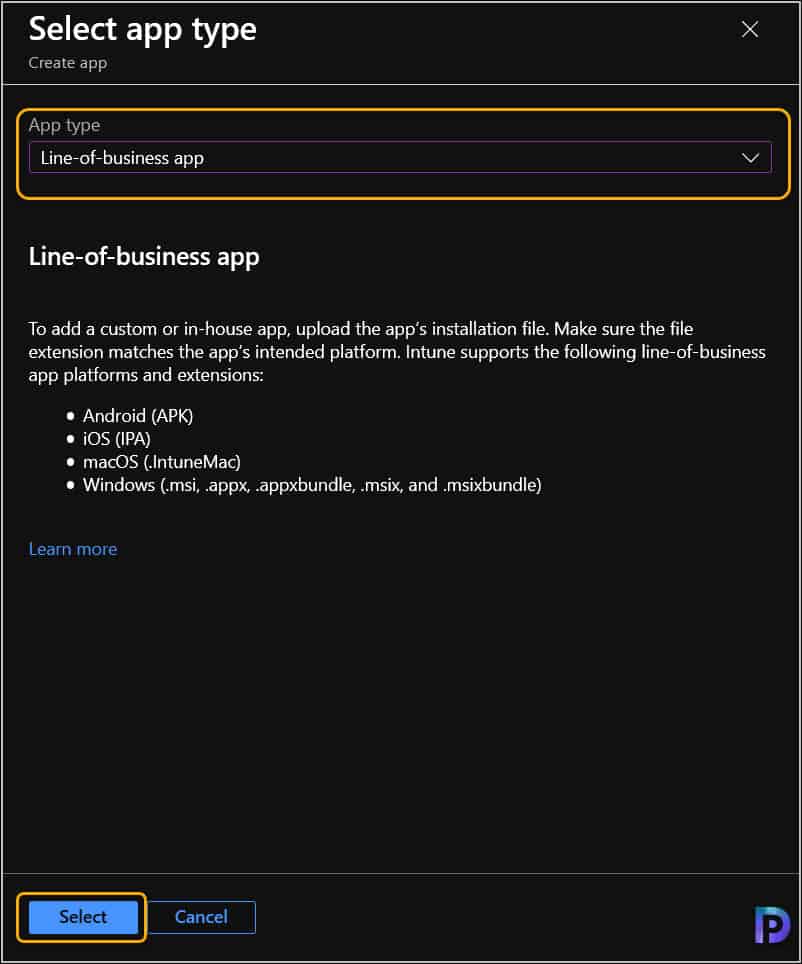
Click Select app package file.
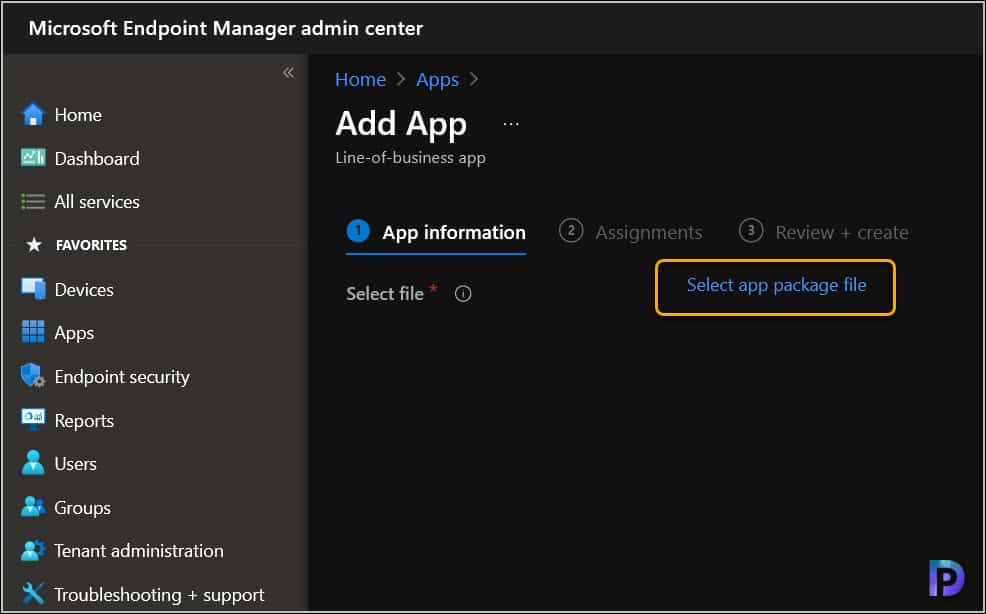
Upload the Slack MSI installer to Intune by clicking the browse icon. The application details such as Name, Platform and size are automatically populated from the installer. Click OK.
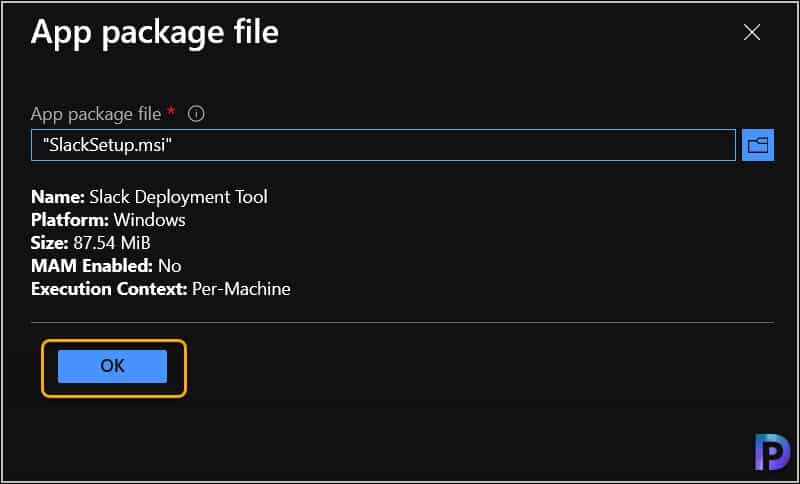
On the App information window, you can add additional details about the Slack application. Click Edit description and enter Slack application description. Specify the Publisher name.
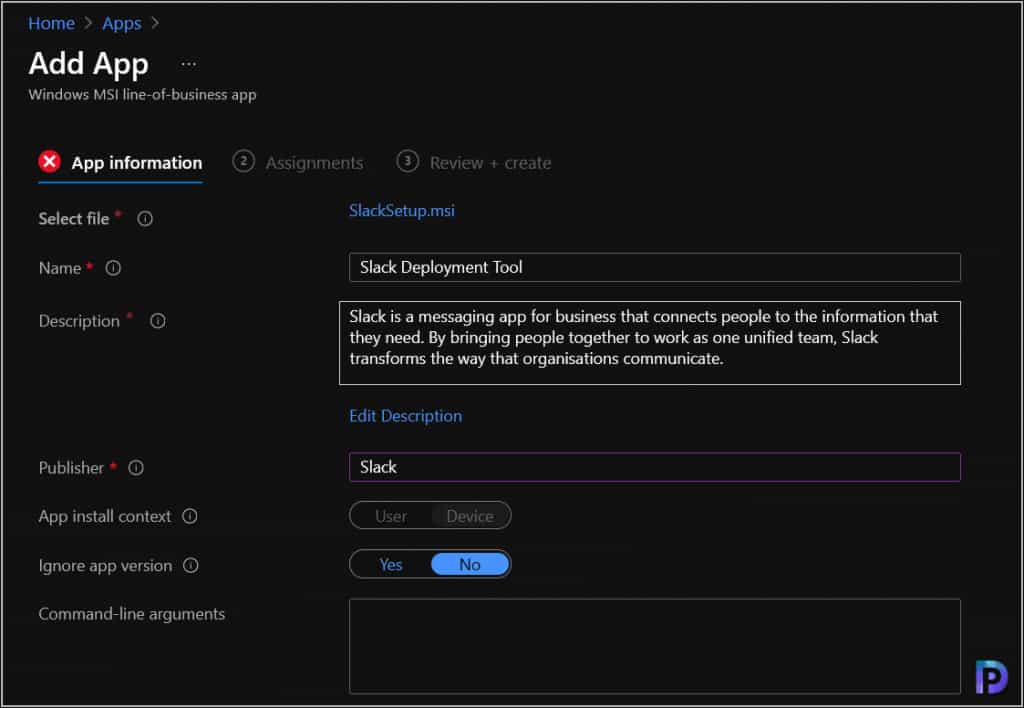
Scroll down and specify a logo for Slack application. The logo appears along with the Slack application in Intune Company Portal. This is optional step. Click Next.
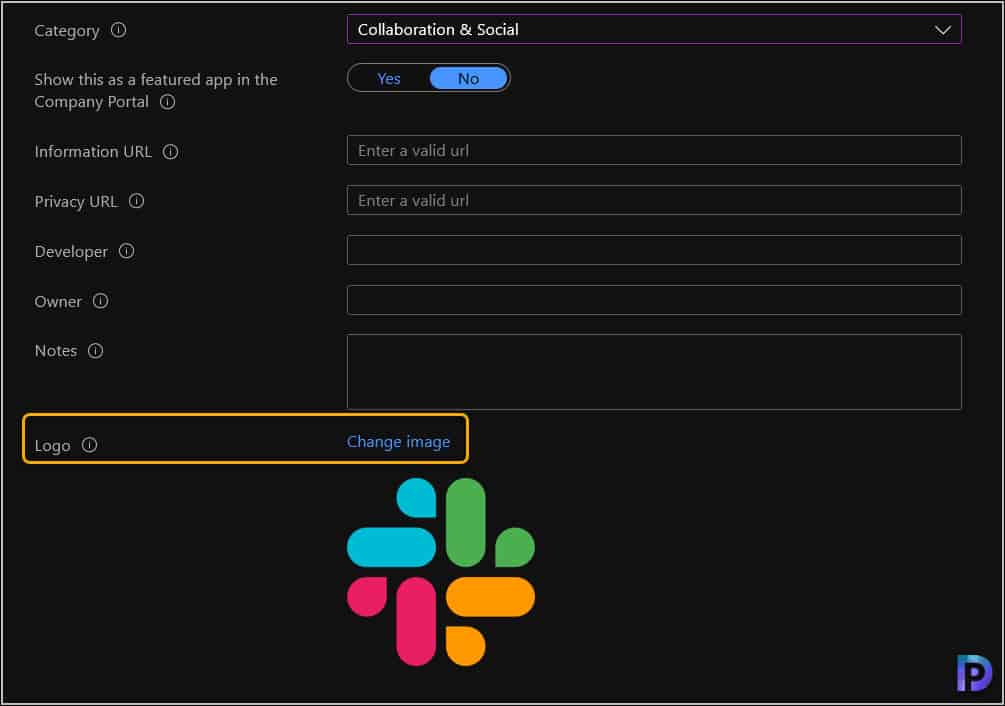
On the Assignments window, choose the security group to which you want the application to be deployed. Click Next.
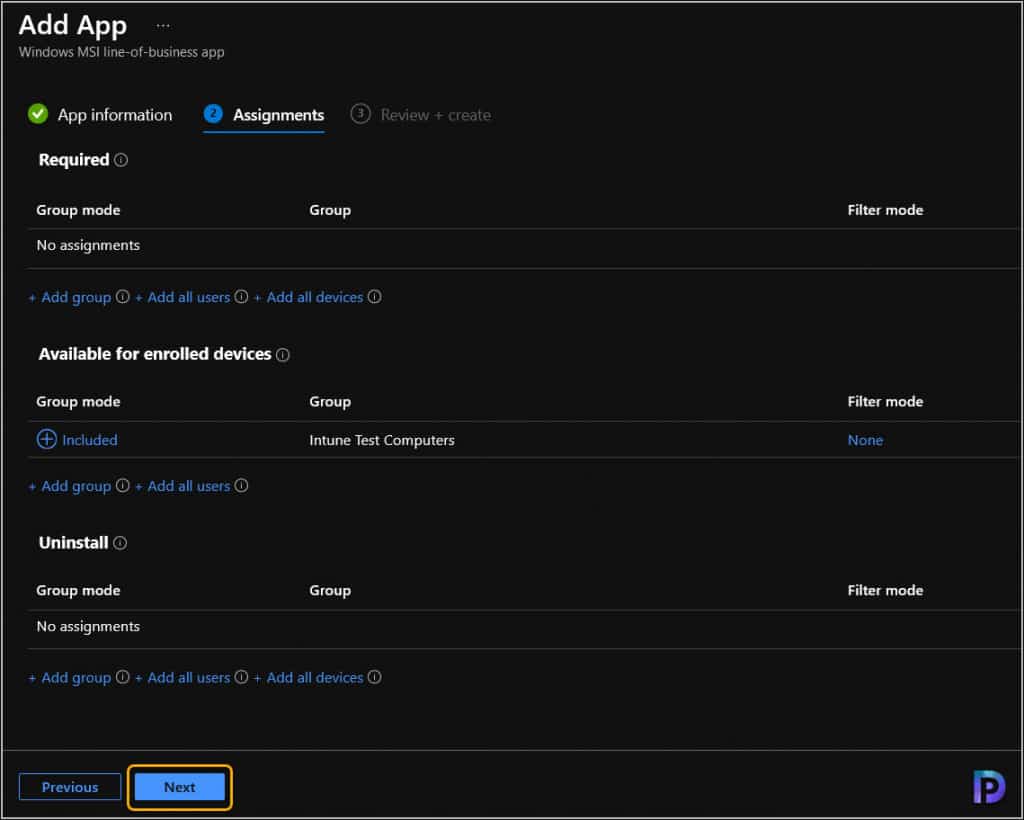
On the Review + Create page, verify the Slack Deployment settings once and click Create.
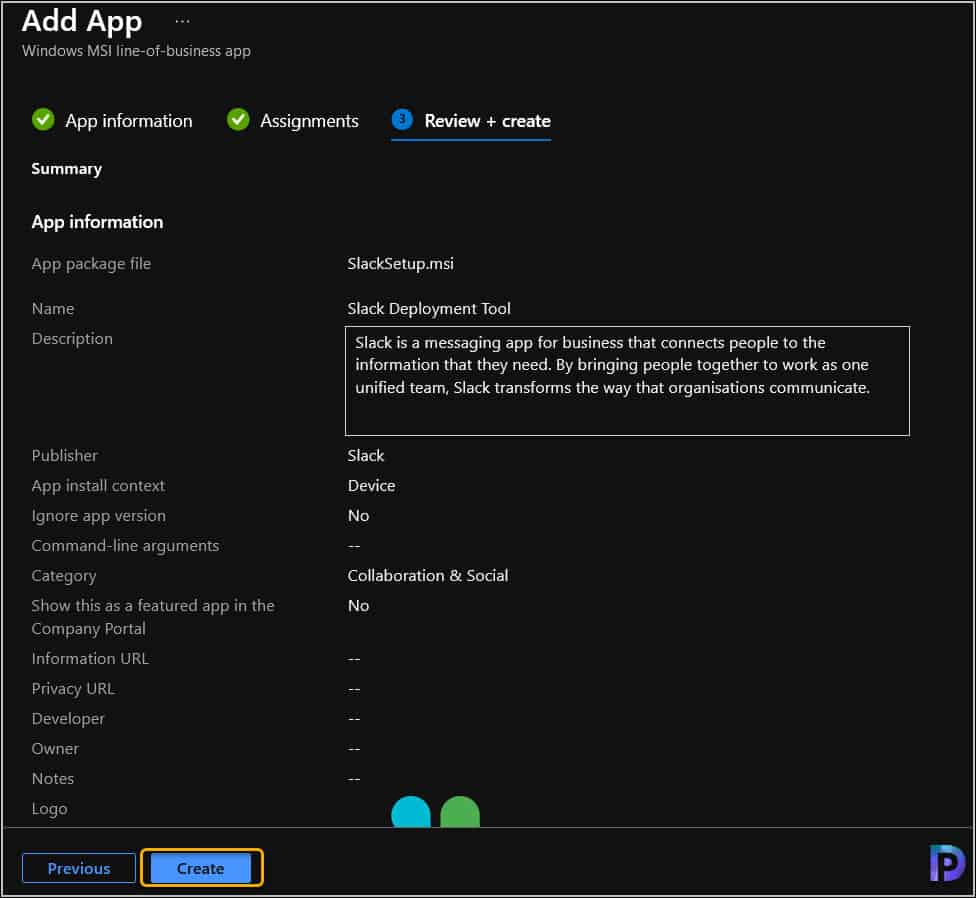
The Slack application is now created in Intune. Next, check the notifications and wait for the slacksetup.msi to upload. Once you see Slack deployment tool upload finished, proceed to next step.
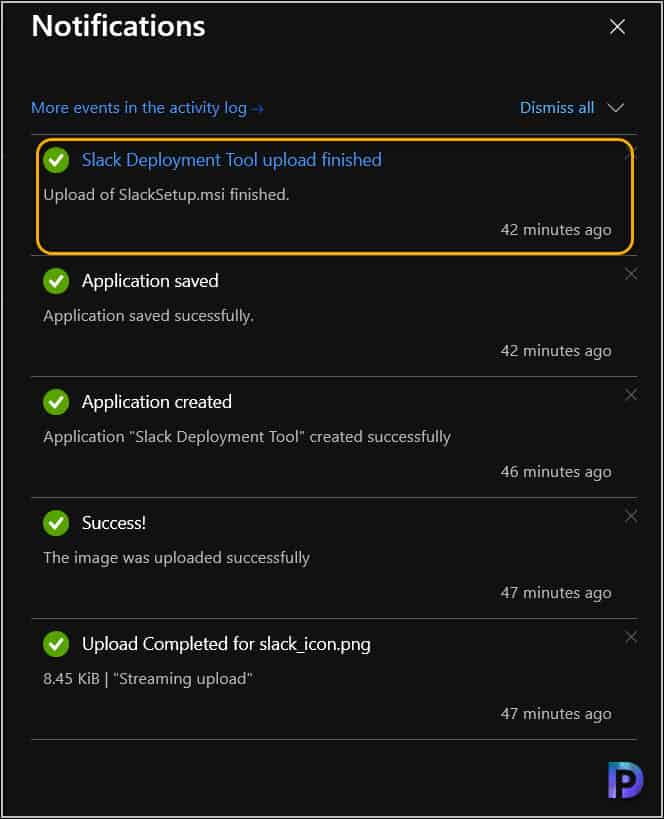
On the Windows 10 computer, open the Company Portal. From the list of applications, select Slack application and click Install. Wait for the Slack MSI installer to download and install.
That completes the steps to deploy Slack with Intune. I hope this post helps.