Add Copy To or Move To On Windows 7 Right Click Menu
In this post we will see the steps on how to add copy to or move to on windows 7 right click menu. While there are lot of registry hacks available for Windows, one of them allows you to add a Copy To or Move To on Windows 7 right click menu.
This option can be very useful when you want to move or copy a file but don’t have the other folder open already. Before you make any changes to the registry it is recommended to take a backup of registry.
We will now see the steps to add copy to or move to on Windows 7 right click menu manually. If you want to merge or import registry entries that would add Copy To or Move To on Windows 7 Right Click Menu, then download the .zip file by clicking here, unzip it and double-click on the registry files.
Add Copy To Folder in Windows 7
To open the Registry Editor on your Windows 7 computer, hold the Windows Key + press R to open the run. Type regedit to open the Registry Editor. In the Registry Editor navigate to the following key: HKEY_CLASSES_ROOTAllFilesystemObjectsshellexContextMenuHandlers.
Right click the ContextMenuHandlers and click New and click Key.
The value of the key should be {C2FBB630-2971-11D1-A18C-00C04FD75D13}.
When we right click any folder we now see Copy To Folder option in the right click menu.
Add Move To Folder in Windows 7
In the Registry Editor navigate to the following key: HKEY_CLASSES_ROOTAllFilesystemObjectsshellexContextMenuHandlers. Right click the ContextMenuHandlers and click New and click Key. The value of the key should be {C2FBB631-2971-11D1-A18C-00C04FD75D13}.
When we right click any folder we now see both Copy To Folder and Move To Folder option in the right click menu.


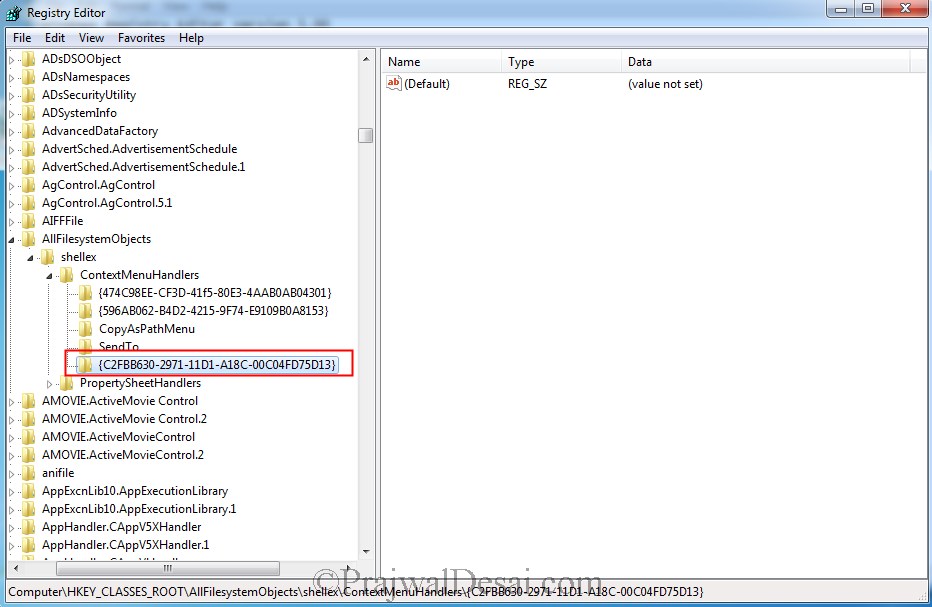
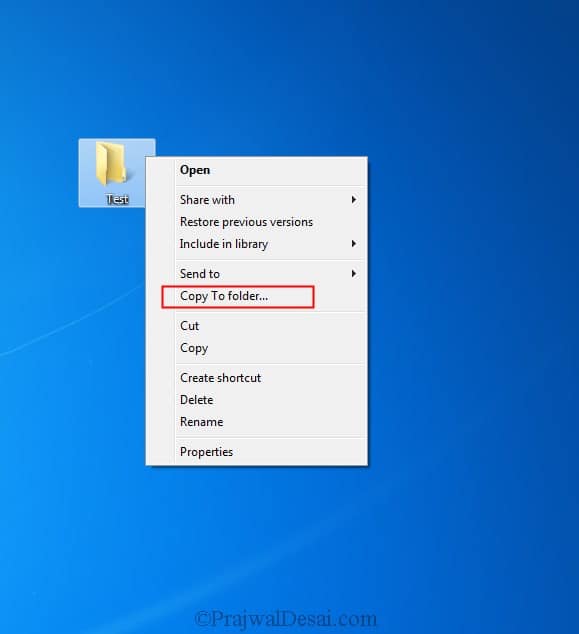

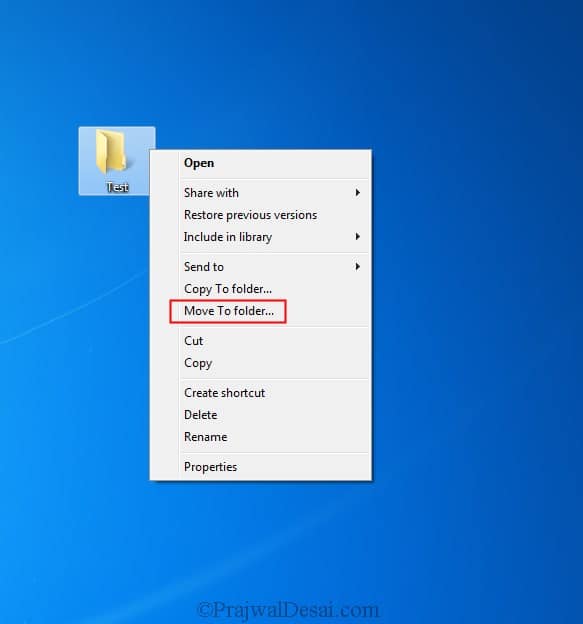
Fantastic and what about having icons appear in the explorer as a menu like later window editions
Thank you Mr. Desai.
This helped me a lot.
Have a good day. 🙂
Windows 8.1 – 64 bit – this works great here too.
Worked perfectly fine.