How To Create a Recovery Drive in Windows 11
This post details the steps to create a Recovery Drive in Windows 11. A Windows 11 recovery drive is useful for troubleshooting problems when your Windows 11 PC can’t start.
When you freshly install Windows 11 or upgrade to Windows 11, it’s always a good idea to create a Windows 11 recovery drive. Using a recovery drive or recovery disk, you can restore your Windows 11 safely whenever you encounter issues.
So, when exactly do you use Windows 11 recovery drive? Whenever your computer experiences a major issue such as hardware failure, you’ll be able to use the recovery drive to reinstall Windows 11.
To recover Windows 11, you will find many tools available on web. Some of them are free to use while others are paid software programs. When you have a built-in recovery options provided by Microsoft for Windows 11, you don’t have to buy any apps for recovery.
To create a recovery drive in Windows 11, you require a USB drive with at least 16 GB or higher. Use an empty USB drive because this process will erase any data that’s already stored on the drive.
The steps to create recovery drive for Windows 11 is easy, and it can be performed by a user on their home PC or laptop.
Steps to Create a Recovery Drive in Windows 11
To get started with creating a recovery drive in Windows 11, follow the steps below.
On your Windows 11 PC, click Start and in the search box type Recovery. Select Recovery – Control Panel. Another option to launch recovery options is via Control Panel\All Control Panel Items\Recovery.

Under the Advanced recovery tools, select Create a recovery drive.
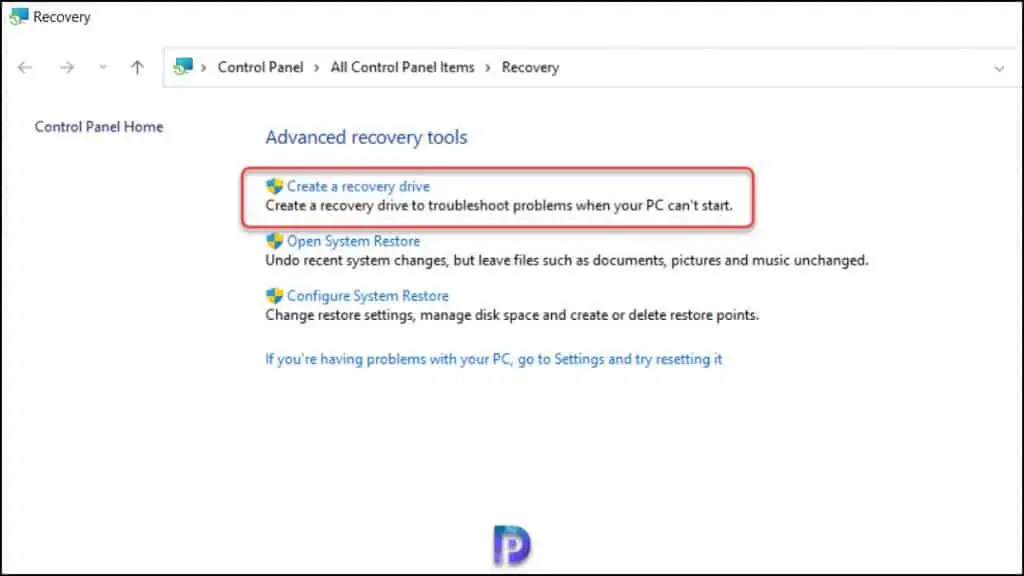
On Create a recovery drive window, select the option Back up system files to the recovery drive. Even if your Windows 11 PC can’t start, you can use a recovery drive to reset it or troubleshoot problems.
When you back up system files to the recovery drive or USB drive, you’ll also be able to use it to reinstall Windows 11.
Click Next to continue.
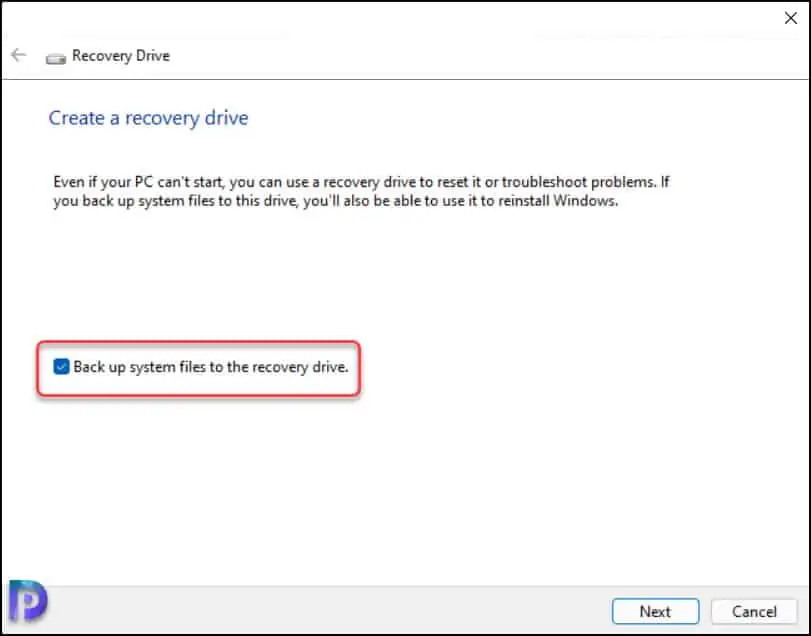
You must plug in the USB flash drive and the Recovery drive wizard will select the USB drive automatically. The USB drive should be at least 16 GB or more. Click Next.
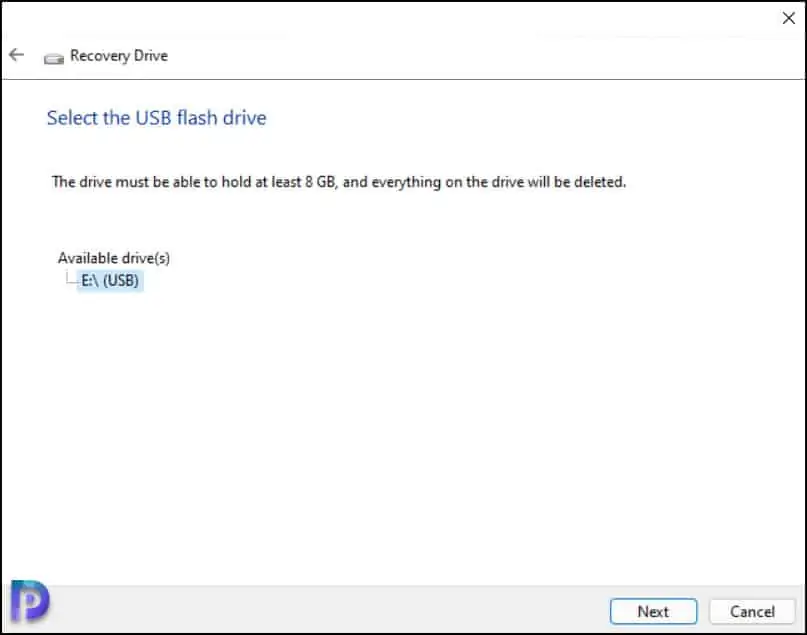
A warning appears “Everything on the drive will be deleted. If you have any personal files on this drive, make sure you’ve backed them up“. If the drive contains personal files and data, make sure to back them up first before erasing. Click Create.
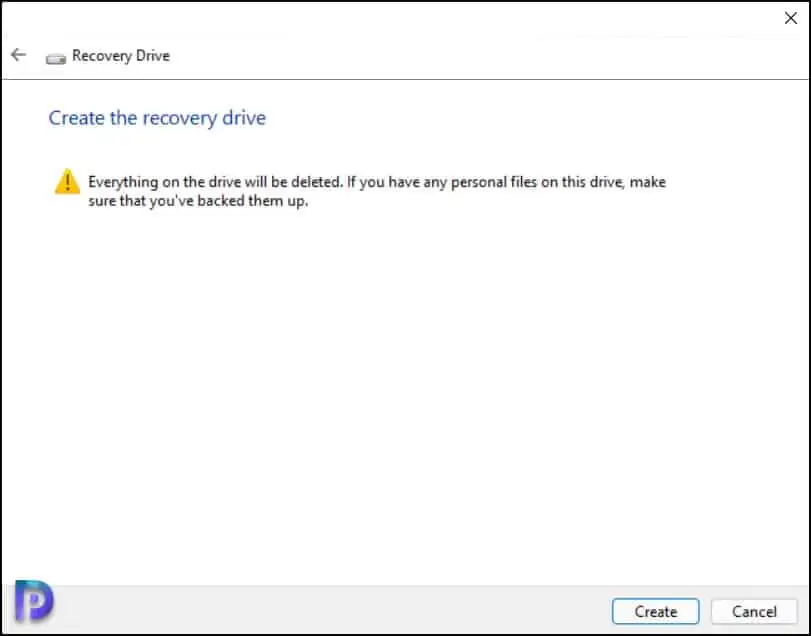
Depending on the speed of your computer, Windows 11 recovery drive creation process might take few minutes to hours. After that, the drive should be created and ready to use.
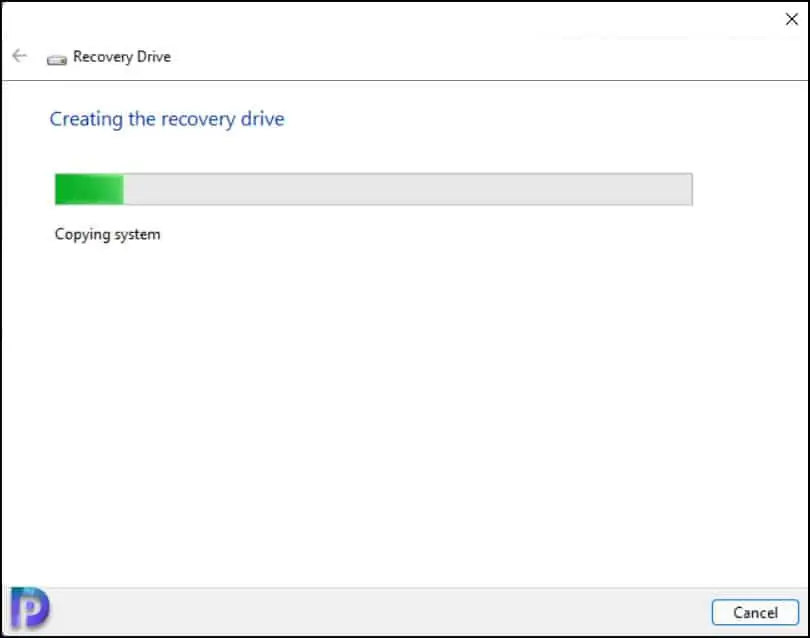
The steps to create a Recovery Drive in Windows 11 is complete. Unplug the USB drive and store it in a safe place.
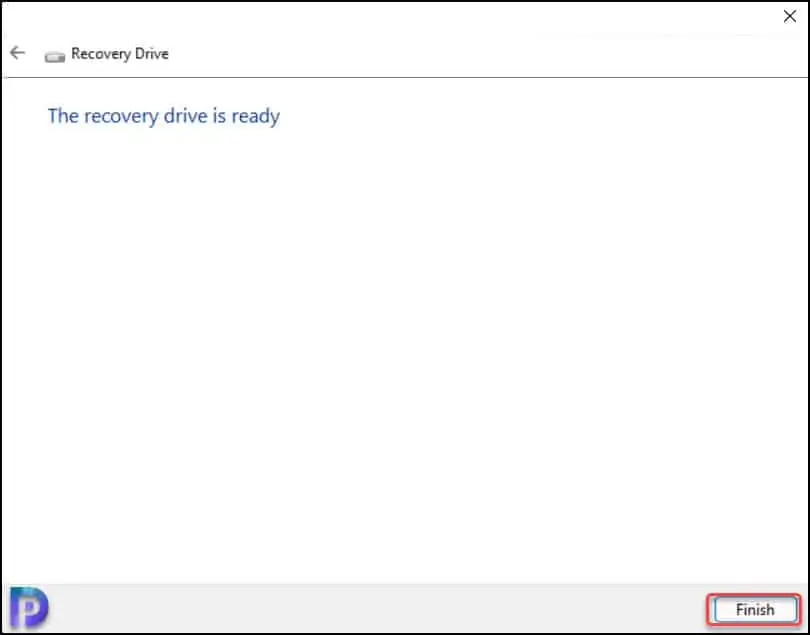
How to use Recovery Drive to Reinstall Windows 11
Once you create a recovery drive in Windows 11, you can use it reinstall Windows 11 or recover system image in Windows 11.
Suppose that Windows 11 is not loading, you can plug in the USB drive. The recovery disk will help you to boot into Windows Advanced options.
On the Advanced Options screen, you have several tools such as :-
- Start-up Repair
- Start-up Settings
- Command Prompt
- Uninstall Updates
- UEFI Firmware Settings
- System Restore
- System Image Recovery – This option is visible when you select See more recovery options.
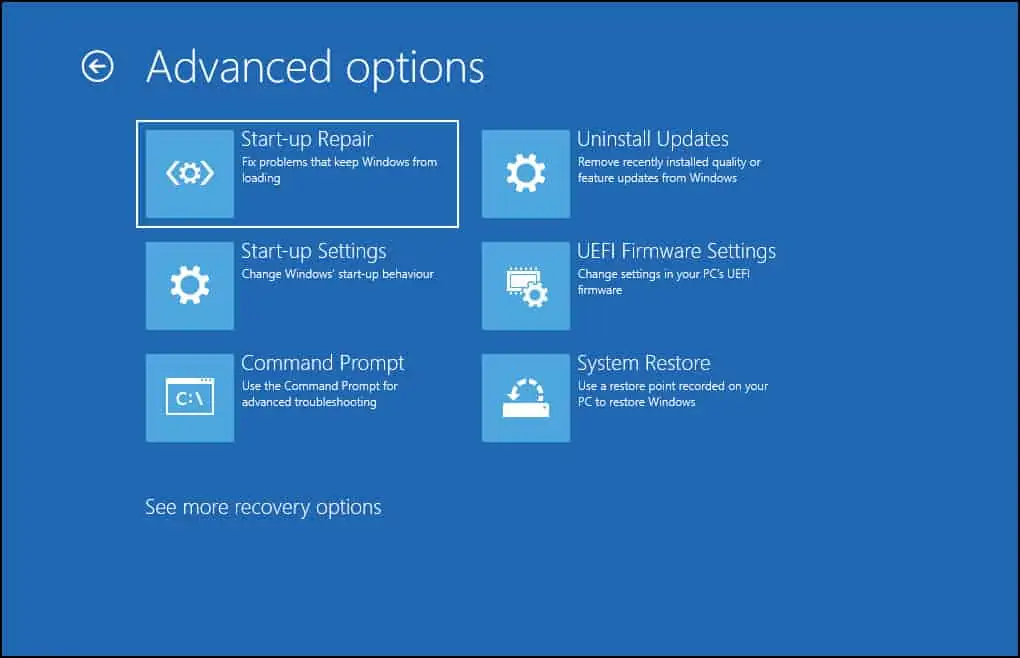

Roughly how long should it take to create the recovery disk?
Question:
Must the usb drive stay plugged into the computer port at all times ? Or can it be removed?
Until the recovery process is complete, the USB must be connected to the laptop.