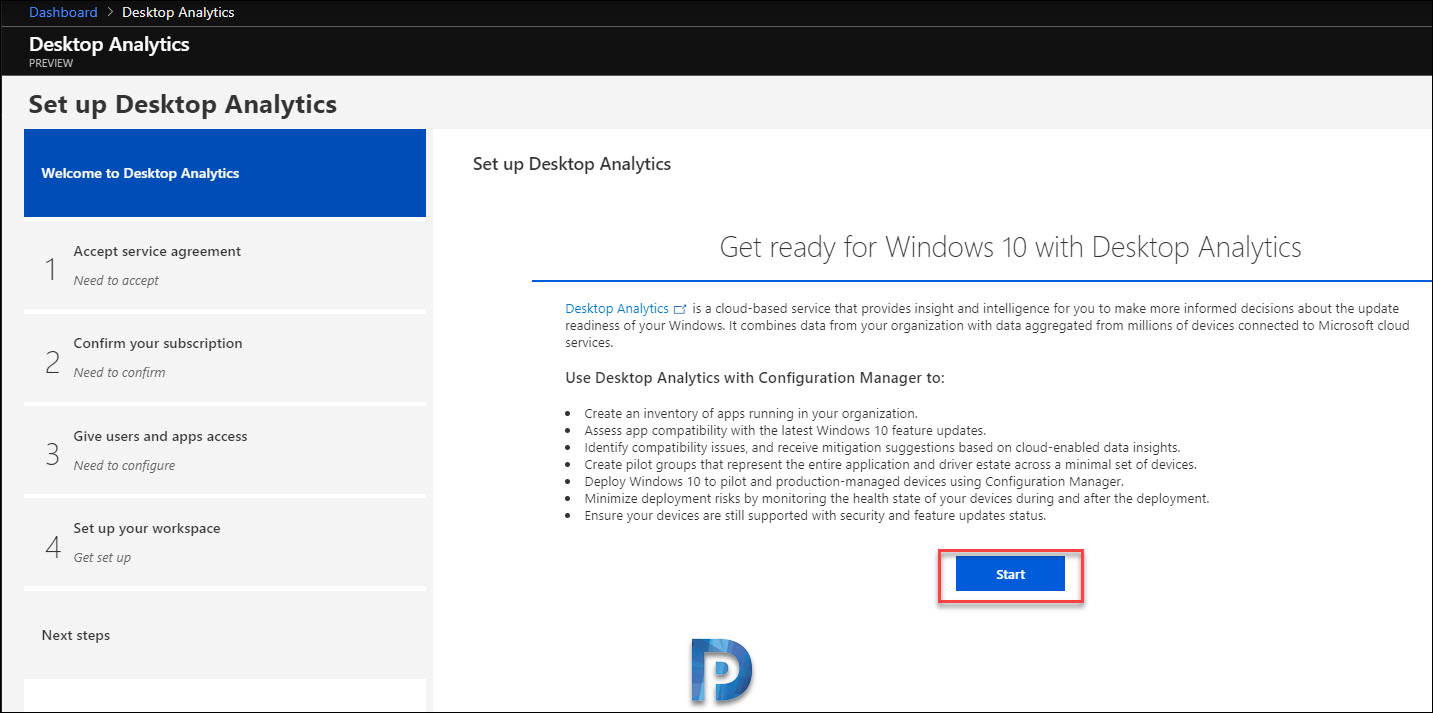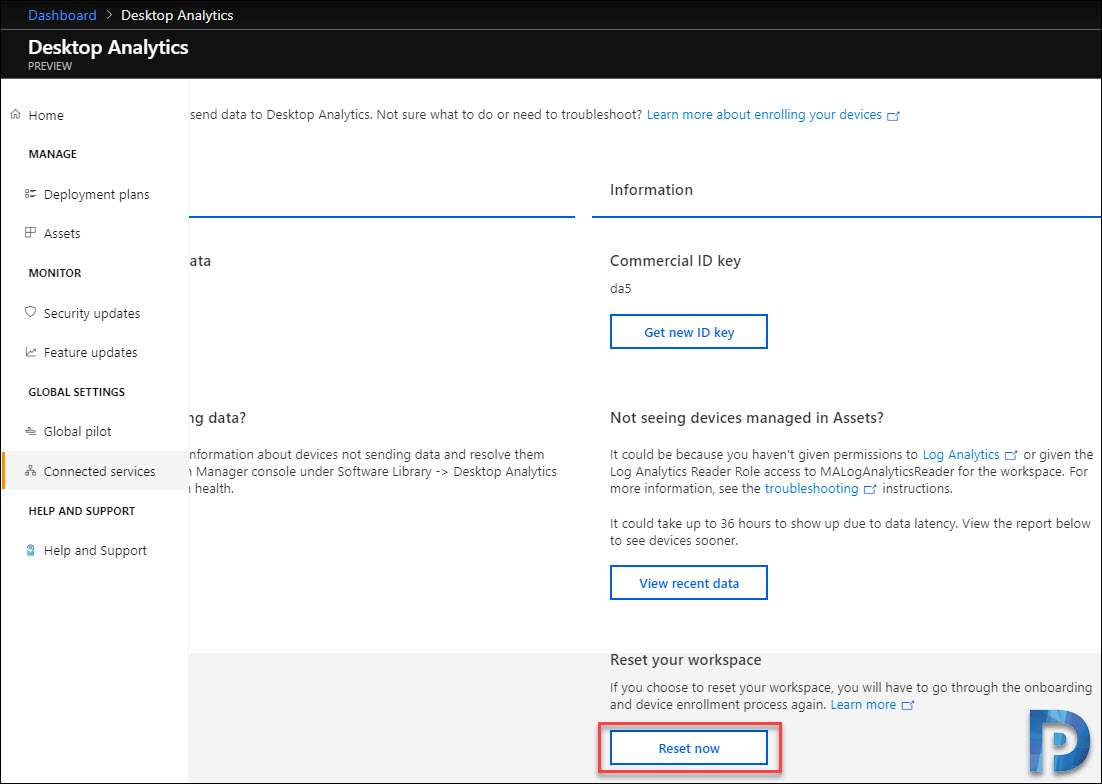How to Reset Desktop Analytics Workspace
In this post I will show you how to reset the Desktop Analytics workspace. To do so you must have setup the Desktop Analytics successfully.
Just few weeks ago Microsoft announced that Desktop Analytics is out in public preview. So like Intune you will see the update every month. This is a good news because we get to know all updates related to Desktop Analytics.
In addition to that, the SCCM 1906 is now available to all Configuration Manager customers. This also means that you need not run any PowerShell script to get the 1906 update. The ConfigMgr 1906 update should appear under Updates and Servicing node of SCCM console.
Furthermore if you are implementing Desktop Analytics and integrating Configuration Manager 1906 with it, you are in a treat. Let me provide you two useful links to help you get started with Desktop Analytics.
- Step-by-Step Desktop Analytics setup – Link.
- How to Connect or Integrate Configuration Manager 1906 and Desktop Analytics – Link.
If you set up Desktop Analytics in your environment, you may want to start over with on-boarding and enrollment. Microsoft allows you to perform Desktop Analytics reset easily. However remember that once you perform the reset, you must set up the Desktop Analytics again.
How to Reset Desktop Analytics Workspace
To quickly reset the Desktop Analytics Workspace
- First of all open the Desktop Analytics portal in Microsoft 365 Device Management.
- Login with a Global Administrator account.
- On the Desktop Analytics main screen, under Global Settings menu, select Connected services.
- In the enroll devices section, under Reset your workspace, click Reset.
- You should see a warning box, click Confirm.
- Wait for reset complete message.
Now let me show you some screenshots that will be easier to perform the DA reset.
I assume you are on the Desktop Analytics home page. Under Global Settings, click Connected Services. On the bottom right corner of the window, under Reset your workspace, click Reset button.
You should see a warning box. “You will have to go through the onboarding and device enrollment process again. This might result in data loss“.
Click Confirm.
It takes few seconds to perform the Desktop Analytics workspace reset. Finally once the process is complete, you should see success box. Reset Completed. You must refresh the page to return to the onboarding process.
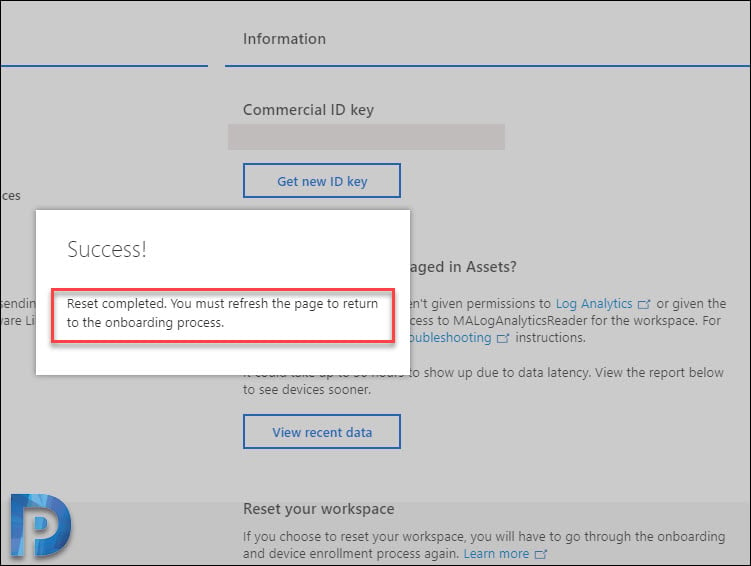
Refresh the page and you are all set to set up the Desktop Analytics from scratch.