Install applications for device in SCCM 1906
In SCCM 1906, you can install applications to a device in real time. This feature eliminates the need for separate collections for every application. This is a very cool feature in SCCM 1906 so let’s explore it.
First of all ensure you are running SCCM 1906 in your setup. The feature to install apps for a device is available only in SCCM 1906.
In SCCM 1906, you can install applications to a device in real time without creating separate collections. At the end of the post you will understand why I mentioned real time. I will split the whole post into steps so that it becomes easy to follow.
Table of Contents
Step 1 – Enable Approve application requests for users per device
You must first enable the optional feature – Approve application requests for users per device.
- In the SCCM console go to Administration > Overview > Updates and Servicing > Features.
- Right click Approve application requests for users per device and click Turn On.

On the confirmation box, click Yes. At this point, I would recommend you to close the console and re-open it.
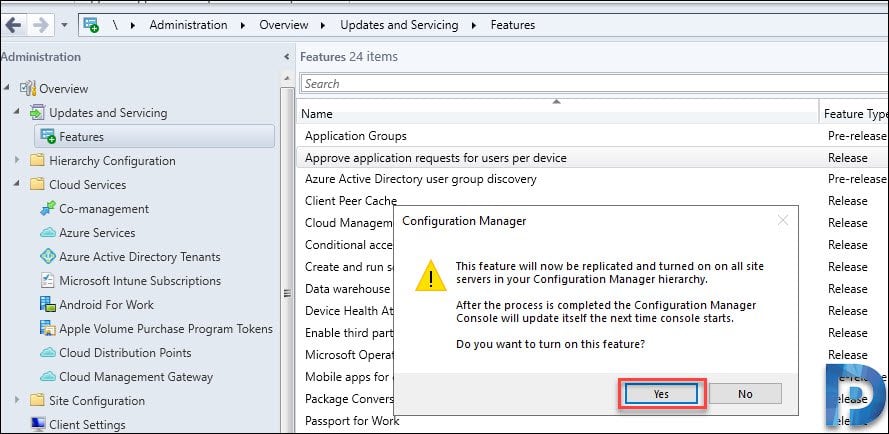
Step 2 – Deploy the application as Available to a SCCM device collection
Let’s pick an application in SCCM and deploy it to a device collection as Available. I am going to deploy “Remote Desktop Manager” application to a Windows 10 device collection.
Right click the application and click Deploy.
Click Browse and select the device collection. Click Next.
Select the distribution point and click Next.
Deployment Settings – On the deployment settings page, select the Action as Install and Purpose as Available.
You must check the box “An administrator must approve a request for this application on the device“. Click Next.
While you enable this option, understand that the user won’t see the application in Software Center.
There is a post related to this topic, check SCCM ConfigMgr Approve Application Requests for Users Per Device.
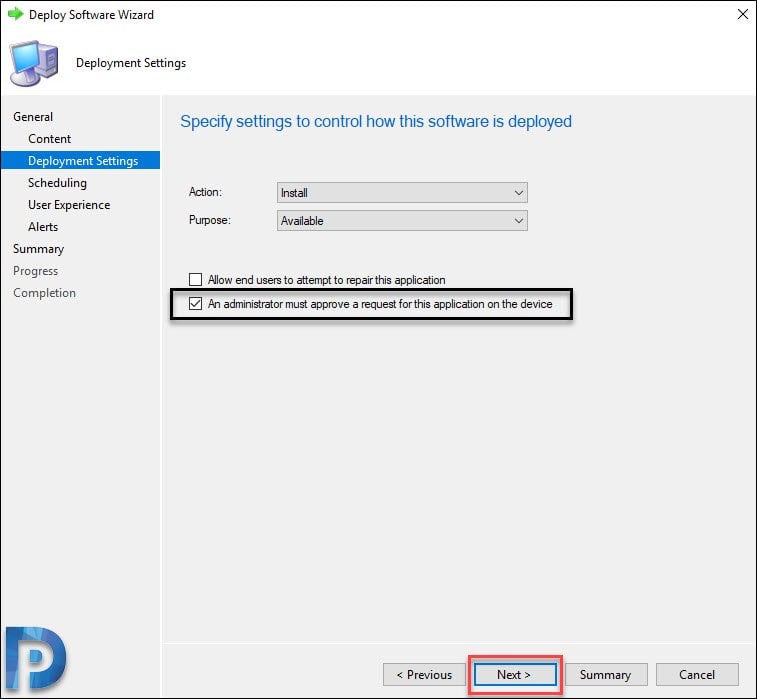
Click Next on remaining steps and finally on Completion page, click Close.
Step 3 – No Application in Software Center
In the step 2 we deployed an application to Windows 10 device collection. With these deployment settings, no policy is sent to the client. Therefore the application doesn’t show up as available in Software Center. The user can’t install the app with this deployment.
In the below screenshot notice that we do not see the Remote Desktop Manager app as available in software center.
Step 4 – Install applications for device in SCCM
We will now install application for a device with the help of Install Application option.
In step 2 we deployed an application to the Windows 10 device collection. From that collection I am going to pick one device to test the application install.
Right click the device and click Install Application.
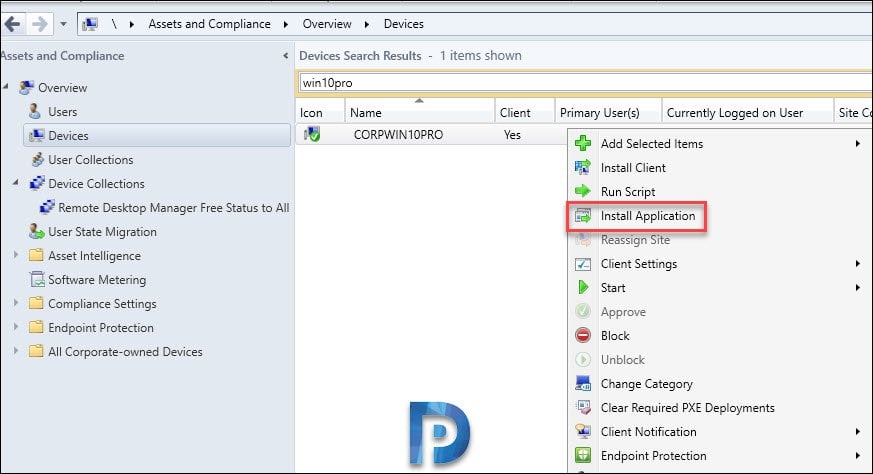
A box appears where in you must select the application to install. Select the app and click OK.
Note – If you don’t see your application here then verify if this computer is part of the device collection to which you deployed the application in Step 2.
When you install the application on a device, the software immediately appears in Software center on the client computer. Within seconds you see the app in software center.
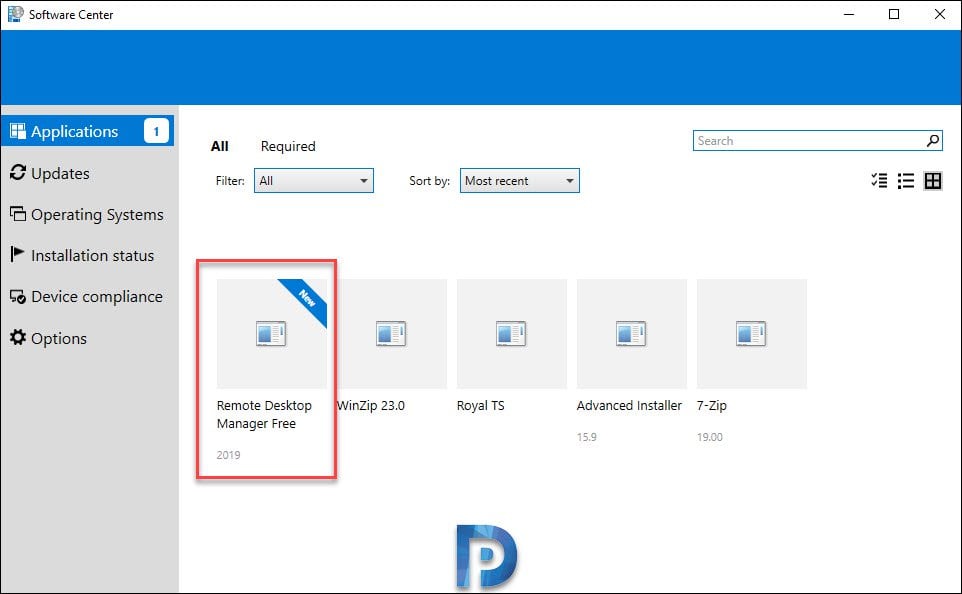 Furthermore when you click the application, check the application installation status and the app is installed.
Furthermore when you click the application, check the application installation status and the app is installed.
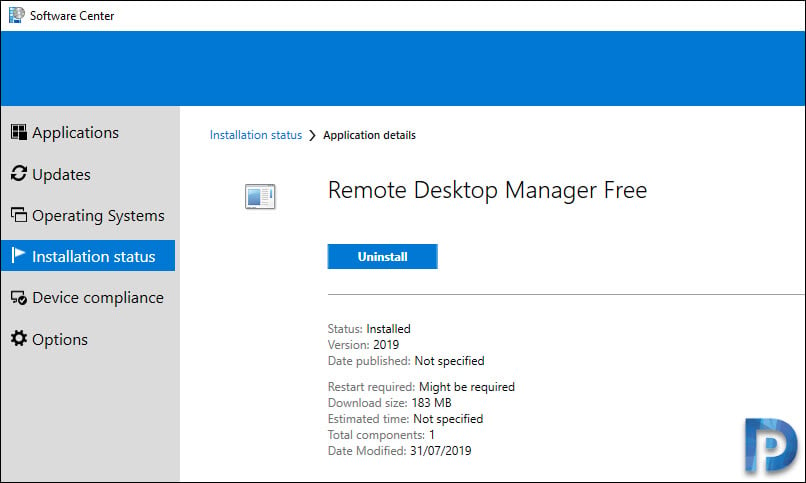 I guess now you got to know why is it called installing applications to a device in real time. Let me show you another interesting thing.
I guess now you got to know why is it called installing applications to a device in real time. Let me show you another interesting thing.
Step 5 – Application Requests in SCCM
When you install an application on a device, you might see the number of application requests made and the status of the request.
In the SCCM console, go to Software Library > Application Management > Application Requests. In the right pane you should find almost all the application requests.
Take a look at Status column to see if app was approved or denied.
If you right click an application request, you see four options.
- Deny – You can deny this request and I will cover what happens when you deny an app request in next section.
- Refresh
- Retry Install – Re-attempts to install the application on the user device.
- Properties
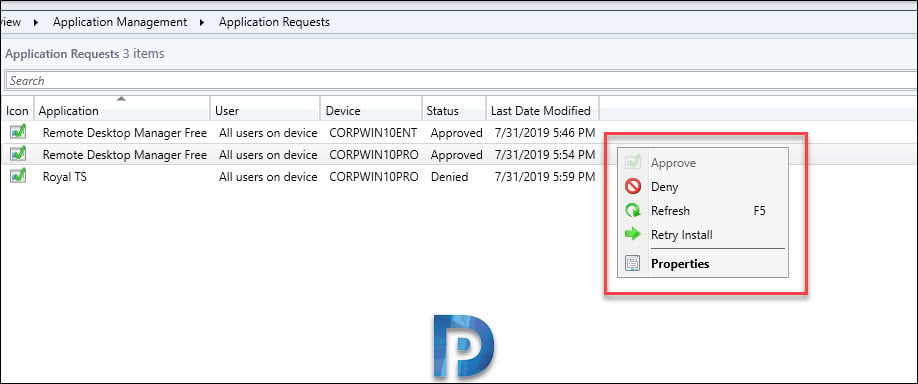 If you right click an application request and click Properties, it reveals application history.
If you right click an application request and click Properties, it reveals application history.
Step 6 – Deny an Application Request
If you right click an application request for a device whose status is approved, you can deny the application.
Clicking Deny will uninstall the application from the user’s device.
Right click the approved application request and click Deny. In the box specify the reason for denying the request. Click OK.
The deny option uninstalls the app.

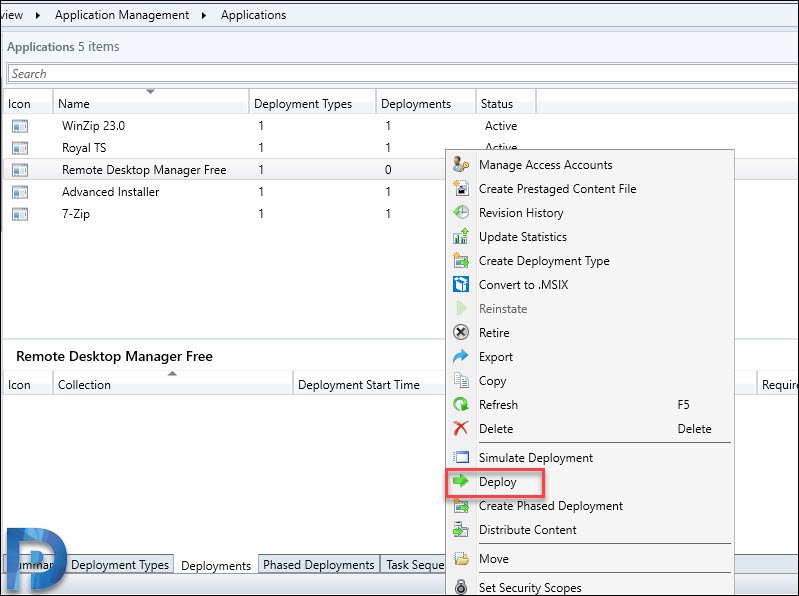
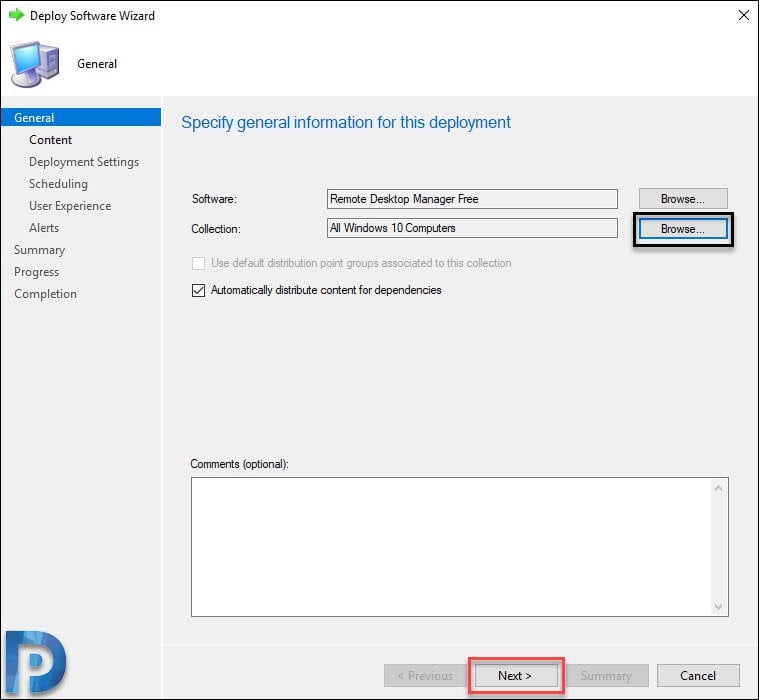
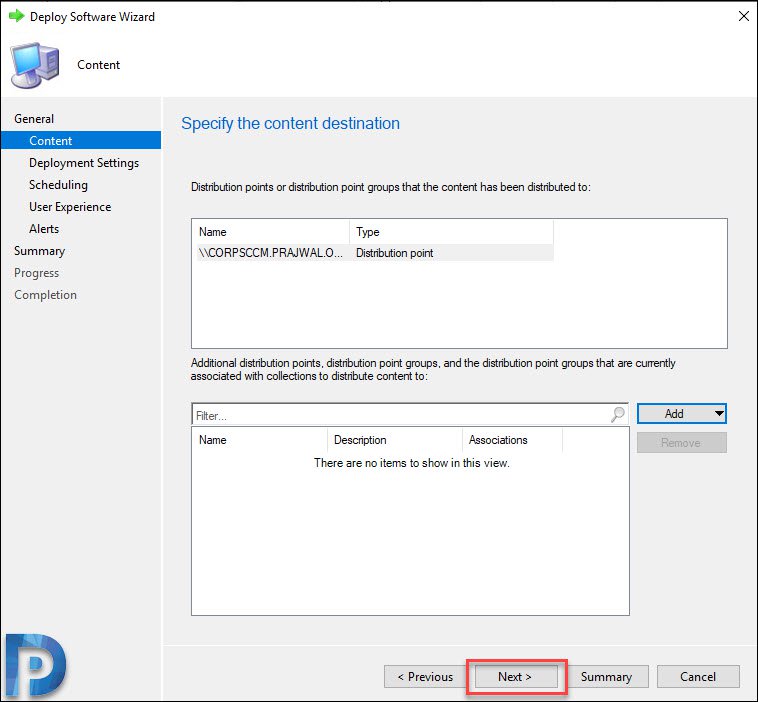

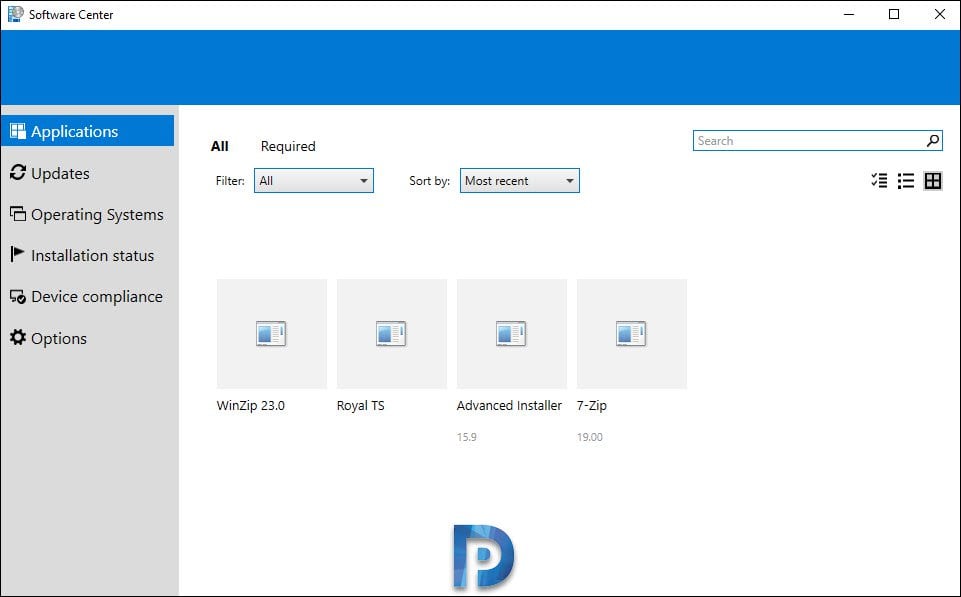
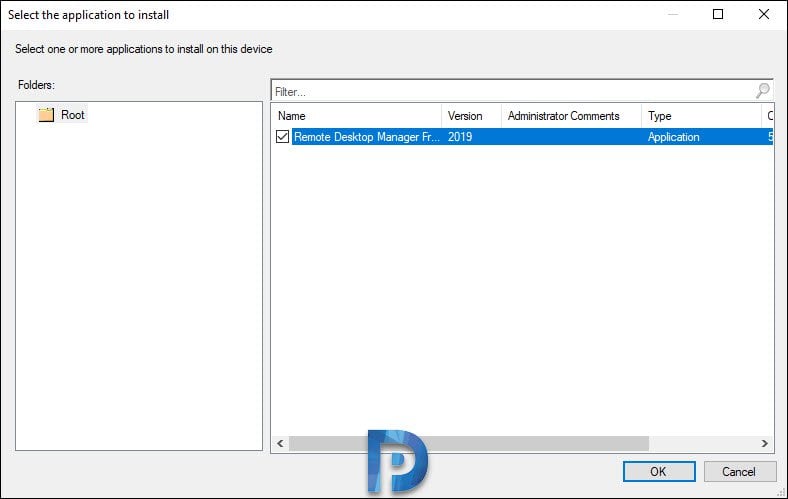
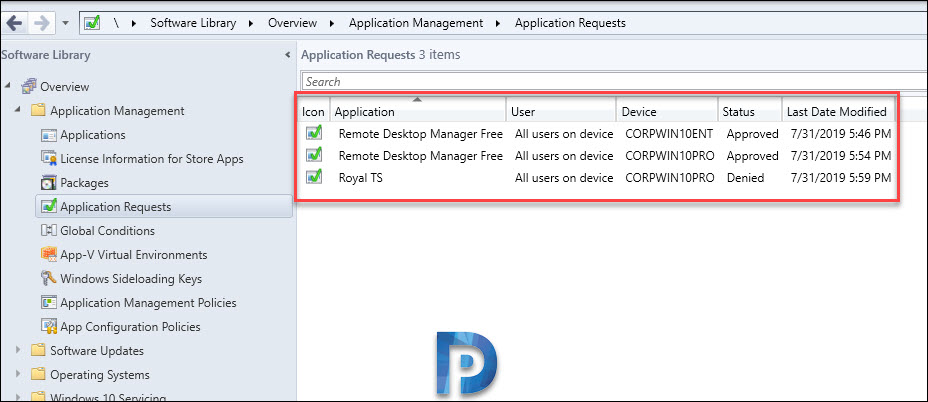

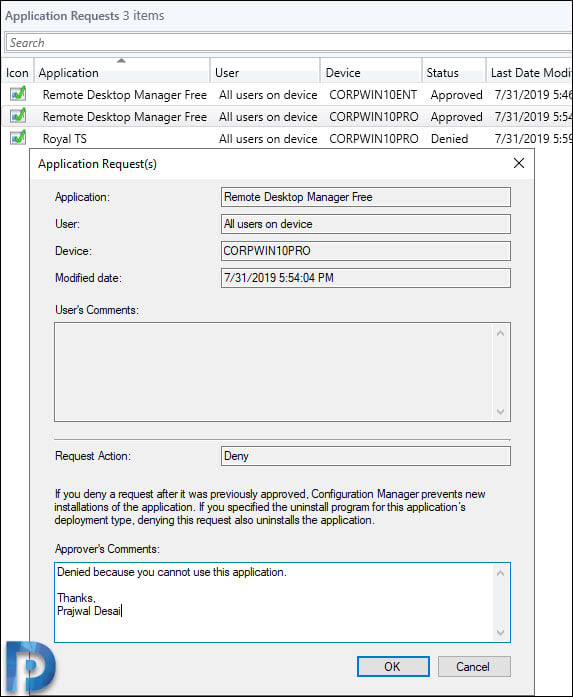

Hi,
Is there a PowerShell script to automate the Applications installation?
Hello,
I followed the instructions but do not see the Install Application selection when right clicking a machine. Any advice?
Hello Prajwal,
Thanks for explaining the working. However need to know little bit more about this feature,
1)What are the limits in term of number of computer on which you can launch it in parallel ?
2)What are the recommendations from Microsoft to use this feature ?
Is there a way to do step 4 with powershell ?
Hi all,
is there any way to modify an existing deployment to enable the tick box “An administrator must approve a request for this application on the device” rather than having to create a whole new load of available deployments and tick the box on each one. This is a lot of work? Also is there any way of deploying to more one desktop? We have situations where apps need to be deployed to an IT suite and we get 5 minutes notice?
Great post,
I really like this feature and the possibility to install application to 1 device (real time). But what i don’t like is that you first have to deploy the applications to a collection where the device is included.
Why not just make al created application available for install application?
I did find out that you can combine this when you already deployed the application available for users on that same device. Users can install the application when they want on that device, but with install application for 1 device you can force the installation to that device.
Instead of putting the device in a required deployment collection.
This is great.
When does the application download to the device’s cache directory? At the Deploy step or the Install Application step?
For enabling application approval on mail we need to enable ‘Enhance HTTP’.
May I know after enabling this, any impact on sccm.
Or can we roll back this if something breaks?