Microsoft Edge Deployment Error – Unmatched exit code (1)
Starting with Configuration Manager 1910, you can use the Create Microsoft Edge application feature to deploy the new browser. Edge is out of preview and yes there is a stable version of Edge for enterprise.
Microsoft Edge is ready for business and you can use the below guides to deploy Edge to your enterprise systems using SCCM 1910. In addition to that you can also manage Edge updates using SCCM.
- Deploy Microsoft Edge for Windows 10 using Microsoft Intune
- Microsoft Edge Deployment using SCCM
- Manage Microsoft Edge Updates using SCCM
When you create an Edge application, it is essentially a PowerShell script that installs Edge browser. However the Edge installation may fail and you may see the following error message.
- Software Center: 0x1(1)
- AppEnfore.log: Unmatched exit code (1) is considered an execution failure.
If you open AppEnforce.log file on the client computer, you notice Unmatched exit code (1) is considered an execution failure. With that error, you may not know why it actually failed unless you have already dealt with such errors before.
The Edge deployment fails with above error because by default, PowerShell restricts running scripts on end user PCs. The execution policy helps users to set basic rules and prevents them from violating them unintentionally. You can read more about Execution Policies here.
Microsoft Edge Deployment Error – Unmatched exit code (1)
During Microsoft Edge deployment, if you notice Unmatched exit code (1) error follow these steps :-
- Launch Configuration Manager Console.
- Go Software Library > Application Management > Applications.
- Select Microsoft Edge application and in the Deployment Types Tab, right click Edge deployment and click Properties.
This opens the Edge deployment type properties window. In the installation program box, add -ExecutionPolicy Bypass right after PowerShell (refer the below screenshot). Click OK. If you have 32-bit edge application, you must also add the same command.
Since you have modified the application properties, you must update the content.
After updating the content, launch the Software Center. Select Microsoft Edge and click Install.
Now the Microsoft Edge deployment works without any errors.






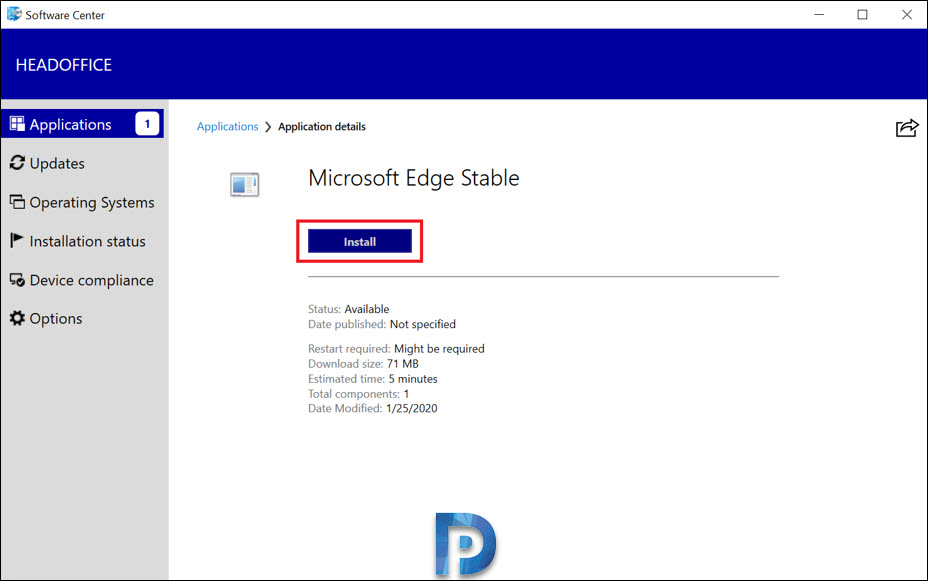

I use a template PS script for installing applications. In order to get this script to work I borrowed from that script. I believe the final issue was that the install line in the original Edge script could not find the MSI file. With my additions to the script and the execution policy bypass as indicated above, it works as intended.
This is what I added:
I added the execution policy bypass and can see it has run in the logs using this but the fault was the same and it hasn’t resolved it. Any ideas. Thanks in advance
We have a GPO that sets the PowerShell Policy to only allow signed scripts. So I resigned the shipped MS-scipts in folders for x86 and x64 with our enterprise-certificate, updated content and thisalso works fine.
Thank You Sir, you repeatedly keep safing my ahh solving my problems.
No need to update content as you did not touch the source files. The command line is stored as a policy.
Damn…I feel a bit cought out, as I could have thought of this by myself but preferred to google. 🙂
Thanks for this solution!
Thanks man, a time saver for mee too.
Thanks for this, saved me a lot of time!
Thank you