SCCM Office 365 Client Management Dashboard Details
In this post, I will discuss more about SCCM Office 365 client management dashboard. From the past few days, I have been working on deploying Office 365 apps. It’s been a pretty long journey right from deploying Office 2010, 2013, 2016 using SCCM.
In my previous post, I showed you the steps to create Office 365 installer and deploy it using SCCM. That was pretty easy because I did that right from the console.
Office 365 client management dashboard has been greatly enhanced in SCCM 1806. A lot of info about Office 365 clients can be collected at one glance. Let’s go ahead and take a look at O365 client management dashboard.
SCCM Office 365 Client Management Dashboard
Let’s take a look at SCCM Office 365 client management dashboard. To open Office 365 Client Management Dashboard, launch Configuration Manager console. Click Software Library > Overview > Office 365 Client Management. That is where you must see lot of Office 365 related info.
The Office 365 Client Management dashboard provides charts for the following information.
- Number of Office 365 clients – With one glance, you get total count of Office 365 clients.
- Office 365 client versions – Get Office 365 client versions in console.
- Office 365 client languages – If you have deployed more than one office language, you can see that info.
- View Office 365 client channels – For Office 365 update channels, refer this post.
In addition to above data, the console also features options to create client settings and create ADR. While those options are more related to deploying office 365 updates, we will cover this in another post.
SCCM Office 365 Client Management Dashboard Data
So when you deploy Office 365 to client machines, you definitely want to see the data in dashboard. The data displayed in Office 365 Client Management dashboard comes from hardware inventory. As per Microsoft you have to enable hardware inventory first. Then select the Office 365 ProPlus hardware inventory class. for data to display in the dashboard.
- Enable hardware inventory. Check this post on how to enable hardware inventory.
- In Configuration Manager console, navigate to Administration > Client Settings > Default Client Settings.
- Right click Default Client Settings and click Properties. Click Hardware Inventory.
- In the Device Settings list, click Set Classes. Select Office 365 ProPlus Configurations.
- Click OK to save your changes and close the Hardware Inventory Classes dialog box. The Office 365 Client Management dashboard should now start displaying data.

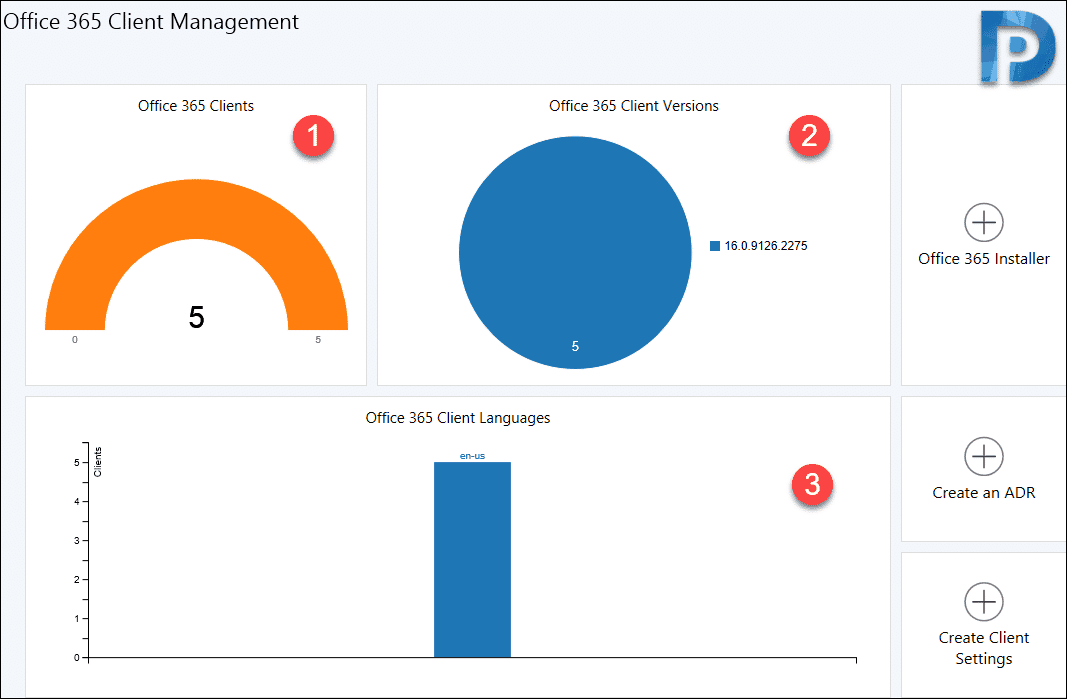
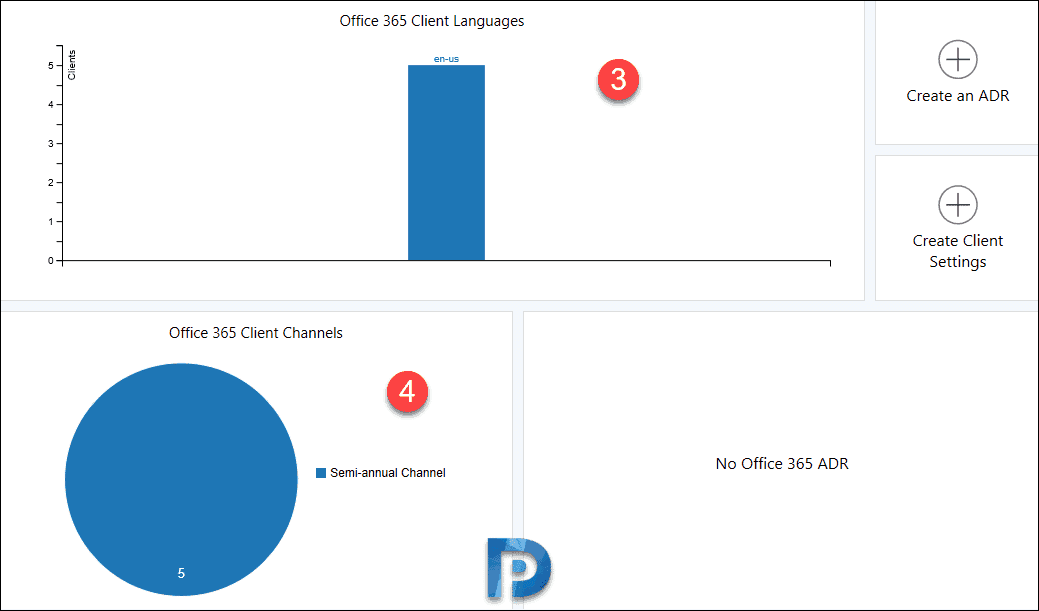
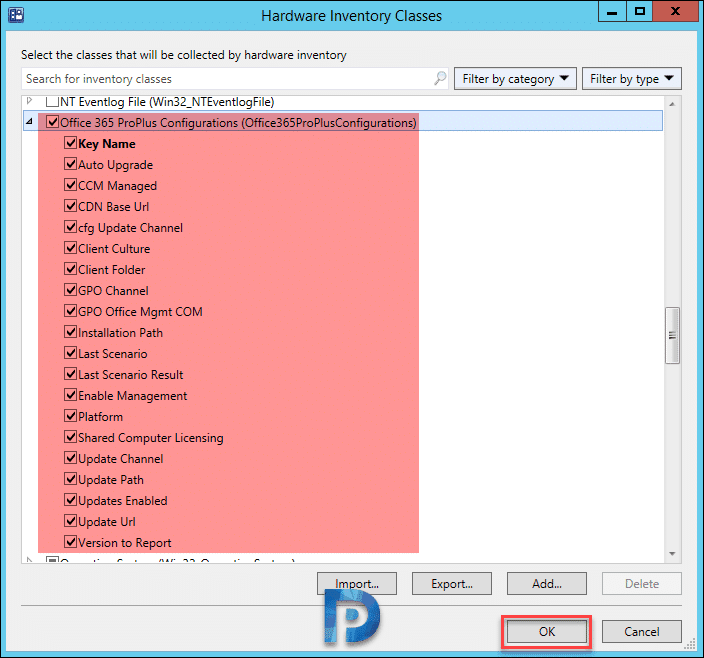
Hi Prajwal
It would be great help to let me understand how to generate a report clients using which version of O365.
Office 2010 devices don’t report to this dashboard.
Can you advise the process for getting those devices reporting to the SCCM O365 PP Readiness Dashboard?
Hi!
We are installing Office 365 ProPlus in our organization with multiple languages (en-US, fr-FR, de-DE etc…) I was in the understanding this should be represented by Chart #3 where if I am correct should be states multiple languages. Already checked the Hardware Inventory Classes but there is no class for the language of Office.
Do you know why those languages are not reporting?
With kind regards,
Stefan
Can we add operating system information this report