Step by Step Guide to Upgrade SCCM 1511 to SCCM 1606
This post is a step by step guide to upgrade SCCM 1511 to SCCM 1606. Update 1606 for Configuration Manager is an update that is available as an in-console for previously installed sites that run version 1511 or 1602. Version 1511 is the initial baseline version you use to install new Configuration Manager sites. My previous post was on SCCM 1606 Step by Step Upgrade Guide where we saw the steps to upgrade SCCM 1602 to SCCM 1606. In this post I have got Configuration Manager 1511 version installed and running. We will look at the steps on how to upgrade from SCCM 1511 to SCCM 1606. If you are looking to upgrade SCCM 1511 to SCCM 1602, click on this link. For more details and to view the full list of new features in this update check out What’s new in version 1606 of System Center Configuration Manager documentation on TechNet.
A small note from where to begin the upgrade, if you’re running a multi-tier hierarchy, start at the top-level site in the hierarchy (first CAS and then primary sites). After the top-level site upgrades, you can begin the upgrade of each child site. Before you install this update it is recommended that you go through the upgrade check list provided on Technet. Also backup your site before you begin the upgrade.
If you are running Configuration Manager 2012 R2 SP1 or older than that, here are some links that might help you to upgrade to Configuration Manager 1511.
In-Place Upgrade to ConfigMgr 1511
SCCM 1511 Quick Installation Guide
SCCM 1602 step by step upgrade guide
Configuration Manager 1602 Console and Client upgrade
Update 1602 for System Center Configuration Manager
SCCM 1606 Step by Step Upgrade Guide
Step by Step Guide to Upgrade SCCM 1511 to SCCM 1606
To begin with the upgrade, download this PowerShell script. By running this script on your central administration site or standalone primary site, you will see the update available in your console right away. I will be running the PowerShell script to get the update quickly. On the primary site server, open the PowerShell console and run the script by appending with the site server name. The siteservername is your CAS or stand-alone Primary. We can see that the command has completed successfully. If you are upgrading from version 1511, restart the SMS_Executive service once.
To monitor the download process, open the “dmpdownloader.log” from your ConfigMgr install directory.
In the ConfigMgr console, click on Administration > Overview > Cloud Services > Updates and Servicing. When you run the script, the State of the update is changed to “Downloading“.
Once the update is downloaded we see that there is Configuration Manager 1602 and Configuration Manager 1606 update available. Now you have got 2 options to upgrade to Configuration Manager CB 1606.
a) Configuration Manager 1511 -> Upgrade to Configuration Manager CB 1602 -> Upgrade to Configuration Manager CB 1606
b) Configuration 1511 -> Upgrade to Configuration Manager CB 1606.
You can choose any of the above method. In this post we will we be doing a direct upgrade from SCCM 1511 to SCCM 1606.
Right click on the Configuration Manager 1606 update and click Run prerequisite check.
Once the prerequisite check is complete, right click on the update and click Install Update Pack. On the Configuration Manager Updates wizard, click Next.
The update pack includes some new features, you may leave the features checked or uncheck them and enable it later (You can enable them later by going to Administration > Cloud Services >Updates and Servicing > Features). In the below screenshot I have enabled all the features and clicked Next.
In the below step you have an option to upgrade the Configuration Manager without validating. If you choose this step it will overwrite your ConfigMgr client package with new version from the update. The second option is to validate in pre-production collection. This is basically to test the upgrade on a test collection first and then deploy it to production if everything is good. I am choosing the first option here, click Next.
Accept the license terms and click Next.
Close the wizard.
You can also check the update pack installation status by clicking on Monitoring > Overview > Updates and Servicing Status.
To monitor the update process, open the CMUpdate.log and wait for the process to complete. In my case the upgrade took around 30 minutes to complete. Once the upgrade is complete, the state is changed to Installed (Refresh the Updates and Servicing node). We have now upgraded our Configuration Manager 1511 version to CB 1606 version.
After you upgrade to SCCM 1606, launch the Configuration manager console. It will prompt with a box and asks you to click OK to upgrade. Click OK to start the console upgrade process.
Once the upgrade is complete, open the Configuration Manager Console and click on the upper left corner on the blue arrow and click About Configuration Manager. You can see that the Console has been upgraded to latest version. The console version is 5.0.8412.1003 and site version is 5.0.8412.1000.
Let’s check the Site Properties and look for the version and build number. Go to Administration > Site Configuration > Sites. Right-click your site and select Properties. The version should be 5.00.8412.1000 and Build number should be 8412.
Upgrading the Clients
Once your site is upgraded to Configuration Manager current branch 1606, you need to upgrade the clients. Upgrading the clients can be done using various ways. If an update includes the Configuration Manager client, you are offered the option to test the update in pre-production, or to apply the update to all clients immediately.
- Automatic Client Upgrade – When you enable the Automatic client upgrade, your client will be upgraded automatically within number of days that you specify. To do this click on Administration > SiteConfiguration > Sites. Click on the Hierarchy Settings button on the top ribbon. Click Client Upgrade tab and check the box Upgrade all clients in the hierarchy using production client. Select the desired number of days you want your upgrade to be run and click OK. A schedule task will be created on the clients and run within the specified number of days.
- Creating Collection and Using Client Push – You could create a collection to group the clients that need an upgrade and then using client push method you can upgrade the clients. To create a collection right click Device Collection > Create Device Collection. Provide name to the collection and choose limiting collection and click Next. In the next page add a query rule > Provide a name to the query and click Edit Query Statement. Add criteria and Select Attribute Class as System Resource, Attribute as Client Version, Value = 5.00.8412.1006 and click OK.
Let’s take a look at one of the client agent properties. If the client agent is upgraded successfully, you will notice that Version is 5.00.8412.1006.
Note that Boot images are automatically updated during setup. You just need to update the boot images so that they are available with the distribution points.
You could use the below query to create a collection to group old version client agents and push the new client version of client agent.
select SMS_R_SYSTEM.ResourceID,SMS_R_SYSTEM.ResourceType,SMS_R_SYSTEM.Name,SMS_R_SYSTEM.SMSUniqueIdentifier,SMS_R_SYSTEM.ResourceDomainORWorkgroup,SMS_R_SYSTEM.Client from SMS_R_System where SMS_R_System.ClientVersion != '5.00.8412.1006'

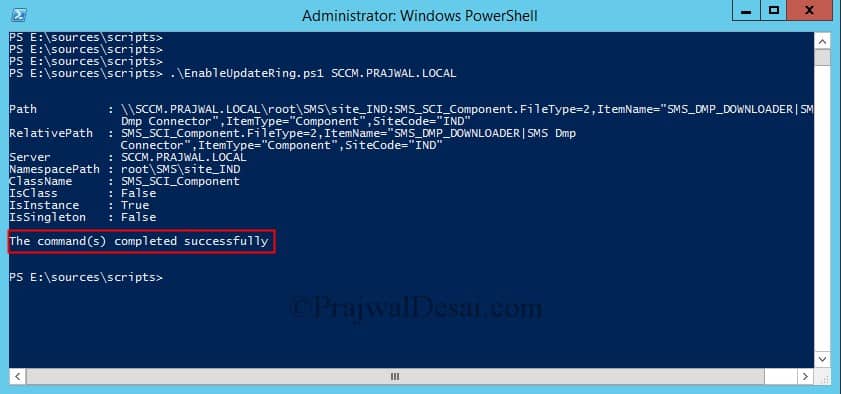


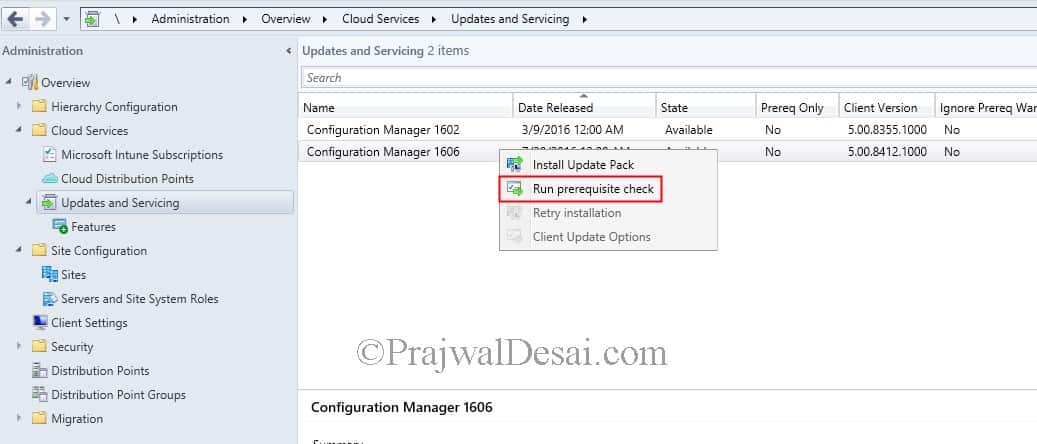
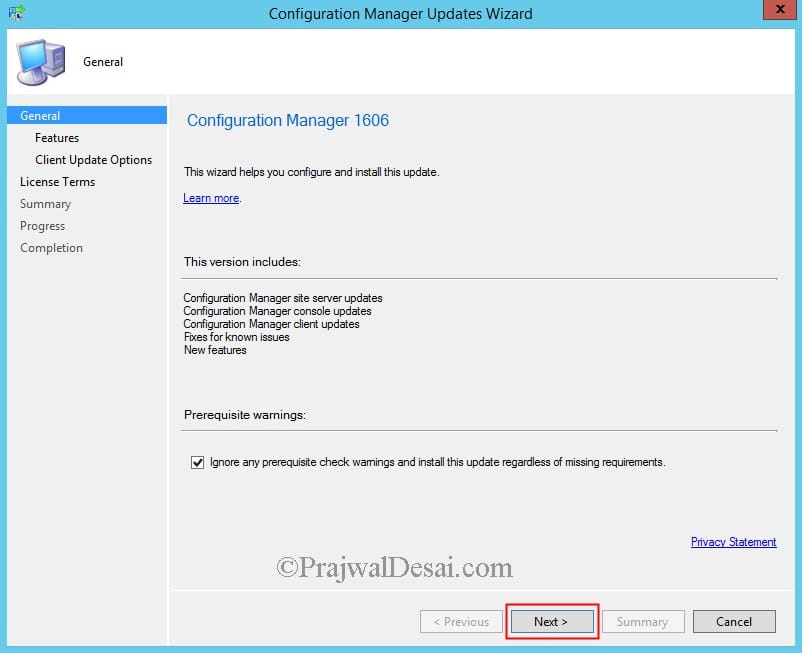
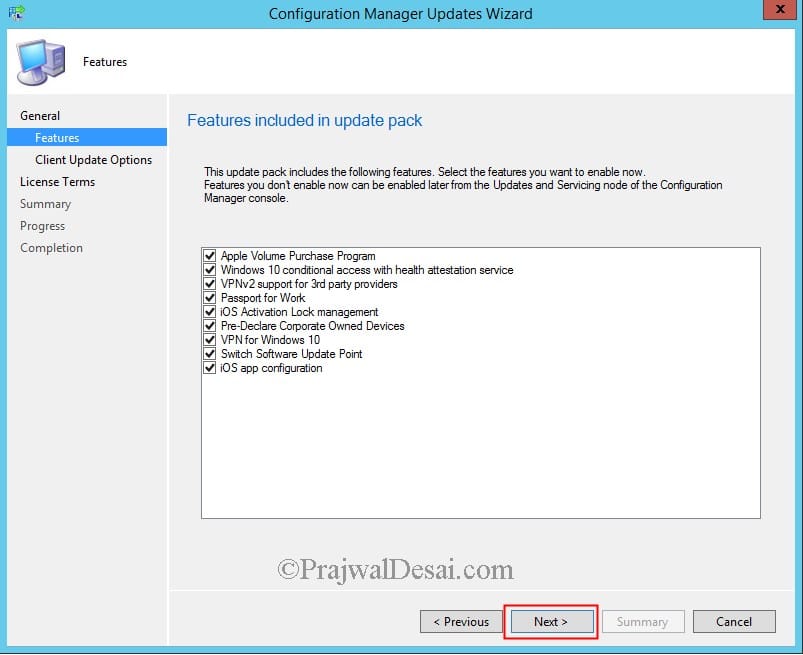

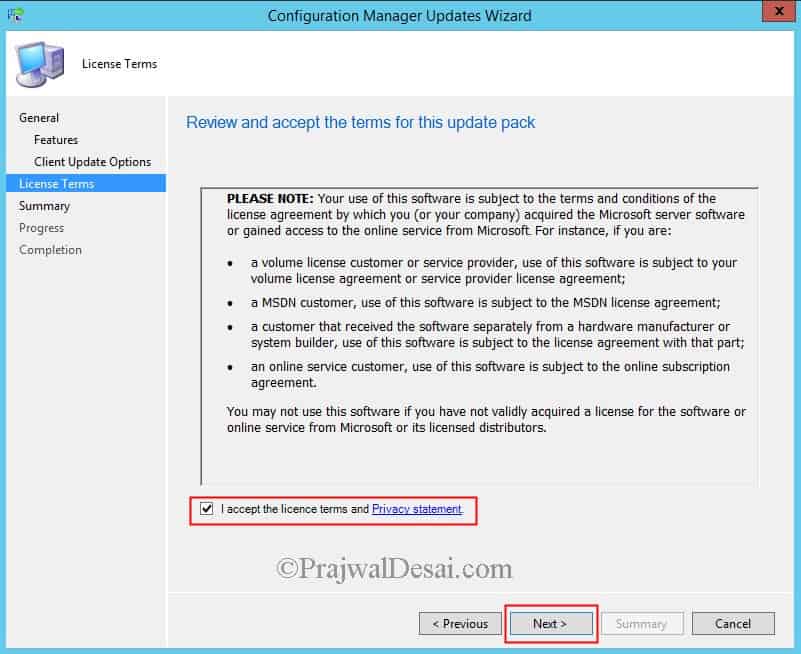
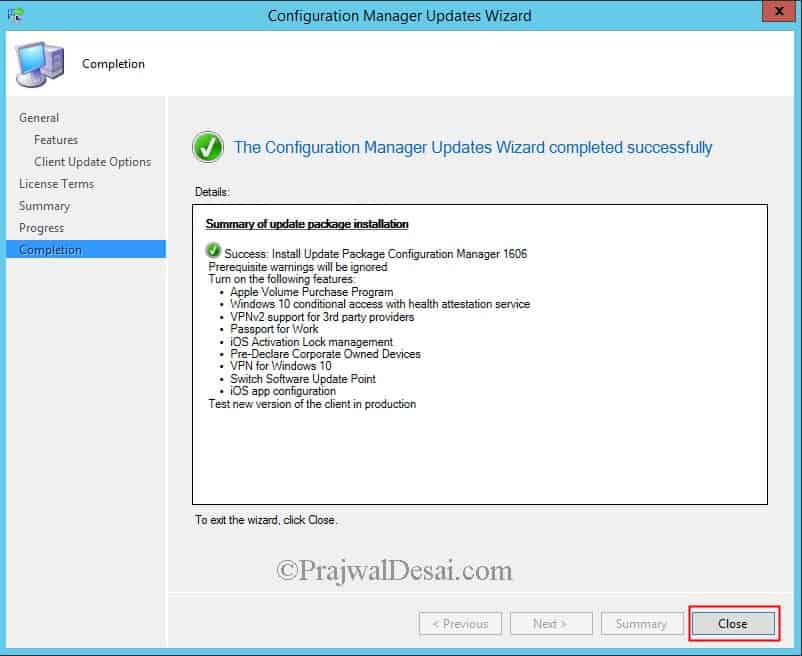
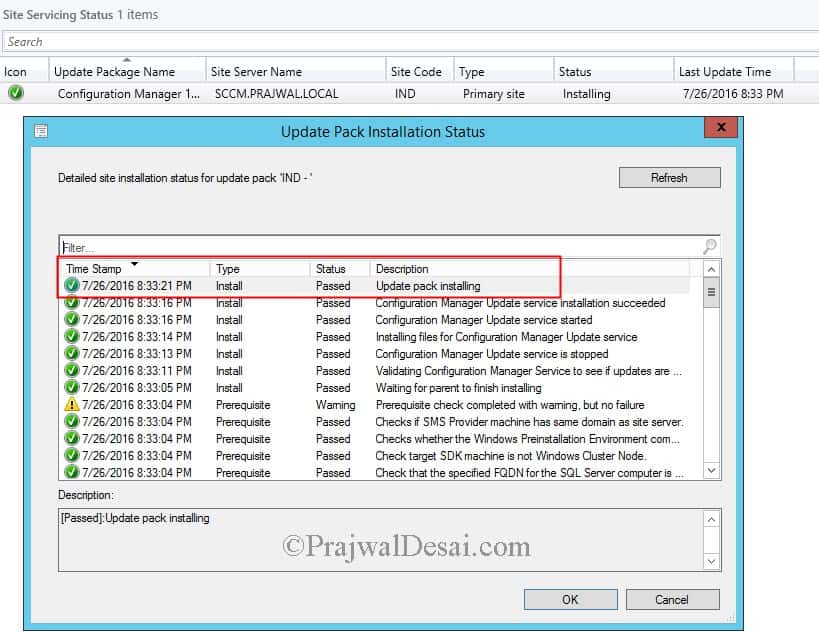
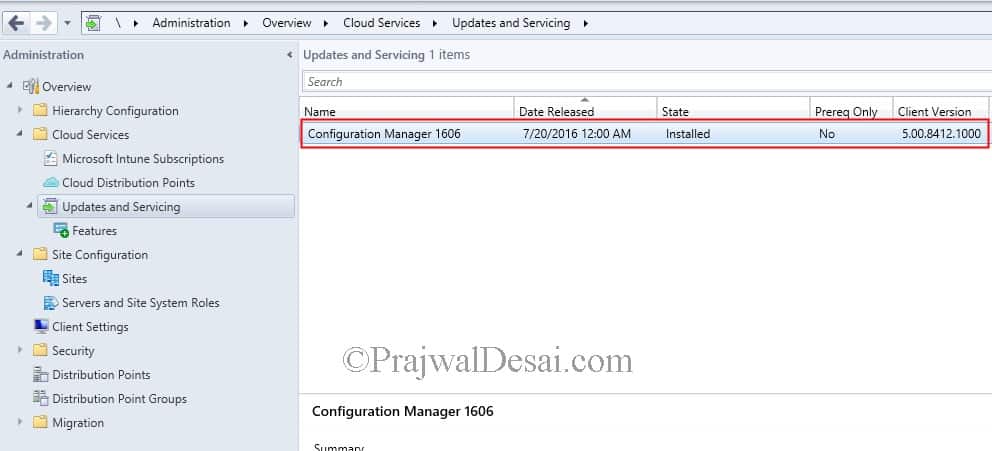
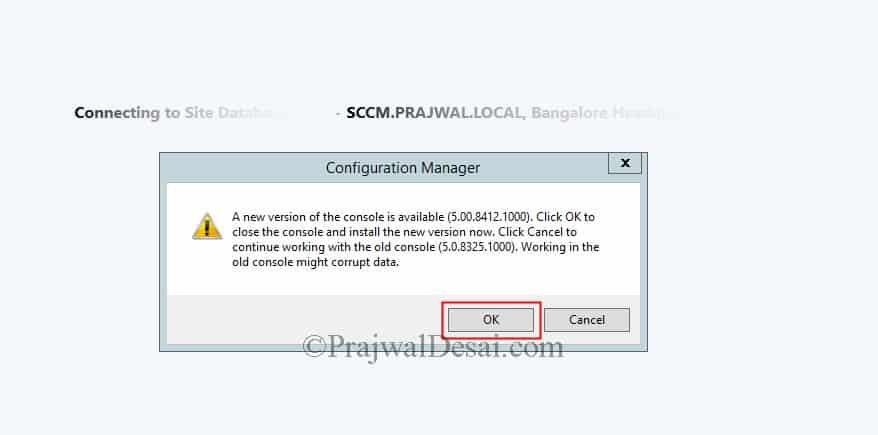

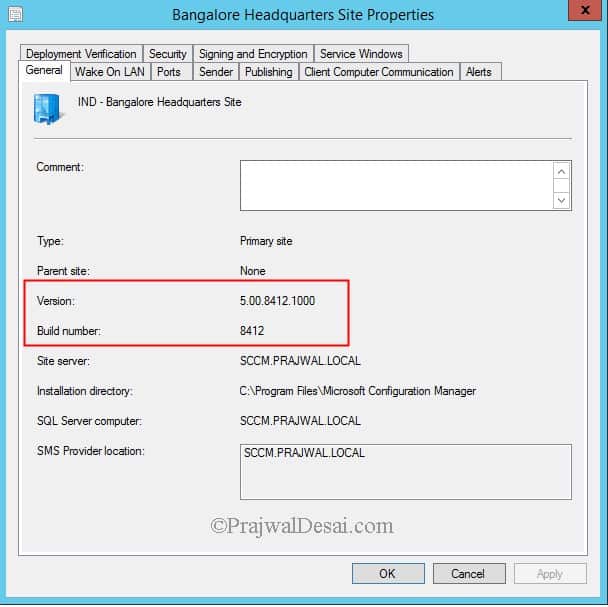
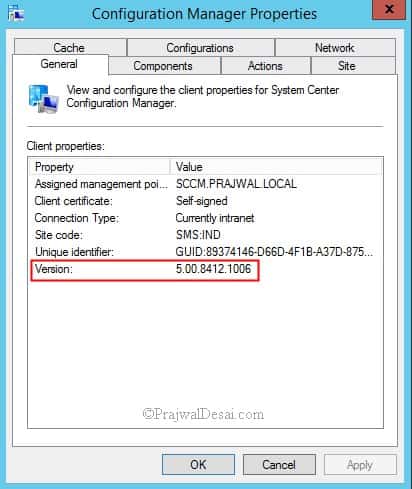
Hi Prajwal, great step-by-step. I plan to follow it since it is the most thorough I have seen yet.
I am facing a problem. I have version 1511 and the only Update I see under “updates and servicing” is 1602. I thought at first that I couldn’t update from 1511 to 1606 or further version but found your article…
In my dmpdownloader.log file I have a lot of those errors.
Making Web Request to Location Service Url exception System.Net.WebException: The remote server returned an error: (403) Forbidden.~~ at System.Net.HttpWebRequest.GetResponse()~~ at Microsoft.ConfigurationManager.DmpConnector.Connector.SccmProxyGenerator.GetRestUserAuthLocationServiceResponse()
The server have full access to internet through firewall. No proxy required.
I am lost and can’t find any solution online.
Have you ever face that issue ?
Thanks
Hi Prajwal, I am not able to find the powershell script post clicking on the link mentioned in the article. Do we have any other path from where we can get the script and proceed with the 1606 upgrade.
The update is now globally available to all customers. The script has been removed from downloads by Microsoft.
Hi Please advice where can i get the script.
You may not get that script now. The download has been removed.
I have version 5.0.7959.1000 as I can upgrade to the latest version .
I have version 5.0.7959.1000 as I can upgrade to the latest version . .
If you have set the deployment type to Required, the application will be deployed automatically.
hi
when i finish the deploy wizard- the sccm will automaticly starts deploying the application?