How to Deploy Microsoft Project 2013 using SCCM | ConfigMgr
In this article, I will show you how to deploy Microsoft Project 2013 using SCCM. We will create a new application in SCCM and perform the Microsoft Project 2013 deployment with Configuration Manager.
The Microsoft Project 2013 application helps you plan and manage complex projects efficiently. Microsoft Project 2021 is currently the latest version available for download. The Project 2013 is released in two versions: the Project Online Professional and the Project 2013. Project Online Professional offers more advantages over Project 2013. You can view the comparison table here.
With Configuration Manager you can deploy Microsoft Project 2013 and even keep it updated with latest version by deploying Software Updates.
Microsoft recommends users to upgrade from Project 2013 to Project Online Professional which offers more benefits such as Tell Me tool, Regular updates of Microsoft 365 services and
Manage project resources efficiently.
Most importantly, Project 2013’s professional and standard editions should both be compatible with the deployment technique demonstrated in this post. I have a 32 bit version of Project Professional 2013, but you could use a 64 bit version by following the same deployment procedures.
In addition to the previously mentioned difference, Project Professional edition has more features than Project Standard edition. Listed below are some useful Office deployment guides with SCCM.
- How to deploy Office 2019 using Configuration Manager
- Create Office 365 application in SCCM and Deploy
- Deploy Office 2016 using SCCM
- Deploy Office 2013 using ConfigMgr
- Guide to Deploy Office 2021 with Configuration Manager
How to Deploy Microsoft Project 2013 using SCCM
Let’s look at the steps to deploy Microsoft Project 2013 using SCCM:
- Launch the Configuration Manager console.
- Navigate to Software Library > Overview > Application Management > Applications.
- Create a new application and select Manually specify the application information.
General Information – Provide the application name and some more details. Click Next.
Specify the configuration manager application catalog entry info. Click Next.
On the next screen Click on Add button to add new deployment type. Select Manually specify the deployment type information and click Next.
Content location – Specify path where the content is stored. Specify install and uninstall commands and click Next :-
Installation program – “setup” /config prjpro.ww\config.xml
Uninstall program – msiexec /q /x {90150000-002A-0000-1000-0000000FF1CE}
So basically my config.xml looks like this. This configuration file is stored in the prjpro.ww folder insider the project setup files.
<Configuration Product="PrjPro"> <Display Level="none" CompletionNotice="no" SuppressModal="yes" AcceptEula="yes" /> <Logging Type="standard" Path="%temp%" Template="Microsoft Office Project Professional Setup(*).txt" /> <USERNAME Value="sccmadmin" /> <COMPANYNAME Value="tecdeploy" /> <!-- <INSTALLLOCATION Value="%programfiles%\Microsoft Office" /> --> <!-- <LIS CACHEACTION="CacheOnly" /> --> <!-- <LIS SOURCELIST="\\server1\share\Office;\\server2\share\Office" /> --> <!-- <DistributionPoint Location="\\server\share\Office" /> --> <!-- <OptionState Id="OptionID" State="absent" Children="force" /> --> <Setting Id="SETUP_REBOOT" Value="Never" /> <!-- <Command Path="%windir%\system32\msiexec.exe" Args="/i \\server\share\my.msi" QuietArg="/q" ChainPosition="after" Execute="install" /> --> </Configuration>
In the next step define the detection rule. Click Add Clause and enter the information in order.
Setting Type – Windows Installer
Product Code – {90150000-002A-0000-1000-0000000FF1CE}
Select this MSI product code must exist on target system and following condition must be met to detect the presence of application.
MSI Property – Version
Operator – Greater than or equal to
Value – 15.0.4569.1506
Click OK and click Next.
Specify the user experience settings for this application. Setting the program visibility to Hidden. Click Next.
Complete the remaining steps in wizard and finally on the completion page click Close.
After you have created the Project 2013 application in SCCM, you must distribute the application content to all the distributions points. This will ensure the smooth downloads by client machines when they attempt to install the application.
After the Project 2013 application content is available on all the SCCM distribution points, you must deploy the application to device collection. You can create a test device collection and use it to test the application deployments. Refer to the below guides to learn how to create device collections for different operating systems.
- Create Windows 11 device collection in SCCM (21H2, 22H2)
- Create Windows 10 device collection in Configuration Manager
Test the Project 2013 Deployment
In this step, we will test the Microsoft Project 2013 application deployment on client computers. On the client computer, launch the Software Center. Learn how you can launch the Software Center with 7 unique ways.
Once the Software Center is loaded, click on Applications tab and select the Microsoft Project 2013 application and click Install. The client will now download the Microsoft Project 2013 application content from the local distribution point to the ccmcache folder. The Project 2013 application begins to install.
During this step, you can open the AppEnforce.log file to monitor the Project 2013 application installation progress on the client computer. Take a look at the SCCM log files and their location. We see that MS Project 2013 has been installed successfully.
We will now test if the Project 2013 application can be uninstalled via Software Center. The uninstall command worked successfully and Project 2013 was removed from the computer.

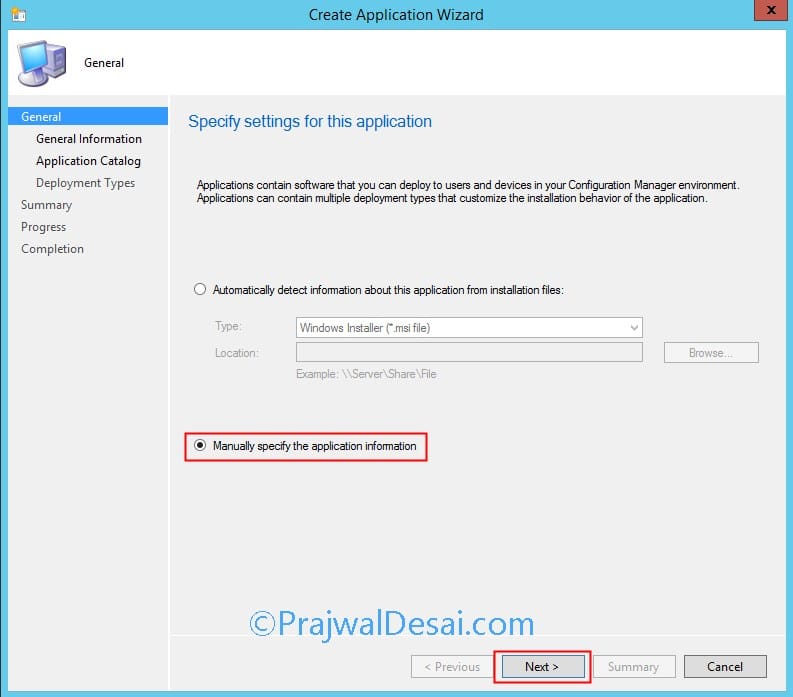
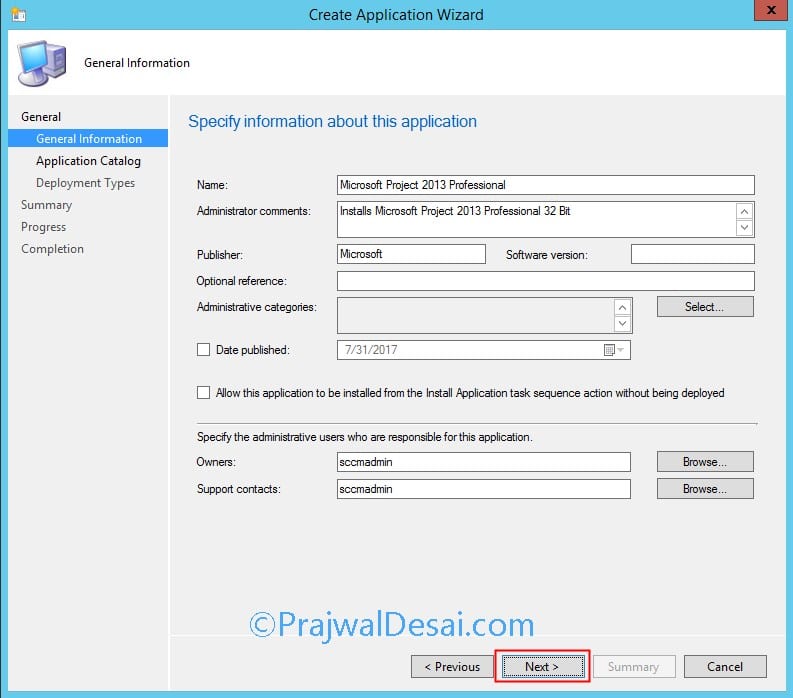
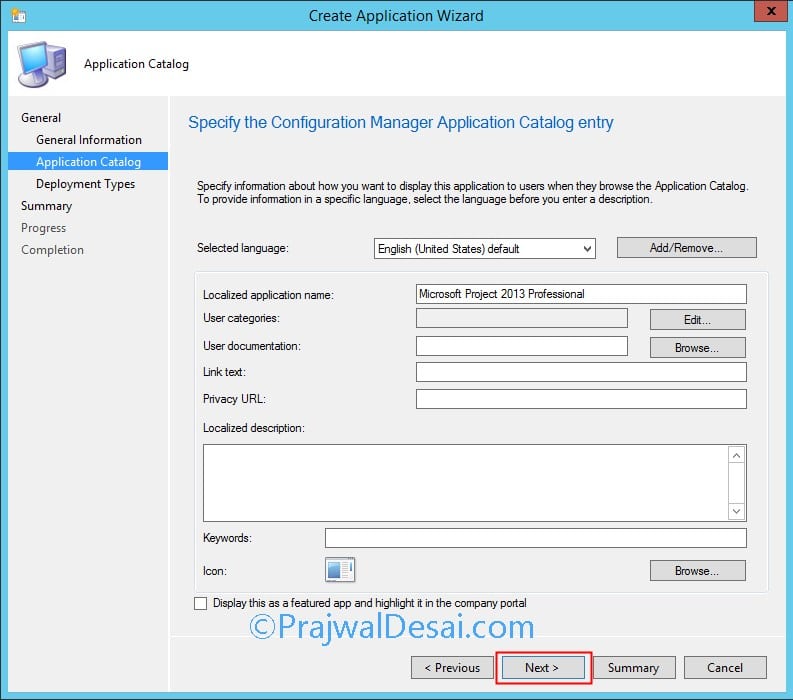
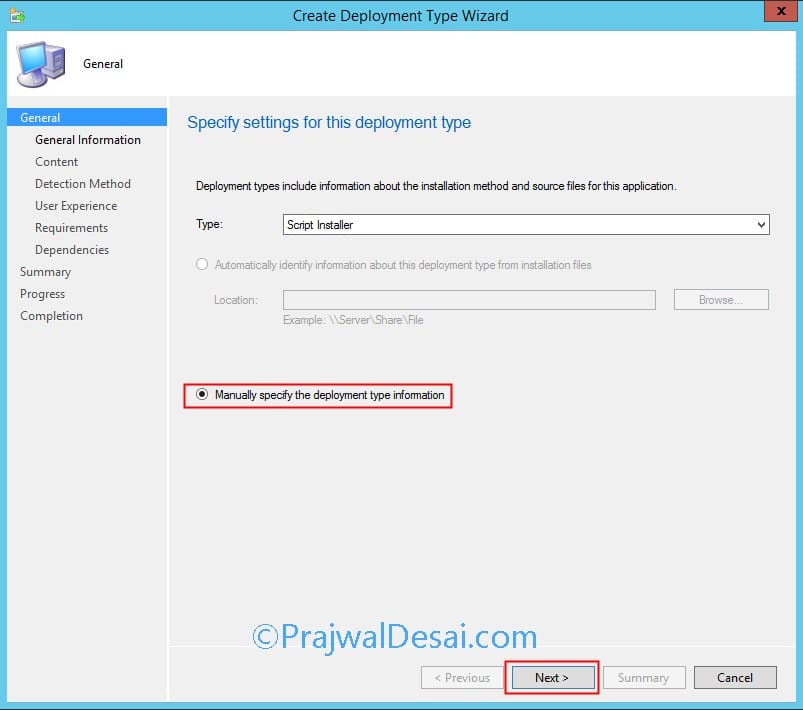

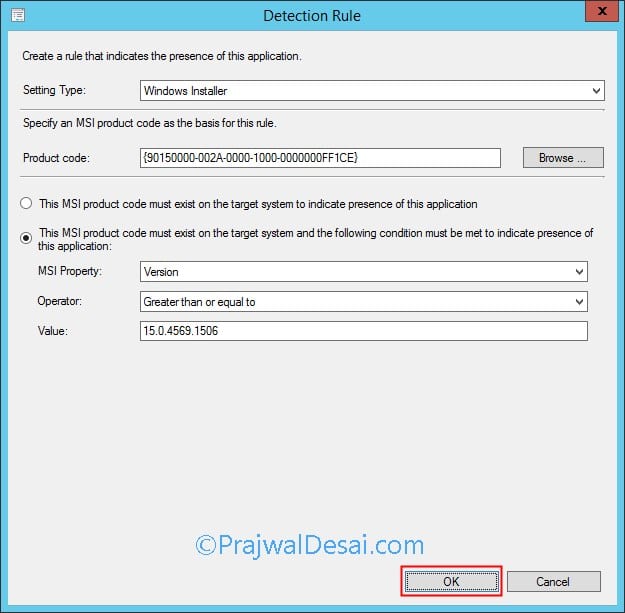
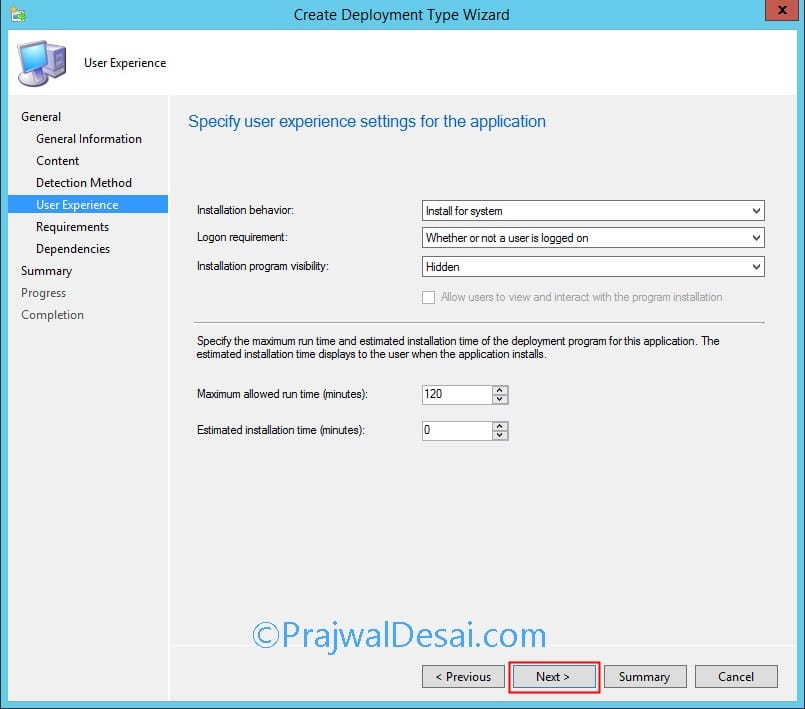
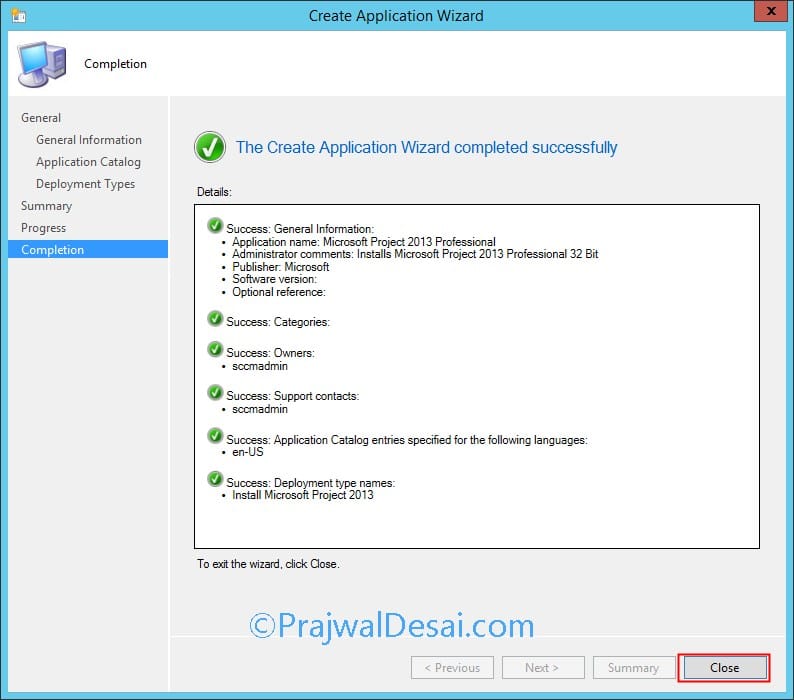
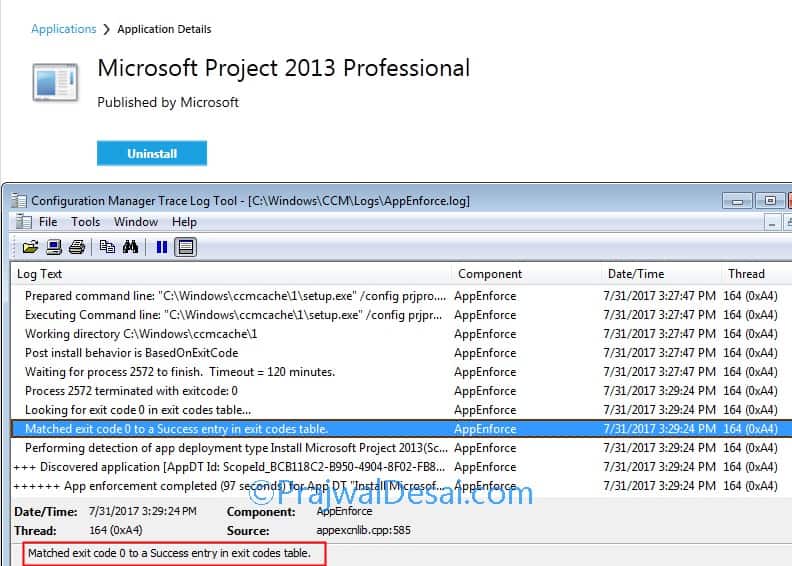
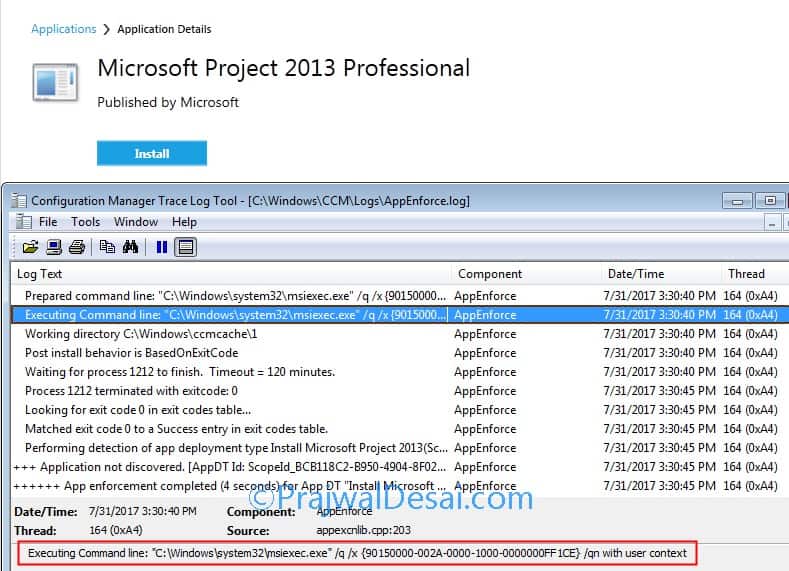
Hi, I’m trying to deploy Project 2016 following yours steps. I mounted an ISO of Project 2016 and changed config.xml by my own configuration. Apparently was deploying, but just downloding, and then reported an error.
What am i missing here. If the config.xml file is inside the setup.exe file, how am I supposed to get the modified one in there?
Please , How do I uninstall Project 2007 and Visio 2007 using SCCM 1706.
What is the Detection method for both. The information i have so far gathered online is either not working or confusing.
Kindly assist.
Having issues with this. Done like you explained it here
Getting error 0x87D01106 (-2016407290). Failed to verify the executable file is valid or to construct the associated command line.
Anyone got any idea what could be the problem?
Thank you.
Examine execmgr.log/appenforce.log. It might be possible that ConfigMgr retries it automatically. Else delete the app, reconfigure it and then deploy.
Appenforce.log show this
I tried to delete the app but nothing changed
I did try to delete the app and do everything again but had no success