Simple Guide to Deploy Slack using ConfigMgr
Are you looking to deploy Slack using ConfigMgr ?. If yes, then this post includes the steps to deploy Slack using SCCM. Using Slack MSI installer we will deploy Slack application using MEMCM.
By now you would have heard about two popular messaging platforms – Slack and Microsoft Teams. Slack is a channel-based messaging platform similar to Microsoft Teams. With Slack, people can work together more effectively, connect all their software tools and services and find the information that they need to do their best work. This is all within a secure, enterprise-grade environment.
Table of Contents
Slack MSI Installer Download Options
Normally when you download an application, it is available as executable. Few companies provide enterprise installers such as Google Chrome, Firefox which are enterprise MSI installers. However Slack provides both executable and MSI installer but wait there is something that you need to know.
Slack provides two distinct Microsoft Installer (MSI) packages (Slack Deployment Tool) that IT Administrators can use to install Slack for Windows for multiple users or machines. You need to choose the installer based on your requirements. The table below should help you select the correct installer for Slack deployment.
| Slack MSI for per-user deployment | Slack MSI for machine-wide installation |
| The MSI for per-user deployment adds the Slack installer machine-wide, rather than individually installing Slack for Windows. | The MSI for single-installation deployment installs Slack for Windows machine-wide, either to Program Files or to a location of your choice. |
| This method is useful where the employees work from their own machine or device and update Slack automatically. | This method is best suited to companies where multiple employees use the same machine to login and you can also control the Slack version here. |
| When installed using the per-user installer, Slack auto-updates. | When installed using the machine-wide installer, Slack does not auto-update. |
If you don’t have a requirement to deploy Slack using ConfigMgr (for large number of computers), download the desktop app from Slack website. You can also download Slack for Mac, Linux and mobile devices.
Download Slack MSI Installer for SCCM
Now that you know about Slack Microsoft Installer (MSI) packages, let’s download Slack installer for SCCM. I will be downloading the Slack MSI installer for per-user deployment.
Note that by default 64-bit Slack MSI installer is shown in the downloads section however there is a 32-bit slack installer also available. To download Slack 64-bit MSI installer for per user deployment, click the download link and save the MSI installer to sources folder on SCCM. You can also download the Slack icon and we will use it while creating the Slack application in SCCM.

Create Slack Application in SCCM
Here are the steps to create a new Slack application in SCCM.
- Launch the SCCM console.
- Navigate to Software Library\Overview\Application Management\Applications.
- Right click Applications and click Create Application.
- Use the create application wizard to create Slack application.

On the General window of Create Application wizard, specify the path of the Slack MSI setup file. Click Next.

The Slack MSI information is imported. Click Next.

Specify additional Slack application details (if you wish to) and click Next.

Click Close.

Specify Slack Application Icon in ConfigMgr
This is an optional step where you can specify the icon for Slack application. The icon that you specify here appears in the software center along with Slack application.
Right click the Slack deployment tool application and click Properties. Now select the Software Center tab and at the bottom click Browse and specify the Slack icon. Click Apply and OK.

Deploy Slack using ConfigMgr
Use the below steps to deploy Slack using ConfigMgr.
- Launch the ConfigMgr console.
- Go to Software Library\Overview\Application Management\Applications.
- Right click Slack Deployment Tool application and click Deploy.
On the General window, click Browse and specify the ConfigMgr device collection to which you want to deploy Slack Deployment Tool. Click Next.

On the content window, select the distribution points that you want the content to be distributed to.

Select the action as install and purpose as available. Click Next.

Click Next on the remaining pages and on Completion window, click Close.
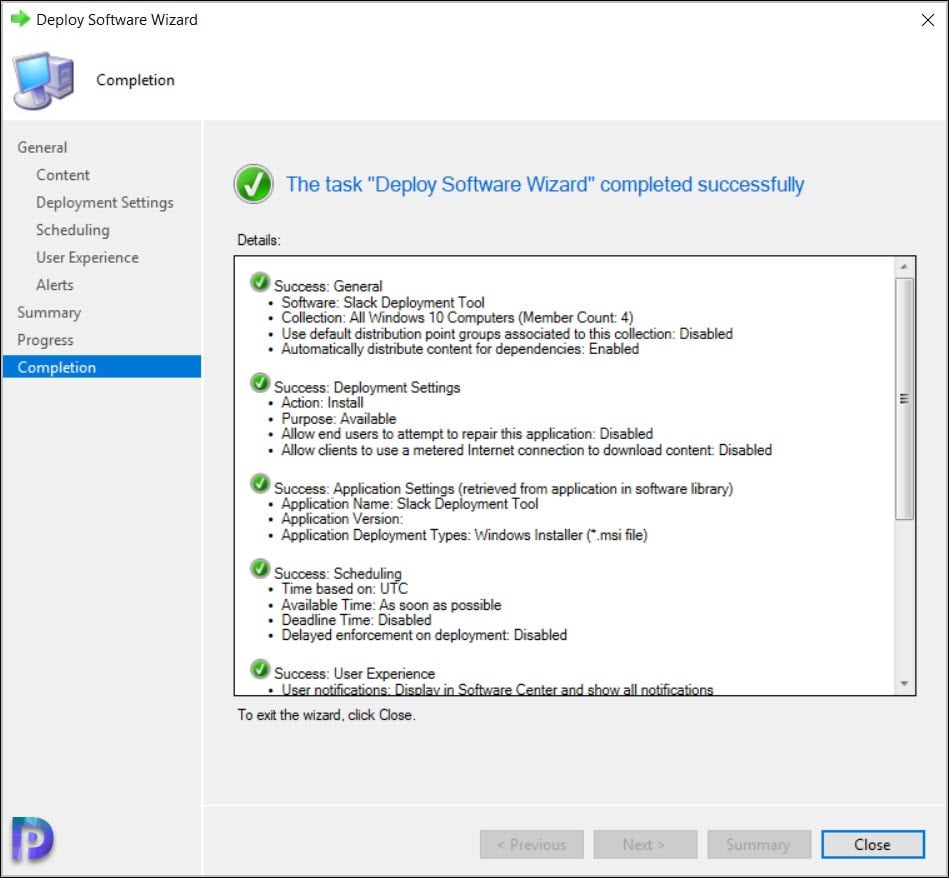
It’s time to test the Slack application installation on client computers. Login to a client computer and launch the software center. Click Applications tab and select Slack Deployment Tool application and click Install.
The installation is quick and the Slack installs without any issues. You can review appenforce.log file in case you see any issues with Slack installation.

Prepared command line: "C:\Windows\system32\msiexec.exe" /i "SlackSetup.msi" /q /qn
Valid MSI Package path = C:\Windows\ccmcache\d\SlackSetup.msi
Advertising MSI package [C:\Windows\ccmcache\d\SlackSetup.msi] to the system.
Executing Command line: "C:\Windows\system32\msiexec.exe" /i "SlackSetup.msi" /q /qn with user context
Working directory C:\Windows\ccmcache\d AppEnforce
Post install behavior is BasedOnExitCode
Waiting for process 3488 to finish. Timeout = 120 minutes.
Process 3488 terminated with exitcode: 0
Looking for exit code 0 in exit codes table…
Matched exit code 0 to a Success entry in exit codes table.
Performing detection of app deployment type Slack Deployment Tool - Windows Installer (*.msi file)
