Deploy Office 2016 using Click to Run deployment tool
In this post we will see the steps to deploy Office 2016 using Click to Run deployment tool. Click-to-Run is a Microsoft streaming and virtualization technology that significantly reduces the time that is required to download and use Office products. It allows administrators to download and install Click-to-Run for Office 365 products and languages sources to an on premises location. To customize a Click-to-Run for Office 365 installation, administrators run the Office Deployment Tool and provide a custom Configuration.xml configuration file. The Office Deployment Tool performs the tasks that are specified by using the optional properties in the configuration file. In my previous post on How to deploy office 2016 using SCCM 2012 R2 we saw the Office 2016 deployment using SCCM but we had the setup files with us as it was a volume licensed copy. In this post we will download the 32 bit version of office 2016 using a configuration file and then deploy it using configuration manager.
Deploy Office 2016 using Click to Run deployment tool
Let’s start by downloading the office 2016 deployment tool. Click here to download the tool.
If you are looking to create configuration file for deploying office 2016 then Office Click-To-Run Configuration XML Editor will help you. This is a very nice tool.
Run the setup file and accept the license terms. Click Continue.
Extract the files to a folder. After extracting you will see 2 files. Setup file and configuration file. “setup.exe” is the Click-to-Run Office Deployment Tool executable.
When you run the setup file in the command prompt you will see few options. We will be using download and configure options.
We will create a xml file for downloading office 2016. Do not modify the existing configuration xml file. We will use it later for deployment. Create a new text document and rename it to “Download 32 Bit Office 2016” and set the extension as xml. Paste the below code. Provide the SourcePath, this is a folder path where you download the setup files for installing office. Set OfficeClientEditon=”32″ if you want to deploy 32 bit version of office else set OfficeClientEditon=”64″ if you want to deploy 64 bit version of office 2016. Save the file after you make all the changes.
<Configuration>
<Add SourcePath="add folder path" OfficeClientEdition="32" >
<Product ID="O365ProPlusRetail">
<Language ID="en-us" />
</Product>
</Add>
</Configuration>
If you have created a file for downloading 32 bit office, you can also create similar file for downloading 64 bit version of office.
Now lets download the office. Open the command prompt and run the below command. It will take few minutes to download the office files.
setup.exe /download "Download 32 Bit Office 2016.xml"
In the below screenshot as you can see, I have downloaded both office 2016 32 bit and 64 bit installation files. If you are not deploying 64 bit office you need not download it.
Next step is to modify the configuration file which we will use it for deploying office 2016. Set the OfficeClientEdition = 32 or 64 (32 bit office or 64 Bit office). The PIDKEY value is where you provide your product key. If you are using per-user licensing then you need to remove the entire PIDKEY value.
<Configuration>
<Add OfficeClientEdition="32">
<Product ID="O365ProPlusRetail" PIDKEY="XXXXX-XXXXX-XXXXX-XXXX-XXXXX">
<Language ID="en-us" />
</Product>
</Add>
<Display Level="None" AcceptEULA="TRUE" />
<!-- <Updates Enabled="TRUE" Branch="Current" /> -->
<!-- <Property Name="AUTOACTIVATE" Value="1" /> -->
</Configuration>
Here is how the configuration file looks. After you make changes save the file.
To deploy the office 2016 using SCCM, create a new application. Select Manually specify the application information. Click Next.
Provide the app name and click Next.
Click Next.
Click Add to create a deployment type
Select Manually specify the deployment type information. Click Next.
Specify the name for this deployment type. Click Next.
Specify the content location of your source files. You don’t need to specify the path to the configuration file as you have the file in the same directory as the setup file and you don’t need to specify the path to the offline source because it will automatically look for this in the office folder from where you launched the setup file. In the installation program type the below command and click Next.
setup.exe /configure "configuration.xml"
For detection method, click Add Clause to add a detection rule. Select Windows Installer and use {90160000-008C-0000-1000-0000000FF1CE} for the product code. Click Next.
Choose the Installation behavior to Install for system, Logon requirement to Whether or not a user is logged on. Click Next.
Click Next.
Click Next.
Click Close.
Right click the application and deploy it to the desired collection. In my case i made the app available to a collection. We see the app is available to install in Software Center. To install the app select the app and click Install Selected.
We see that office 2016 installed. Check AppEnforce.log file if you face installation issues.

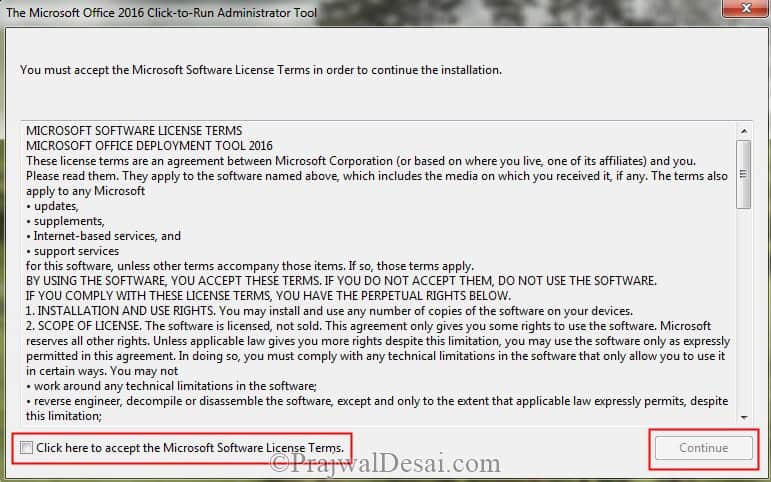
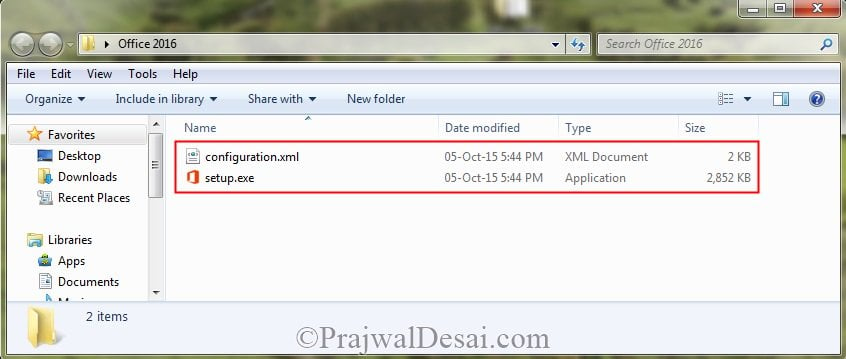
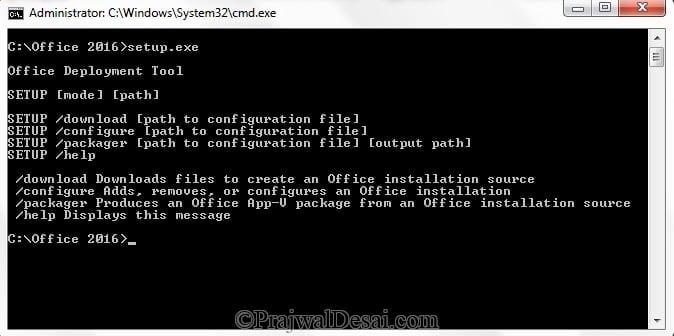
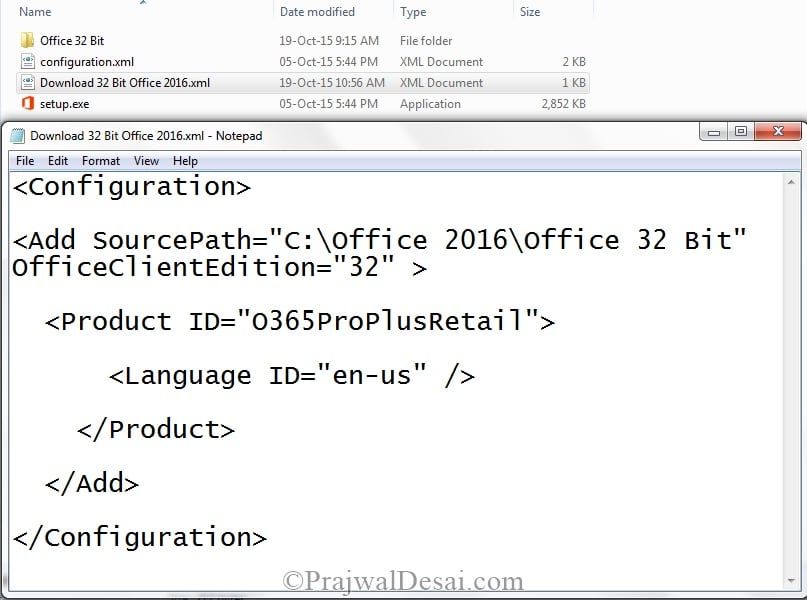
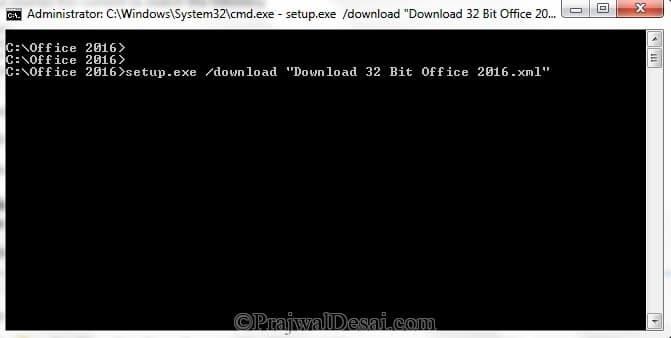
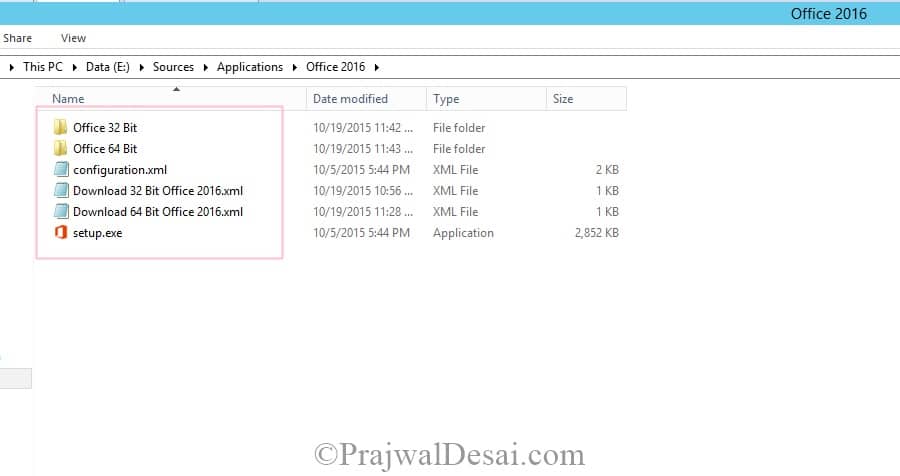
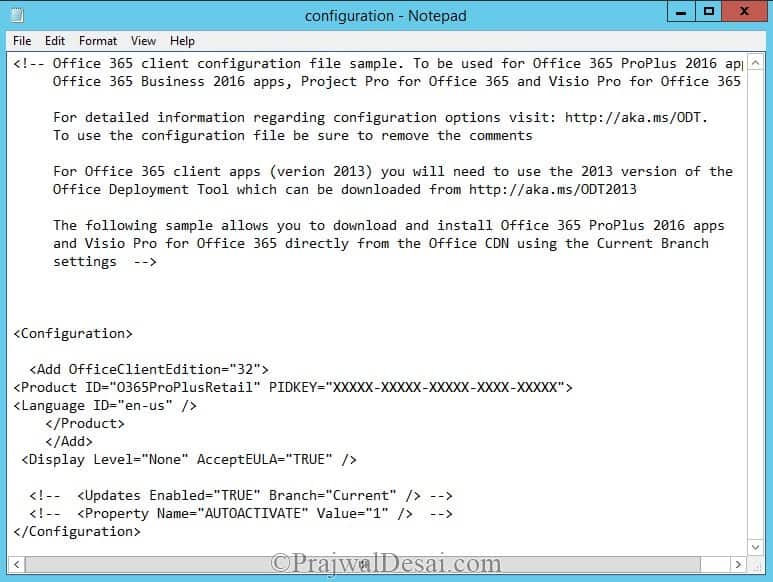
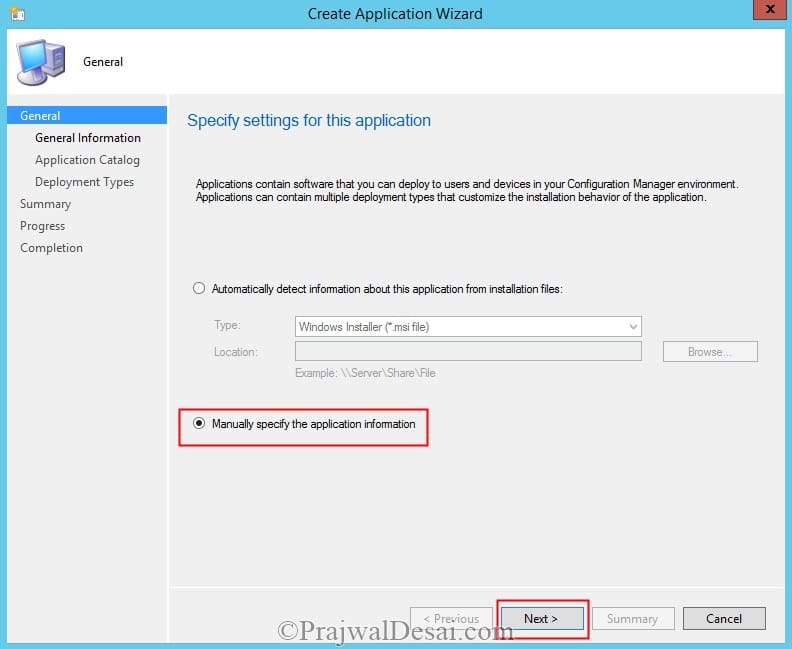
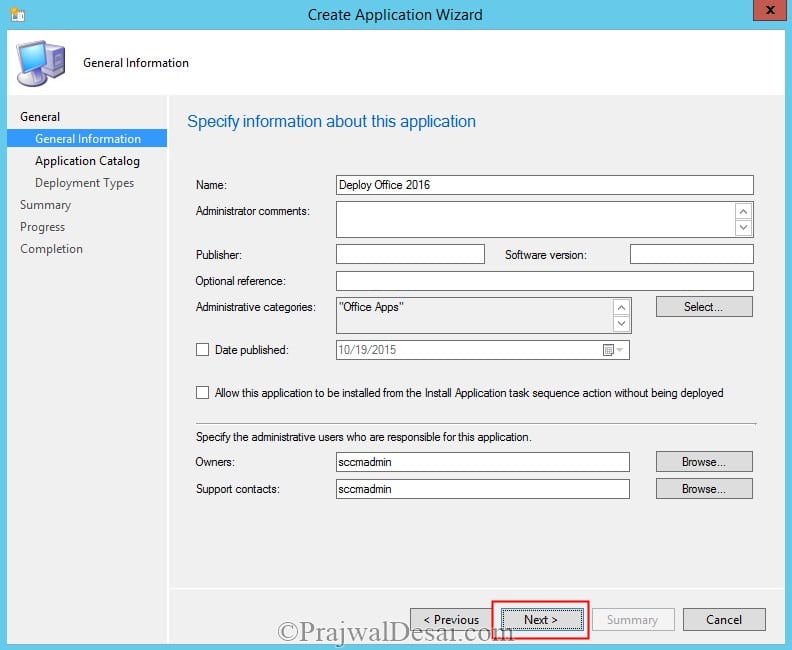
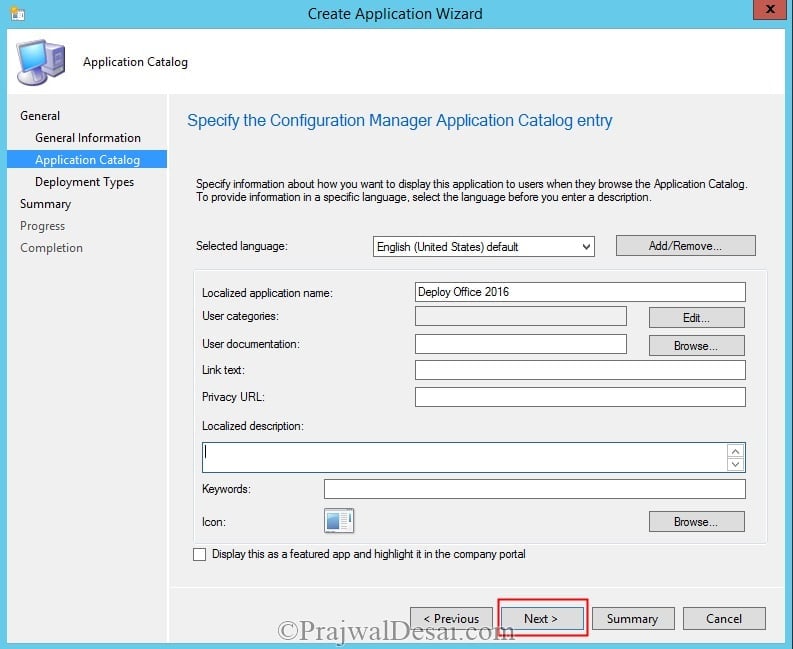

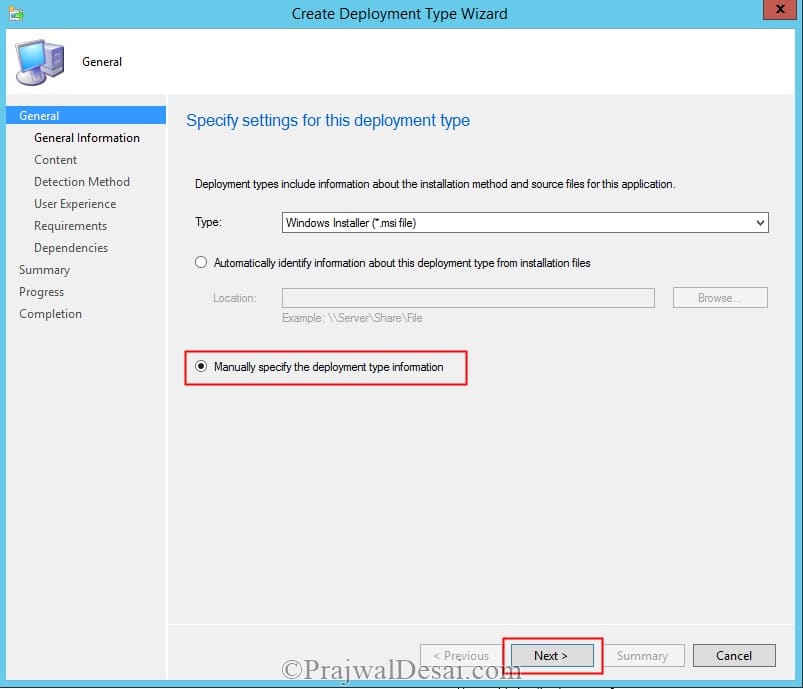
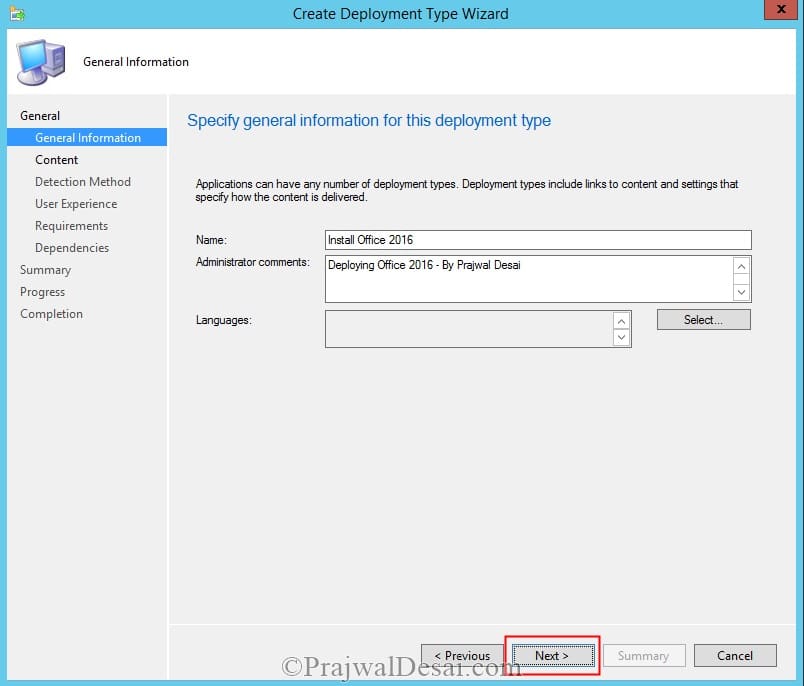
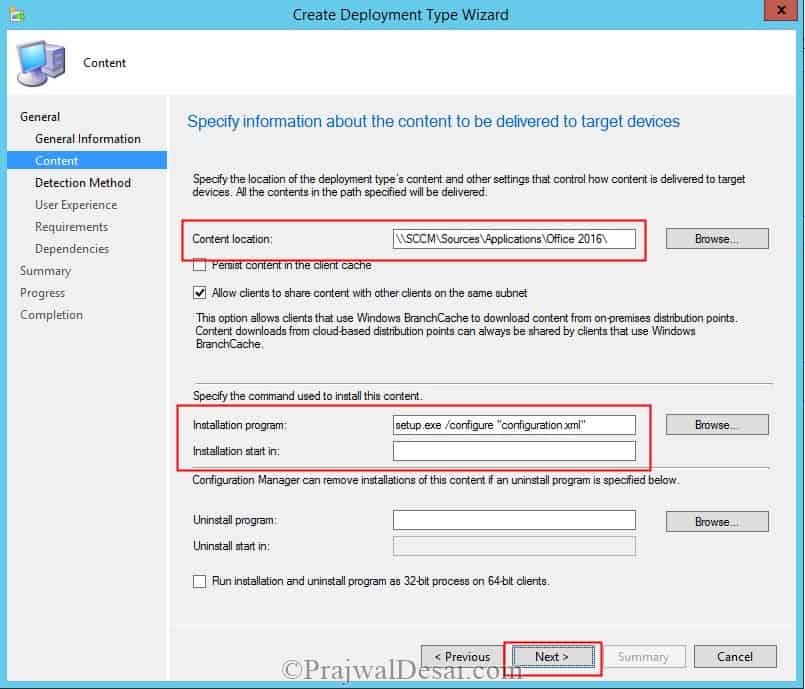

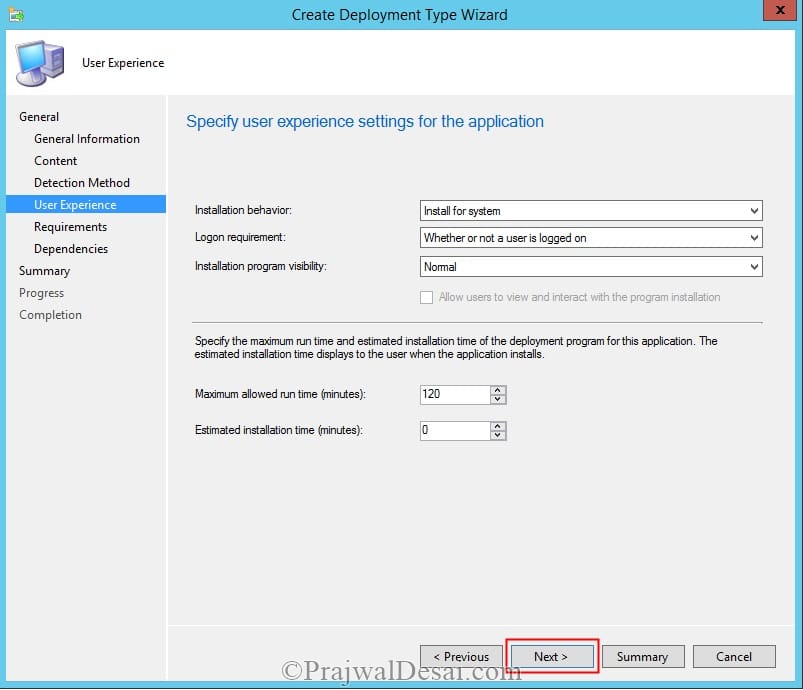
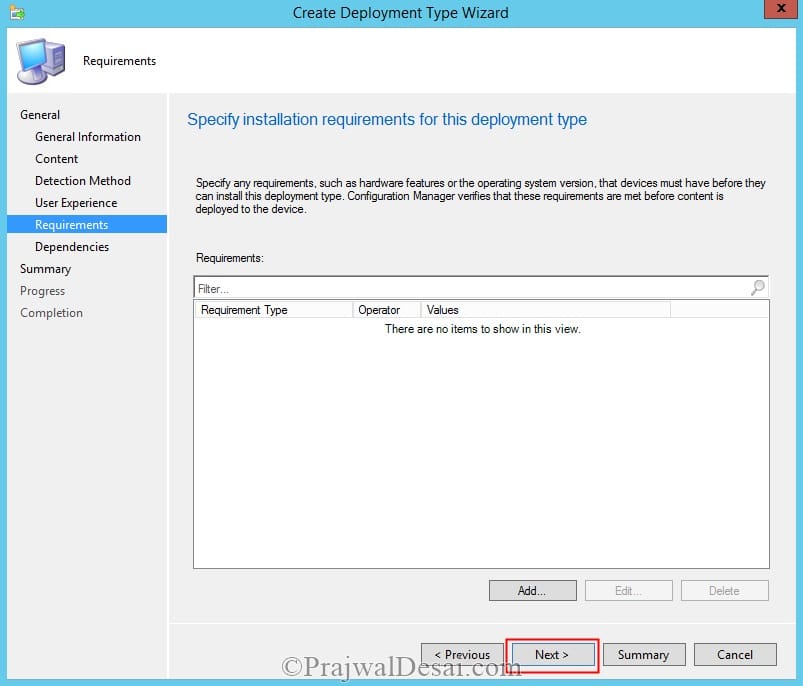
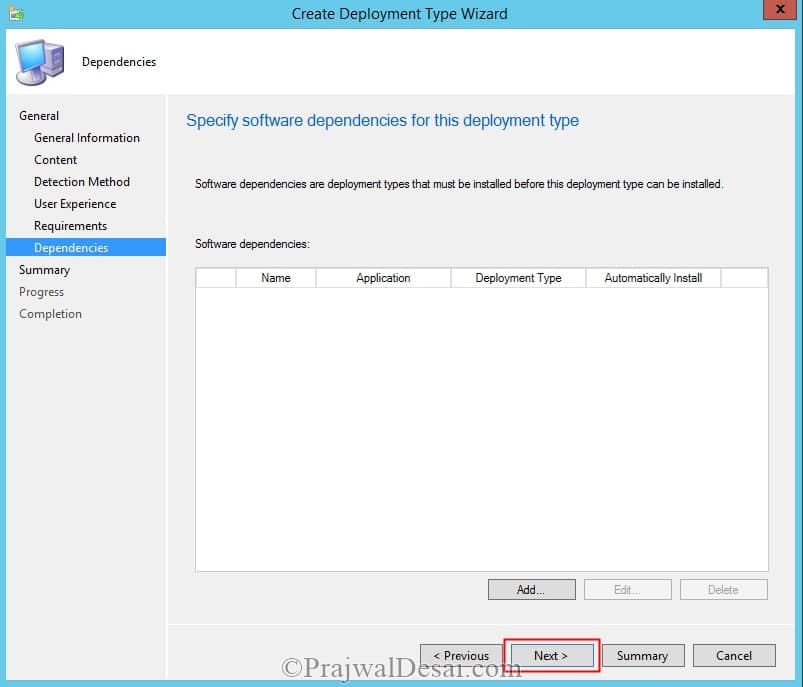
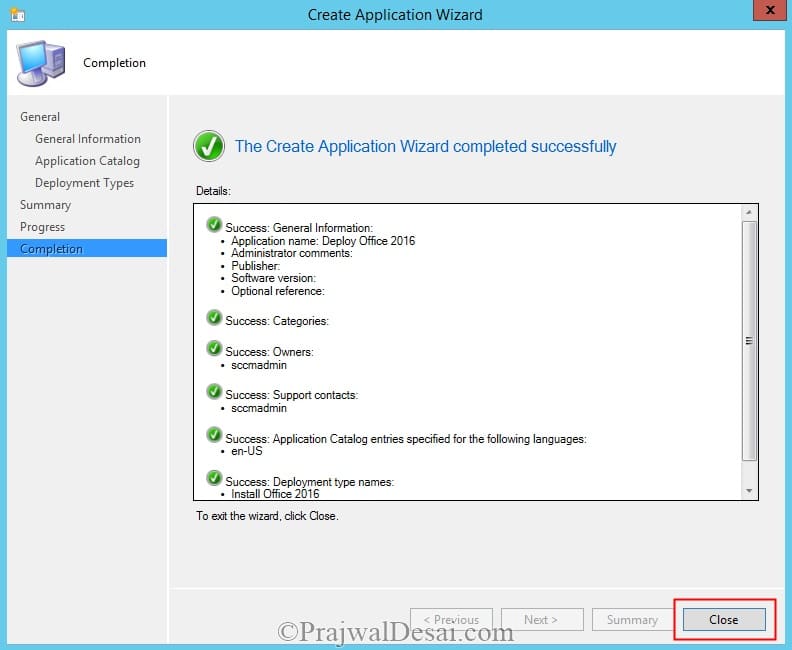
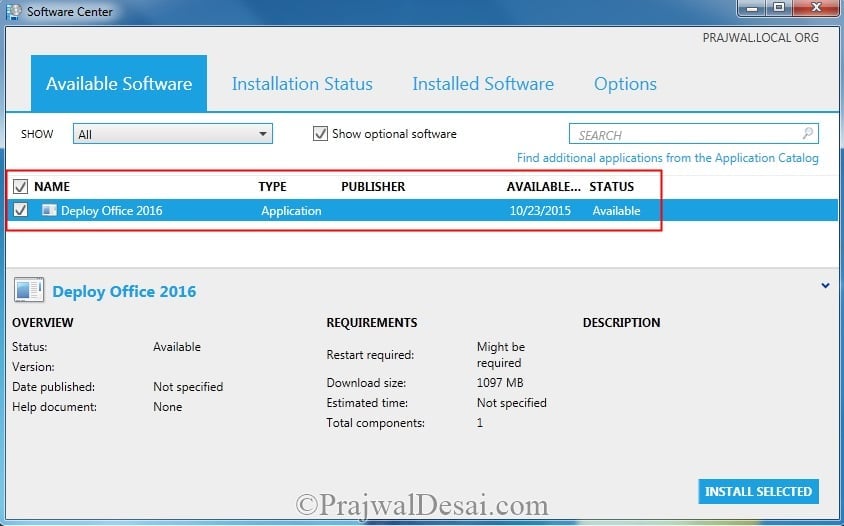

Hi, Sorry if this is an old thread. So I was able to create the application deployment and it worked on the very first test machine deployed to. But every other deployment to any machine fails almost immediately with the following error window saying: Couldn’t install, we’re sorry, we had a problem installing your office program(s). Is your internet connection working? Do you have enough space on your main hard drive?
Any help is, as always, greatly appreciated.
Thanks
Is this is the same procedure to follow to Language package(MUI) for O365 Pro Plus
Is this is the same procdure to follow to Language package(MUI) for O365 Pro Plus
I have tried running setup.exe /download /configuration.xml and this returned me below error.
I am connected to network and have 40GB free space. I have also tried these steps on 2 other machines and had the same issue.
Help please?
I have mistakenly run this tool without any XML source and till now it has used up 1.5 Gb space on my ram do you have any idea where will the downloaded files be stored
The download creates a folder called “Office” no matter what ProductId you use try searching for that folder
How can I install office2016 in D drive using configure file or is there any other option
Thanks for the useful article. I have recently run into the Total Software Deployment software. The latest version of this app allows installing the click-to-run version of MS Office remotely using silent install. The program isn’t the most convenient solution, but may be useful to someone who needs to deploy the C2R Office version to multiple computers.
Thanks buddy, working like a charm 🙂 , just two things It didn’t detect that the application is installed “+++ Application not discovered. [AppDT Id: ScopeId_03FB6A21-E4C1-41B7-B22E-6B5B218496D3/DeploymentType_df257a9b-9f90-4713-aa9a-308be5825242, Revision: 1]”
2nd it won’t activate (i’m office365 user)