Deploy Firefox Using SCCM | MSI Installer Enterprise Guide
In this article, I will show you how to deploy Firefox using SCCM. We will download the Firefox MSI installer, create an application in ConfigMgr and deploy it to computers.
Application deployment with Configuration Manager is easy and interesting. Configuration Manager supports several deployment types for applications. Normally, the application is either an executable file (.exe) or an MSI installer (.msi). Both these deployment types are supported by ConfigMgr.
There are multiple methods that you can use to deploy Firefox using SCCM to your enterprise computers. For example, you can use Microsoft Intune to deploy Firefox to endpoints. You can deploy Firefox using Configuration Manager, and you can even update Firefox to the newest version.
In this article, I will show you how to download Firefox MSI installer and deploy it with Configuration Manager. This guide should help anyone who wants to deploy Firefox in their organization. I will be covering both 32-bit and 64-bit Firefox deployment using SCCM.
Firefox is a popular browser and some of its competitors include Google Chrome and Microsoft Edge. Firefox has built in Phishing and Malware Protection and many secure features that other browsers have. You can use the following guides to deploy other browsers using SCCM and Intune.
- Deploy Chrome Browser Using ConfigMgr
- How to Deploy Google Chrome using Intune
- How to Deploy Brave Browser using SCCM
- Deploy Microsoft Edge using Intune
Recommended Article: How to Import Firefox Administrative Templates into Intune
There are two ways to deploy Firefox using SCCM; use the enterprise MSI installer provided by Mozilla or download the Firefox offline installer, which is an executable file. Between the two, I favor the Firefox MSI installer because it makes Configuration Manager deployment easier overall.
Table of Contents
1. Download Firefox MSI Installer
Let’s download the Firefox MSI installer from the official website. Firefox Enterprise offers MSI installers per locale, per cpu architecture (32 and 64 bit) and per channel to help system administrators customize and deploy Firefox in their environments. To download the latest version of Firefox browser MSI installer, browse to the following link: https://www.mozilla.org/en-US/firefox/enterprise/#download
On the Enterprise downloads page of Mozilla site, the Firefox browser is available for following OS: Windows 64-Bit, macOS and Windows 32-bit. If your setup has got computers running both 32-bit and 64-bit OS, you can download both the installers. If you have computers running 64-bit OS only, download the 64-bit MSI installer.
Let me tell you that the MSI installer that you download for Firefox is a full installer. I will be downloading both 32-bit and 64-bit Firefox installers. After you download the firefox MSI installers, copy it over to Sources folder or a folder where you store all your applications for packaging purpose.
In addition to downloading the Firefox installers, you may download the application icon for Firefox. We will use this icon to associate with the Firefox application in SCCM. The icon will appear along with Firefox application in Software Center.
Also Read: How to Set up Software Center Notifications Logo in SCCM
2. Create Firefox Application in SCCM
To create or add new Firefox application in SCCM, follow the below steps.
- Launch SCCM console.
- Navigate to Software Library > Overview > Application Management > Applications.
- Right click Applications and click Create Application.
In the General page, ensure the type of application type as Windows Installer (*.msi file). As an example, I will package 64-bit Firefox application. Specify the Firefox 64-bit MSI installer path and click Next.
The Configuration Manager reads the application information from Firefox Windows Installer file. We see the product code is populated from the Firefox msi setup file including the install and uninstall commands. Click Next.
In the General Information page, specify the details of the Firefox application. The setup command is automatically read from msi installer, so you don’t need to enter anything for installation program. Set the application installation behavior to Install for System. Click Next.
Review the Firefox application settings on Summary page and click Next.
On the Completion window, click Close. Using the create application wizard, we created a new application in SCCM which is Firefox.
You should find the new Firefox application listed under Applications in the SCCM console. Let’s assign an icon to the Firefox browser application. To specify the icon for Firefox application, right-click the application and select Properties. In the Firefox app properties window, click Software Center tab. At the bottom, click on Browse and select the Firefox icon and click Apply and OK.
3. Package both 32-bit and 64-bit Firefox Application
At the beginning of this post, I mentioned that I will be packaging both 32-bit and 64-bit Firefox application in SCCM. This is a required when you have mix of 32-bit and 64-bit OS running in your setup.
Add 64-bit Firefox Application in SCCM
To add 64-bit firefox application in SCCM, go to Software Library > Overview > Application Management > Applications. Right click Applications and click Create Application.
On the General page, click Manually specify the application information. Click Next.
On the General info page, add application details and click Next.
On the Software Center page, click Browse and add Firefox icon. Click Next.
On the Deployment Types page, click Add button.
Next you will see Create Deployment Type wizard. On the General page, select Windows Installer (*.msi file) as Application type. Specify the path to 64-bit Firefox .msi installer and click Next.
The information will be read and imported from .msi installer.
Click Next.
It is important to define Requirements here because we want Firefox 64-bit to install only on 64-bit OS. Hence, on the Requirements page, click Add button.
On the Create Requirement box, select the following.
- Category – Device
- Condition – Operating System
- Rule type – Value
- Operator – One of
- Expand Windows 10 and select All Windows 10 (64-bit).
Click OK and Next.
On the Completion window, click Close.
Add 32-bit Firefox Application in SCCM
Let’s add 32-bit Firefox application in SCCM now. The steps are very much similar to what we did for adding 64-bit firefox application. However, we will add a new deployment type and requirement type will change here. On the Deployment Types, click Add button.
Specify the path to 32-bit Firefox MSI installer. Click Next.
Click Next.
On the Requirements page, click Add. On the Create Requirement box, select the following.
- Category – Device
- Condition – Operating System
- Rule type – Value
- Operator – One of
- Expand Windows 10 and select All Windows 10 (32-bit).
Click OK and Next.
We have successfully added both 32-bit and 64-bit Firefox deployments. Click Next.
Finally, on the Completion page, click Close.
4. Deploy Firefox using SCCM
We will now deploy Firefox using SCCM to a device collection. You can also create a device collection and include a set of devices for testing the application deployment.
You can refer to the below guides to create device collections in SCCM based on operating systems.
To deploy the Firefox application in SCCM console, go to Software Library > Application Management > Application. Right-click Mozilla Firefox application and select Deploy.
On the General page, click Browse and select a device collection for which you want to deploy Firefox application. Click Next.
On the Content page, click Add button and select the distribution point servers. Click Next.
On the Deployment Settings, select Action as Install and Purpose as Available. Refer to the following article to understand the differences between SCCM application available vs. required. Click Next.
Click Next.
On the User Experience page, click Next.
Click Close.
5. Test Firefox Application Installation on Client Computers
In this section, we will verify if the Firefox browser installs fine on the client computers. Log in to a client computer, and launch the Software center. Click on the Applications tab and select Firefox application.
On the Firefox application details page, click Install. The Firefox application is now downloaded from the local distribution point server for installation. You can review the Firefox application installation progress using AppEnforce.log. To know the location of this file and other files, refer to the SCCM Log files.
Surprisingly, the Firefox application installs fine on the computer but shows as failed as per Software Center. This is a bug with Firefox installer, and it has been already reported over here. There is a workaround mentioned in that link.
Matched exit code 0 to a Success entry in the exit codes table confirms that the Firefox application has been installed successfully. The uninstall command that we specified during application packaging should work fine.
I hope Mozilla fixes this bug in their next Firefox release so that you see the right app installation status in SCCM software center.



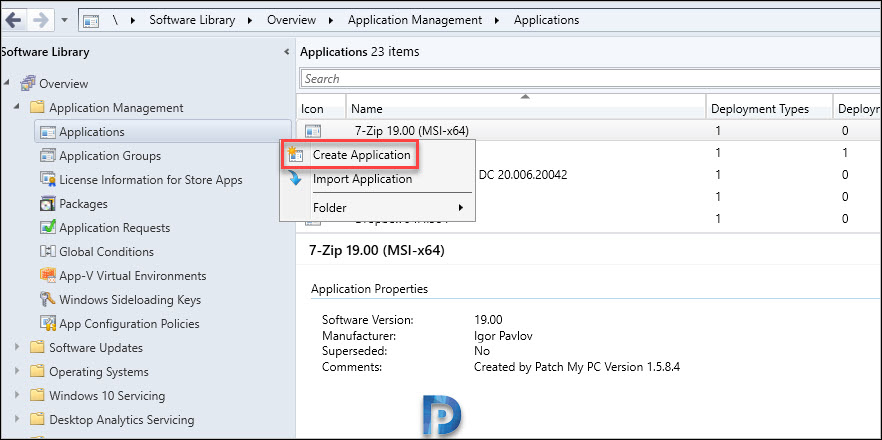





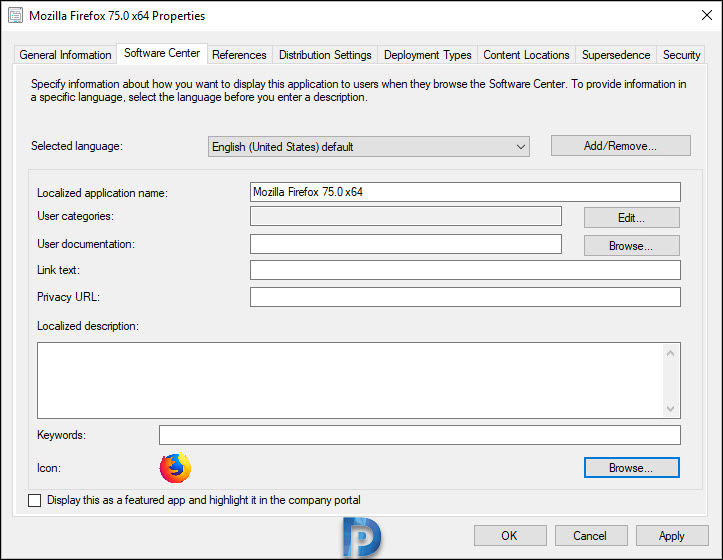
























Would changing the detection method to registry and using the registry key that is created in HKLM:\SOFTWARE\Microsoft\Windows\CurrentVersion\Uninstall\Mozilla{version number} be a valid option since that key shows the version number and installation information?
The Firefox app shows failed because although the MSI package installs the product, the MSI product code is not detected. Change the detection rule to look at the file location/version and it will register as installed. I believe this is a Firefox Mozilla installer issue.
If you are adding firefox to a task sequence for a new image. Do you need to put it under Application or Packages? What is the difference between these 2 locations? Is Applications for Software Center and Packages for task sequences? I’m new to SCCM so I’m learning as I go. Any help would be appreciated it.
You can package Firefox as application and add the same in your task sequence. Packages are easy to create but Applications provide more advantages than packages.
hello. after installing by sccm, the firefox cannot access any link. show only blank page. please help
You can fix the problem easily. Change the detection Methode to file based an look at the version number of Firefox.exe.
Since firebox publish an MSI installer this error exists ;(
How would you go updating an already installed Firefox with a new version?
Update works at the same way, you can create an automated upgrade application. You need the old application and than superseded it with the new version