Automate Intune Application Deployment using Chocolatey
It is easy to automate Intune application deployment using Chocolatey. This short post gives you an idea on how can you automate Application Deployment in Intune using Chocolatey.
In my previous post I covered on Intune MSI application deployment, and you can read it here.
What is Chocolatey – Chocolatey is a command line application installer for Windows. You can easily manage all aspects of Windows software (installation, configuration, upgrade, and uninstallation).
Chocolatey is a global PowerShell execution engine using the NuGet packaging infrastructure. Think of it as the ultimate automation tool for Windows. It is super easy for installing application packages on Windows 10 devices.
I have been using Chocolatey in my setup since long time. Every time it has been very useful when it comes to application deployment in Intune.
Automate Intune Application Deployment using Chocolatey
As I mentioned before you can use Chocolatey to automate the application deployment in Intune. In my case I attempted to load a script with some basic applications within the same script.
The Chocolatey script that I am using is shown below. The script contains the install commands for Google Chrome, Adobe Reader, VLC, CCleaner, Winrar.
Furthermore you can add some more applications if you want to. Finally when you add the apps, save this script as chocolateymotor.ps1. This script contains the instructions to implement the basic configurations.
Saved the following script as mentions in the above lines.
Set-ExecutionPolicy Bypass -Scope Process -Force; iex ((New-Object System.Net.WebClient).DownloadString('https://chocolatey.org/install.ps1'))
choco install googlechrome -y
choco install adobereader -y
choco install vlc -y
choco install ccleaner -y
choco install winrar -y
We can find more apps through this link. Use this repository according to your requirements. When we have this script ready, upload it to the Intune Portal as shown in the below image.
- First of all open the Azure portal and navigate to Intune > Device configuration > PowerShell scripts.
- On the Device configuration – PowerShell scripts blade, click Add script.
- Provide a valid name for the PowerShell script policy.
- Specify a description for the PowerShell script policy.
- For Script location, browse and upload the script.
Under Script Settings blade, specify the following configuration
- Run the script using the logged on credentials – Yes
- Enforce script signature check – No
- Run script in 64 bit PowerShell host – Yes
When you complete the above steps, click Create.
Ensure you assign the script settings to working groups. Wait for few minutes for the policy to get applied.
After few minutes, you should see all the applications installed on the machine.

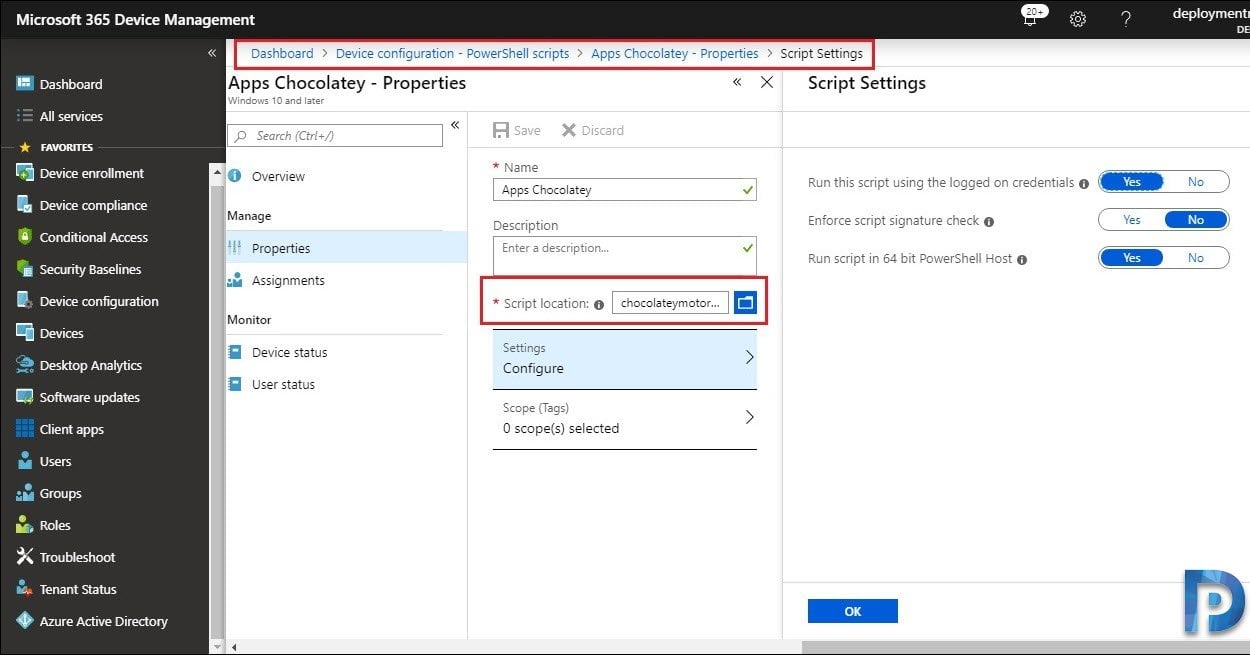


Great and detailed tutorial. Thanks man.
Hi Jesus
Good to know about this automation tool, are you aware of Microsoft’s Powershell deployment toolkit ? I think we can achieve the above deployment of multiple applications using PSDT as well. Only we need to have toolkit wrapper files. (I am using it for SCCM app deployment but not sure about Intune app deployment)