New Intune Google Chrome Administrative Templates
Microsoft has added new Intune Google Chrome administrative templates for MEM admins to manage Google Chrome browser settings. Let’s see how to use Google Chrome Administrative Templates in Intune.
You can now manage Google Chrome settings from Intune Settings Catalog and Administrative Templates for Windows devices.
The Google administrative templates contain the settings for Google Chrome browser using which you manage the browser and its settings.
The Google Chrome settings will be added to Intune Settings catalog very soon. Earlier the admins could manage the Microsoft Edge browser in Intune with Administrative Templates and Intune Settings Catalog policy.
Starting in Intune Service release 2203, Google Chrome settings are included in the Settings Catalog and Intune Administrative Templates (ADMX). You can manage the Google Chrome browser and configure the settings using Administrative templates in Intune (Microsoft Endpoint Manager Admin Center).
Read: How to get ADMX Templates for Microsoft Edge Browser
List of Google Chrome Administrative Templates in Intune (MEM)
The below table lists some newly available Google Chrome Administrative Templates in Intune. You can use each of these Google Chrome Browser setting, configure it and deploy with Intune.
The administrative templates that contain the Google Chrome settings are applicable for both device and user.
| Google Administrative Templates Setting Name | State | Setting Type | Template Path |
|---|---|---|---|
| Abusive Experience Intervention Enforce | Not configured | Device/User | \Google\Google Chrome |
| Action on startup | Not configured | Device/User | \Google\Google Chrome\Startup |
| Add restrictions on managed accounts | Not configured | Device/User | \Google\Google Chrome |
| Additional command line parameters for Google Chrome | Not Configured | Device/User | \Google\Google Chrome\Removed policies |
| Address or URL of proxy server | Not Configured | Device/User | \Google\Google Chrome\Deprecated policies |
| Ads setting for sites with intrusive ads | Not Configured | Device/User | \Google\Google Chrome |
| Allow access to a list of URLs | Not Configured | Device/User | \Google\Google Chrome |
| Allow access to sensors on these sites | Not Configured | Device/User | \Google\Google Chrome\Content settings |
| Allow Basic authentication for HTTP | Not Configured | Device/User | \Google\Google Chrome\HTTP authentication |
| Allow Chrome to block navigations toward external protocols in sandboxed iframes | Not Configured | Device/User | \Google\Google Chrome |
| Allow collection of WebRTC event logs from Google services | Not Configured | Device/User | \Google\Google Chrome |
| Allow cookies on these sites | Not Configured | Device/User | \Google\Google Chrome |
| Allow default search provider context menu search access | Not Configured | Device/User | \Google\Google Chrome – Default Settings (users can override) |
| Allow Desktop, Window, and Tab capture by these origins | Not Configured | Device/User | \Google\Google Chrome\Allow or deny screen capture |
| Allow Dinosaur Easter Egg Game | Not Configured | Device/User | \Google\Google Chrome |
| Allow download restrictions | Not Configured | Device/User | \Google\Google Chrome |
| Allow fullscreen mode | Not Configured | Device/User | \Google\Google Chrome |
| Allow Google Cast to connect to Cast devices on all IP addresses | Not Configured | Device/User | \Google\Google Chrome |
| Allow Google Chrome Frame to handle the listed content types | Not Configured | Device/User | \Google\Google Chrome\Removed policies |
| Allow sign in to Google Chrome | Not Configured | Device/User | \Google\Google Chrome\Deprecated policies |
| Allow user cloud policies to override Chrome Browser Cloud Management policies. | Not Configured | Device/User | \Google\Google Chrome |
| Always render the following URL patterns in Google Chrome Frame | Not Configured | Device/User | \Google\Google Chrome\Removed policies |
| Block access to a list of URLs | Not Configured | Device/User | \Google\Google Chrome |
| Continue running background apps when Google Chrome is closed | Not Configured | Device/User | \Google\Google Chrome |
| Continue running background apps when Google Chrome is closed | Not Configured | Device/User | \Google\Google Chrome – Default Settings (users can override) |
| Control how Chrome Cleanup reports data to Google | Not Configured | Device/User | \Google\Google Chrome |
| Default HTML renderer for Google Chrome Frame | Not Configured | Device/User | \Google\Google Chrome\Removed policies |
| Enable Chrome Cleanup on Windows | Not Configured | Device/User | \Google\Google Chrome |
| Enable chrome://s | Not Configured | Device/User | \Google\Google Chrome\Removed policies |
| Enable component updates in Google Chrome | Not Configured | Device/User | \Google\Google Chrome |
| Enable force sign in for Google Chrome | Not Configured | Device/User | \Google\Google Chrome\Deprecated policies |
| Enable the creation of roaming copies for Google Chrome profile data | Not Configured | Device/User | \Google\Google Chrome |
| Google Chrome cloud policy overrides Platform policy | Not Configured | Device/User | \Google\Google Chrome |
| Keep last tab open in Chrome | Not Configured | Device/User | \Google\Google Chrome\Legacy Browser Support |
| Path to Chrome for switching from the alternative browser | Not Configured | Device/User | \Google\Google Chrome\Legacy Browser Support |
| Restrict which Google accounts are allowed to be set as browser primary accounts in Google Chrome | Not Configured | Device/User | \Google\Google Chrome |
| Set Google Chrome as Default Browser | Not Configured | Device/User | \Google\Google Chrome |
| Set Google Chrome Frame user data directory | Not Configured | Device/User | \Google\Google Chrome\Removed policies |
| Set limit on megabytes of memory a single Chrome instance can use. | Not Configured | Device/User | \Google\Google Chrome |
| Show history clusters on the Chrome history page | Not Configured | Device/User | \Google\Google Chrome |
| Skip the meta tag check in Google Chrome Frame | Not Configured | Device/User | \Google\Google Chrome\Removed policies |
| Suppress the Google Chrome Frame turndown prompt | Not Configured | Device/User | \Google\Google Chrome\Removed policies |
Manage Google Chrome Settings using Intune Administrative Templates
Let’s see how to manage Google Chrome Settings using Intune Administrative Templates.
- Sign in to the Microsoft Endpoint Manager admin center.
- Select Devices > Windows > Configuration Profiles.
- Click Create Profile option to configure the Google Chrome administrative templates.
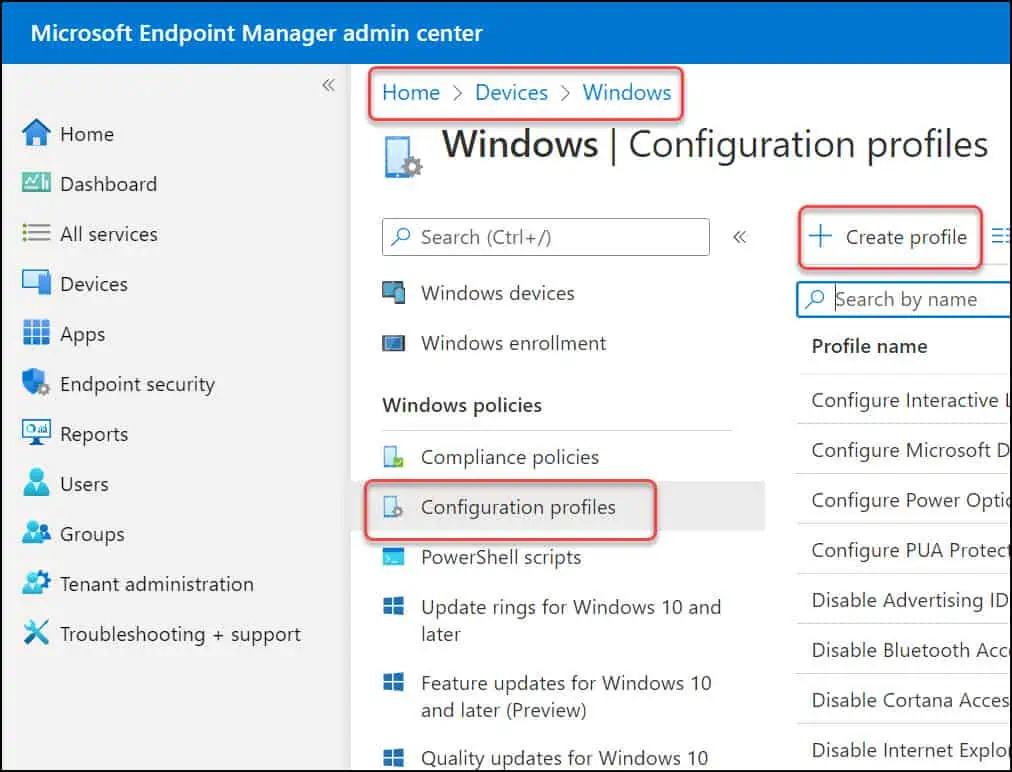
On Create a profile window, specify the following details:
- Platform: Windows 10 and later
- Profile Type: Templates
- Template Name: Administrative Templates
Click Create.
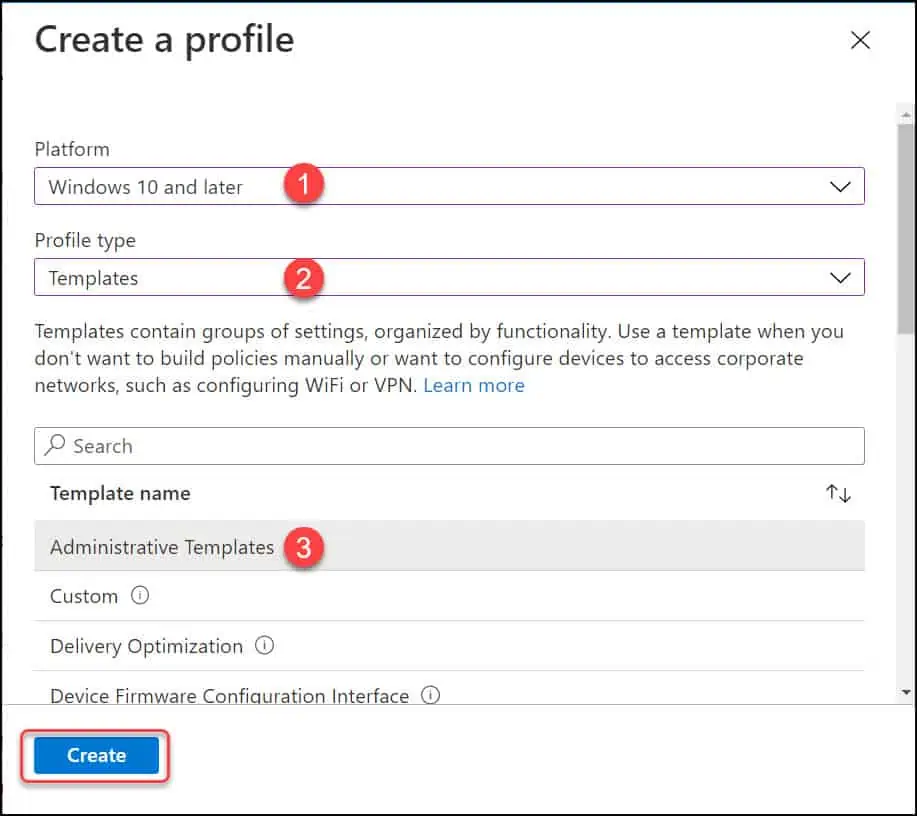
We will create a new Configuration Profile in Intune to manage Google Chrome settings using new Administrative Templates.
In the below example, we will look at blocking or disabling the Easter Egg game in Chrome. I could have picked any other policy, but this was a random choice.
The below example is to demonstrate how you can manage Google Chrome Settings using Intune Administrative Templates.
Enter the profile name as Block Dinosaur Easter Egg Game and you can add a brief description about this setting. Click Next.
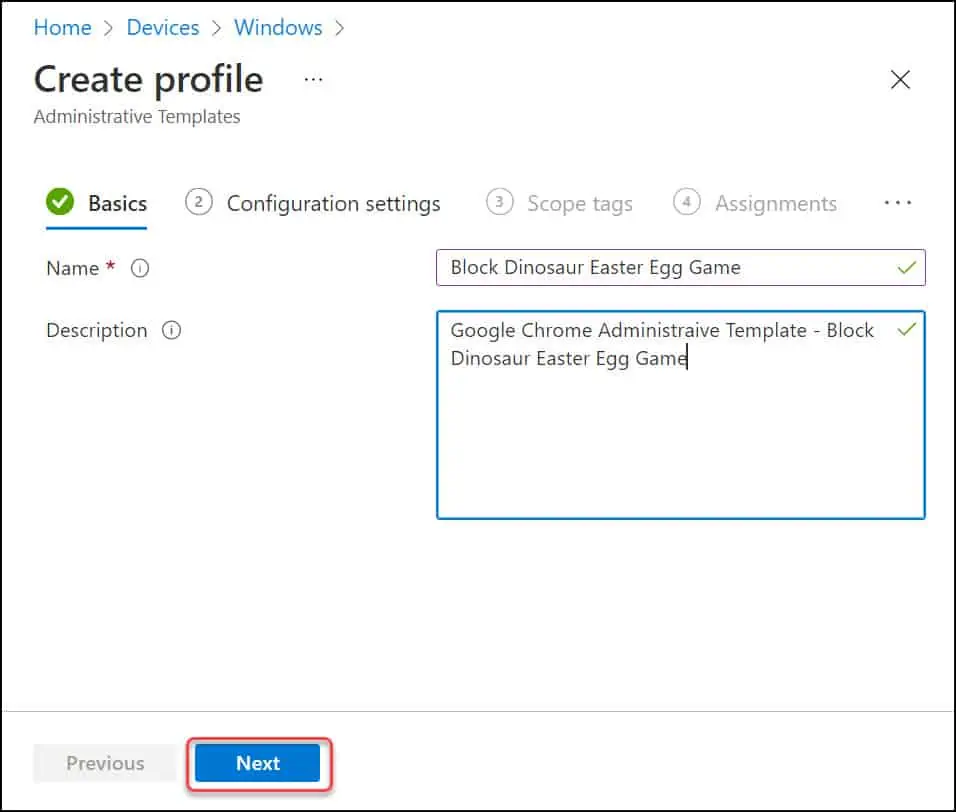
On the Configuration Settings tab, use the search box to find the Dinosaur Easter Egg game and select the setting Allow Dinosaur Easter Egg Game setting.
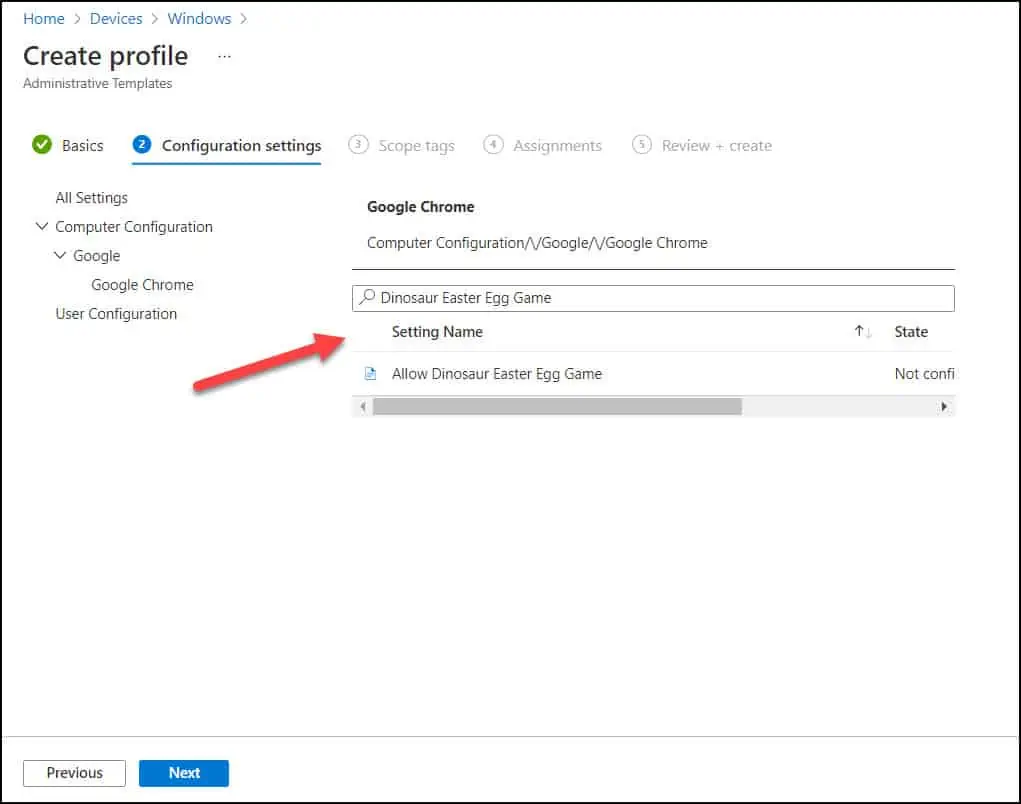
Allow Dinosaur Easter Egg game – Setting the policy to True allows users to play the dinosaur game. Setting the policy to False means users can’t play the dinosaur Easter egg game when the device is offline.
Leaving the policy unset means users can’t play the game on enrolled Google Chrome OS, but can under other circumstances. This policy setting is made possible by the Chromium open-source project.
To disable or block Dinosaur Easter Egg game, select Disabled. Click OK.
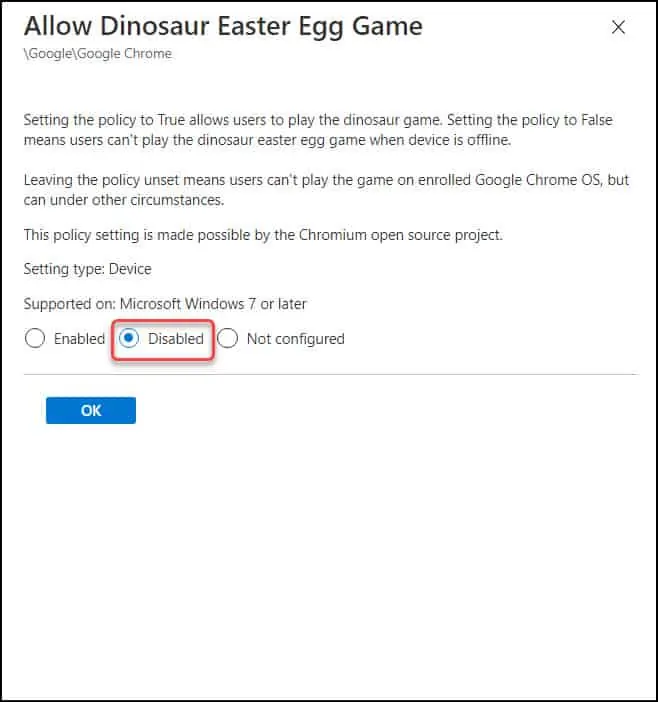
Click Next to continue.
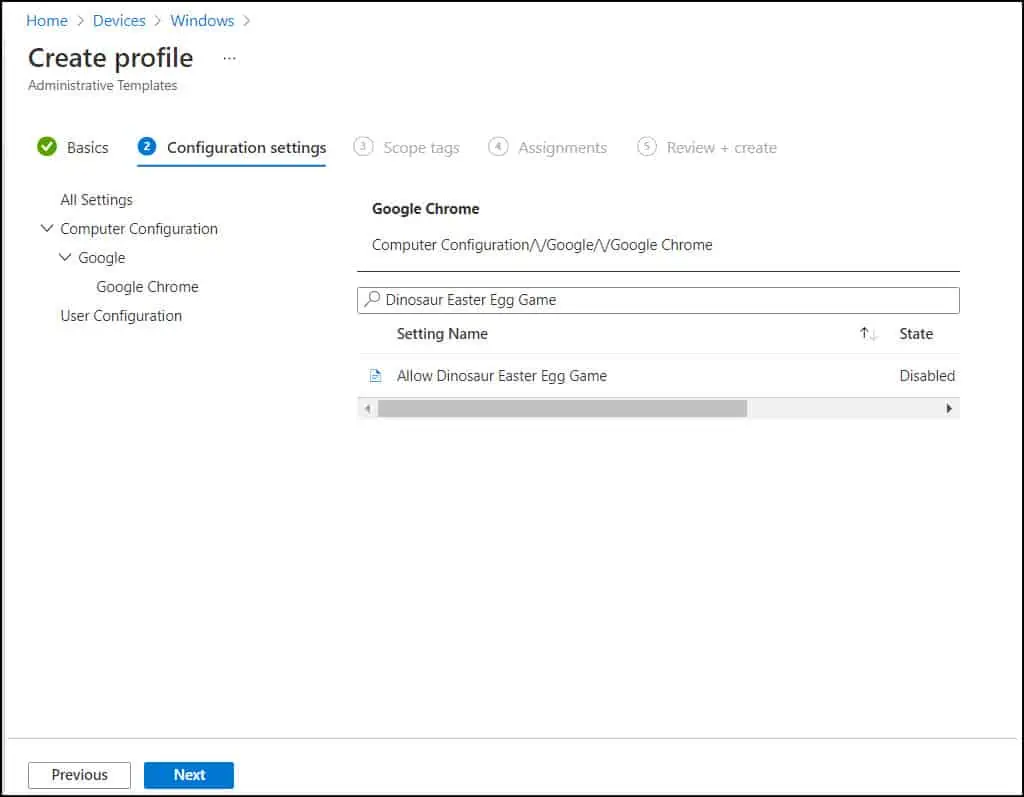
You may add the scope tags, but this is optional. Click Next.
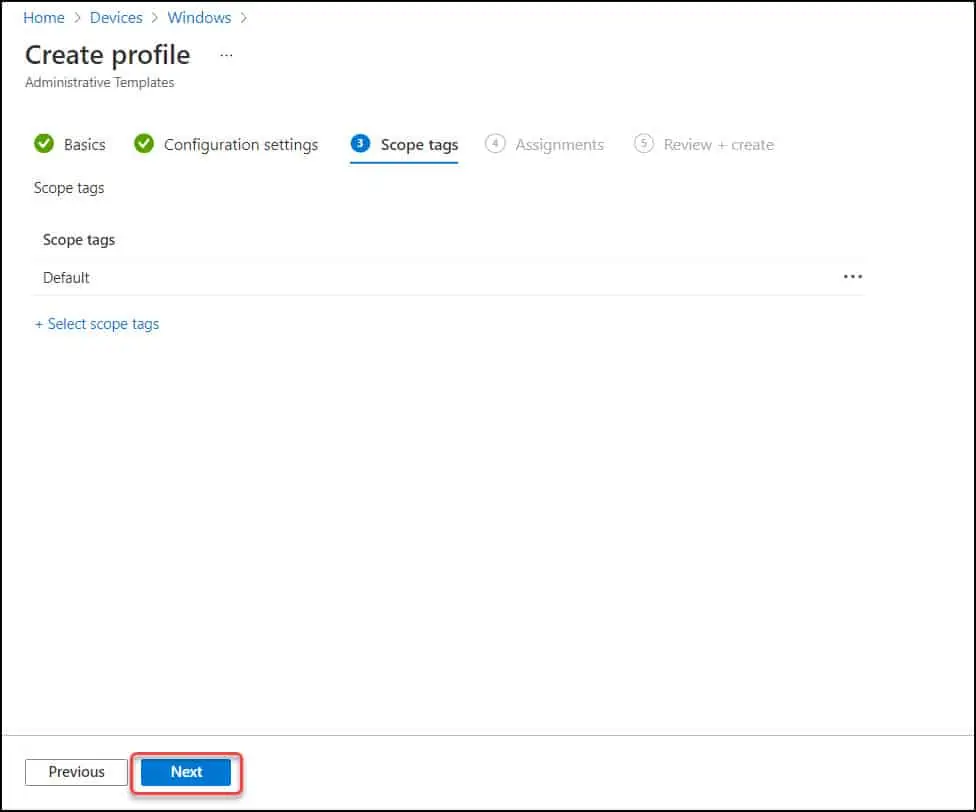
On the Assignments tab, select the groups or users to whom you want to apply the Chrome browser settings. Click Next.
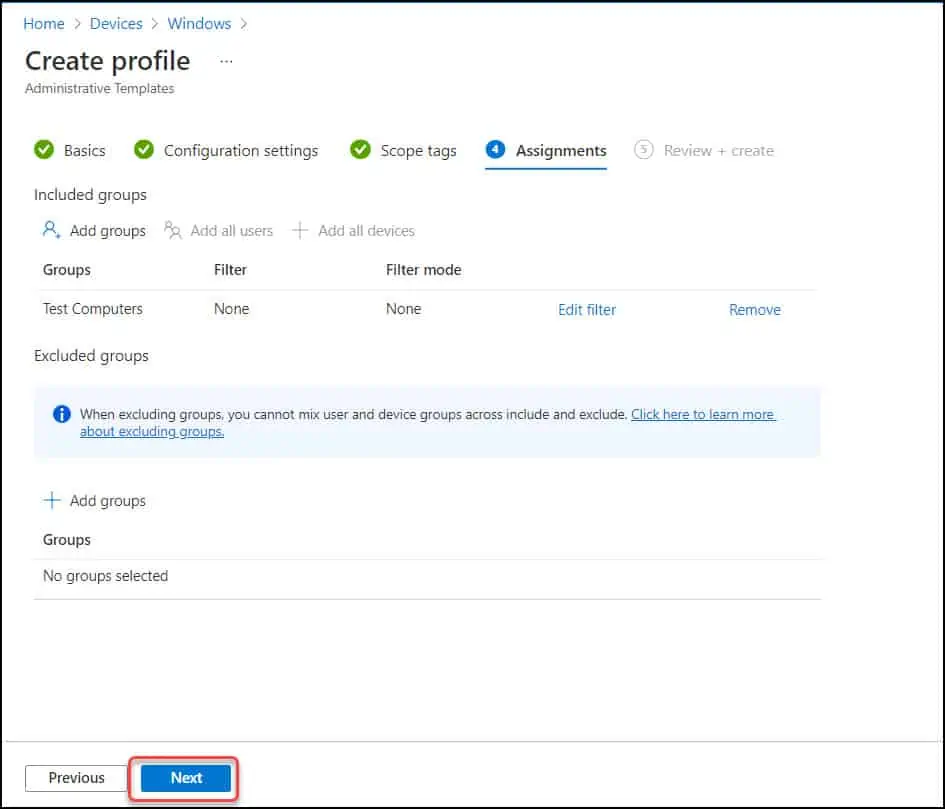
The Intune Google Chrome administrative templates that we configured is now active. The Intune settings catalog policy to block Dinosaur Easter egg game is created.
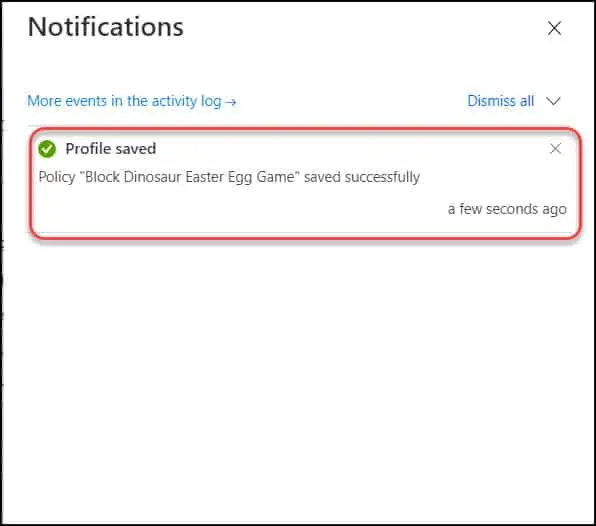
The Configuration Profile that you created in the above steps is now available under Devices > Configuration Profiles.
Once the devices check with Intune for the latest policy update, the Google Chrome browser settings are applied on the client computers.
To monitor the Chrome settings profile assignment status, go to Devices > Select the Configuration Profile and click the Overview tab. Here you can see on how many devices have the policy has been deployed successfully.
Conclusion
This article was an introduction to Intune Google Chrome administrative templates and how admins can manage Google Chrome settings using Intune administrative templates.
There are many other Chrome browser settings that you can manage with Intune using these administrative templates. In my upcoming articles, I will cover more about the Chrome browser management using Intune.
