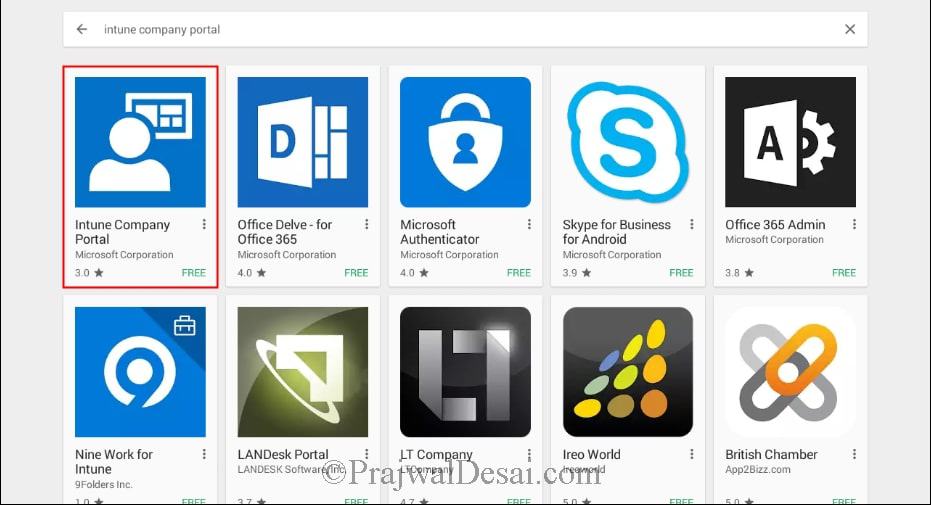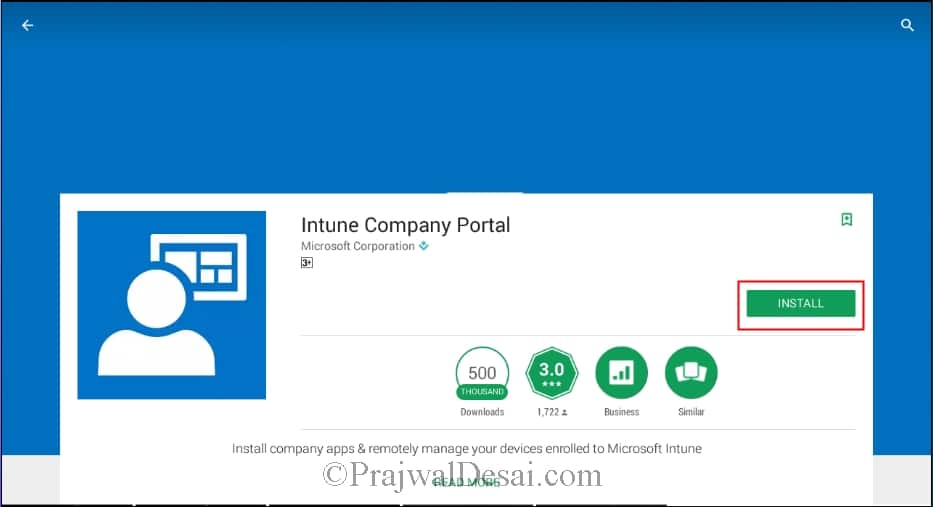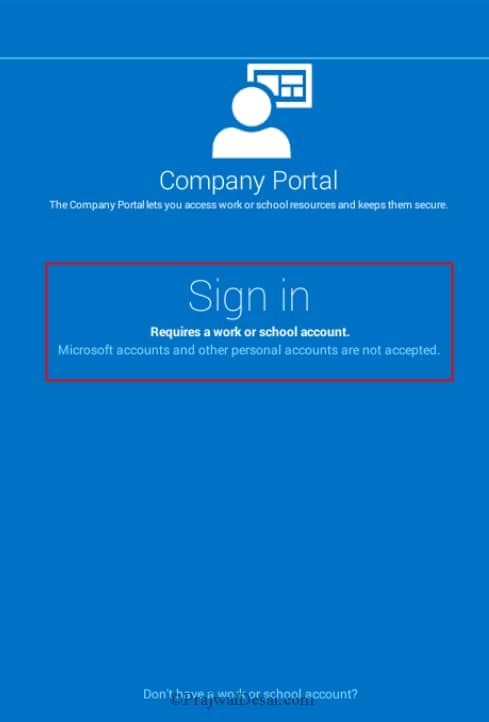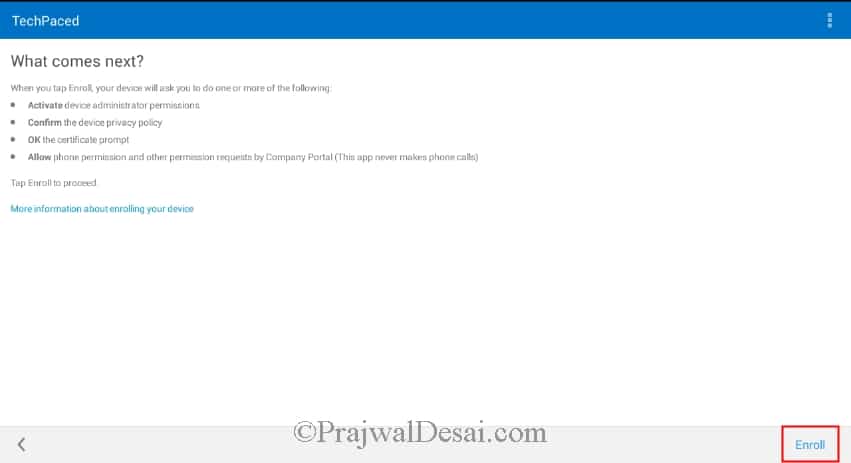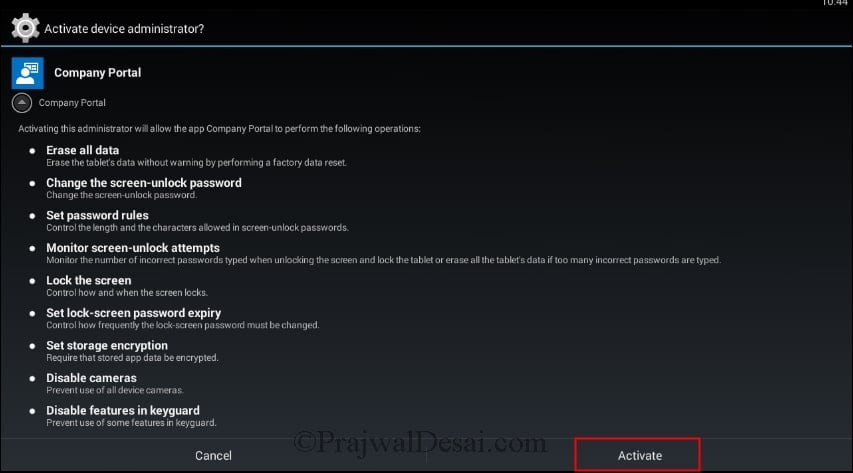How to Enroll your Android device in Microsoft Intune
Welcome to the post that shows how to enroll your Android device in Microsoft Intune. In one of my recent post we saw configuring Android for work binding in Intune. If you are new to Intune, you can follow my Intune setup guides. To manage Android devices your organization must have Microsoft Intune installed. When you enroll user’s Android device, they get access to company email, files, applications and other resources. The IT department manages control or access to these files, applications etc.
Furthermore the IT admin must set up your account before you can login to the Intune Company Portal app. If you are enrolling Samsung Android device with Knox enabled, you will see some new screens which are not listed below. However it shouldn’t be too tough as the setup instructions are clear.
How to Enroll your Android device in Microsoft Intune
The process of enrolling a device in Intune is very simple. To enroll your Android device in Microsoft Intune, perform the below steps. Open the Google Play store. Search for the app Intune company portal and select the app.
Install the Intune Company Portal app.
Open the Intune Company Portal app. On the welcome screen, tap Sign in.
In the next page, sign in with your work or school account. If you aren’t sure what account to be used, contact your IT department.
On the next screen, click Enroll.
In the next screen, you have to activate device administrator. Once you activate, it performs multiple operations. Here is a guide that briefs you about operations that it does when you tap activate. Click Activate.
The device is enrolled in few seconds. In the next screen you will see a message Device Enrolled.
In your Intune Console, click Groups, click All Devices. You will see a new mobile device entry. This is the device that we enrolled using the above steps.
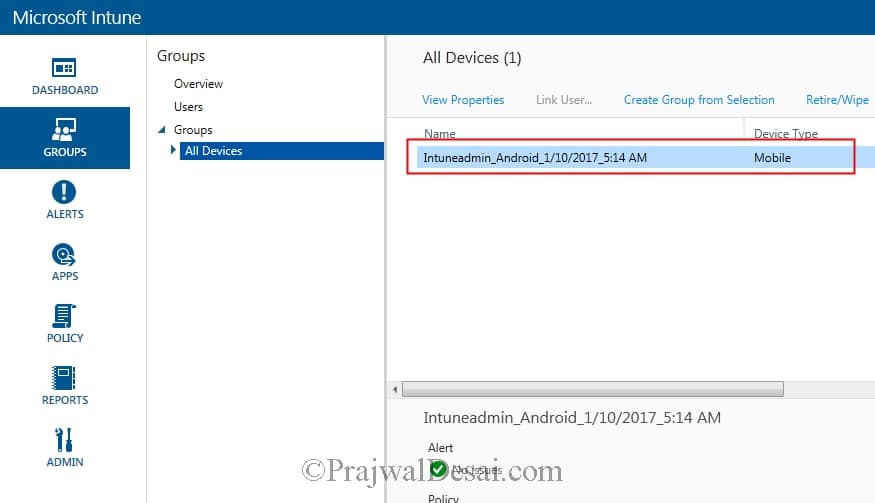 In the upcoming post we will see more about managing these devices, post-enrollment management tasks, app deployments and much more.
In the upcoming post we will see more about managing these devices, post-enrollment management tasks, app deployments and much more.