How to Update SQL Server Management Studio (SSMS)
In this article, we’ll show you how to update SQL Server Management Studio (update SSMS). By installing the latest SSMS version, you can easily upgrade SQL Server Management studio to latest version.
If you are using an older version of SQL Server Management Studio, you may be missing out on some features. Hence, it is always a best practice to update your SSMS installation to the latest version.
Microsoft SQL Server Management Studio is an essential tool for database administrators. It helps you manage databases on your server. You can manage your SQL Server and even Azure SQL Database.
SSMS provides tools to configure, monitor, and administer instances of SQL Server and databases. If you are a database administrator, SSMS is your favorite tool at work.
I am not a core SQL user, but I do use SQL management studio to connect to SCCM database. By connecting to SQL instance, I run multiple queries against the ConfigMgr database.
If you have enabled automatic updates for SQL Server Management Studio, you will get a notification whenever there is a new update available for SSMS.
To ensure the security compliance, you have to ensure the client machines use the latest version of SQL Server Management studio on their computers.
Read: How to Repair SQL Server Management Studio
Updating the SSMS to latest version is always recommended. The latest versions of SSMS contain fixes, improvements and bug fixes. Check out the SSMS release notes to gets details about updates, improvements, and bug fixes for the current and previous versions of SSMS.
Ways to Update SSMS
There are two ways to Update SQL Server Management Studio (SSMS):
- Install the SSMS updates using Configuration Manager or WSUS.
- Download the latest version of SSMS and install it manually.
To automate the SSMS updates deployment, you can refer to deploy SQL Server Management Studio updates using SCCM.
Learn: Deploy SQL Server Management Studio using Configuration Manager
Note: Starting with SSMS 18.7, SSMS installs a system version of Azure Data Studio by default. If an equal or greater system version of Azure Data Studio stable or insiders is already present on the workstation compared to the included version of Azure Data Studio, the installation of Azure Data Studio by SSMS is skipped.
How to Update SQL Server Management Studio (SSMS)
Let’s look at the steps to update SQL Server Management Studio (SSMS). You will get a update notification pop-up whenever there is a new SSMS update available.
SSMS 18 – An update to SQL Server Management Studio is available. Click to view updates.
In case you have skipped that notification, the SSMS update icon should be available in system tray next to notifications.
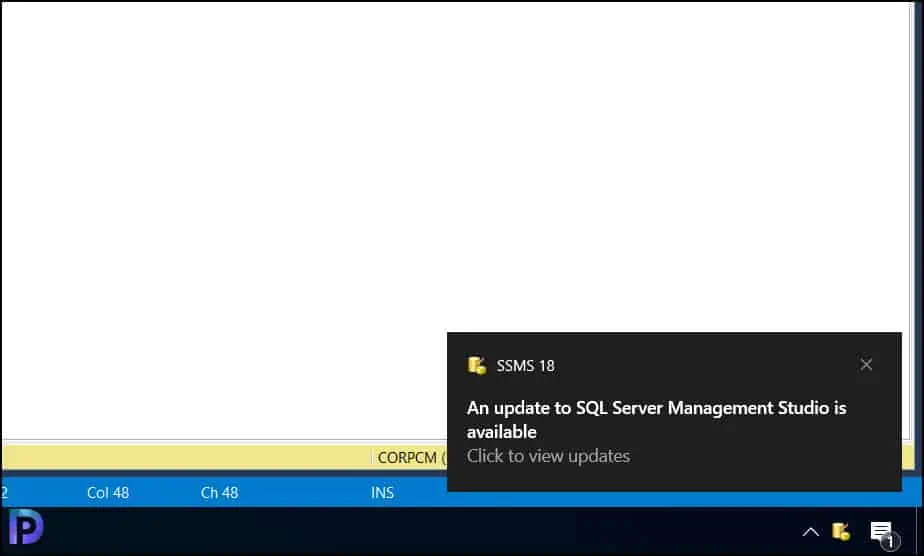
When you click the update SSMS notification, the SQL Server Management Studio Updates box appears. Here you can manage automatic updates to SSMS. To get the latest SSMS update, click Update.
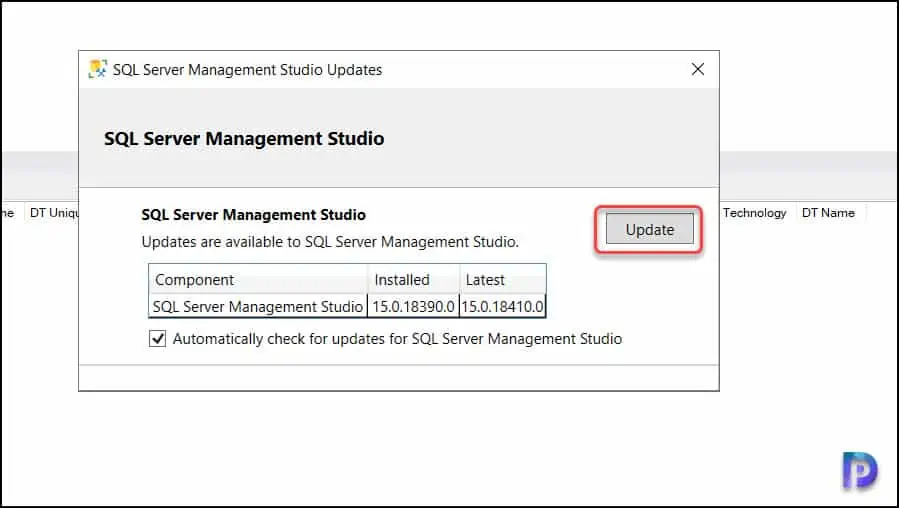
Clicking the update button opens the Download SQL Server Management Studio page. Under Download SSMS heading, click Free download for SQL Server Management Studio (SSMS).
Save the SSMS-Setup-ENU.exe installer which is roughly about 700 MB in size.
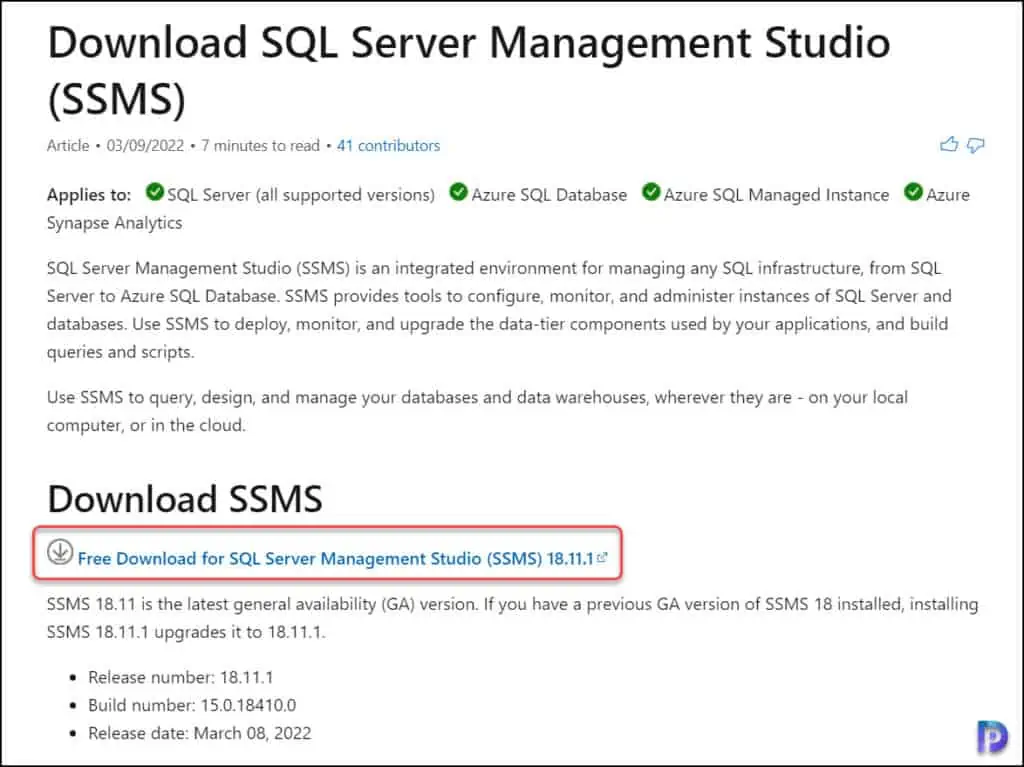
Run the SSMS-Setup-ENU.exe as administrator and wait until the setup extracts the files for installation.
You may encounter the following error while installing or updating SSMS:
Setup blocked. Something has blocked setup from continuing. SSMS is currently running. Please close any open instances of SSMS and run this installer again.
The above error occurs when you attempt to install SSMS while the old SSMS instances are still running. To fix the SSMS upgrade error, close all the instances of SSMS.
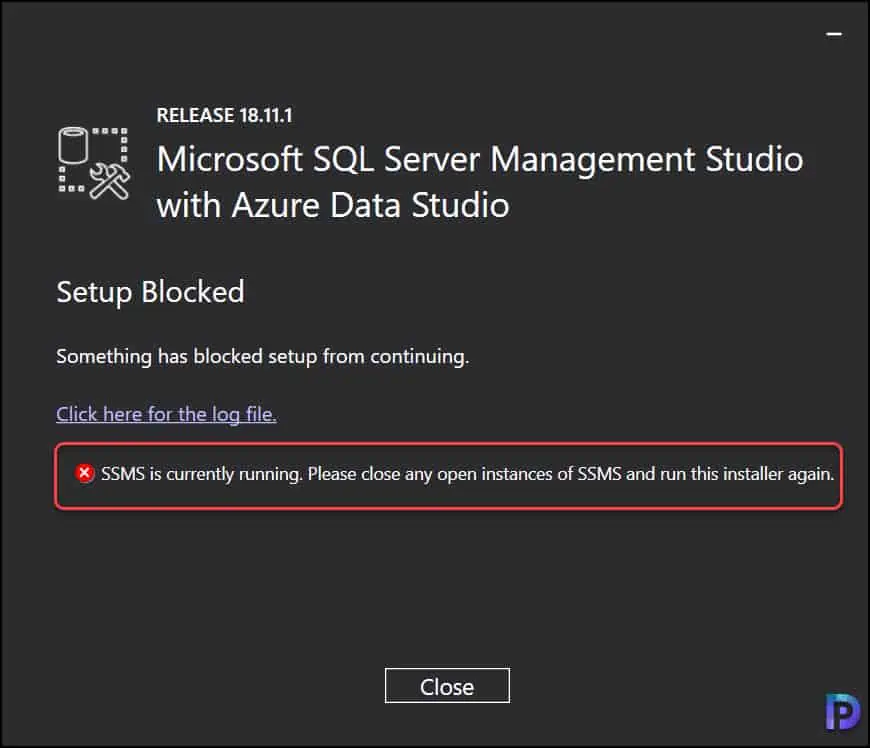
Run the SSMS-Setup-ENU.exe installer again. On the Welcome page, click Install.
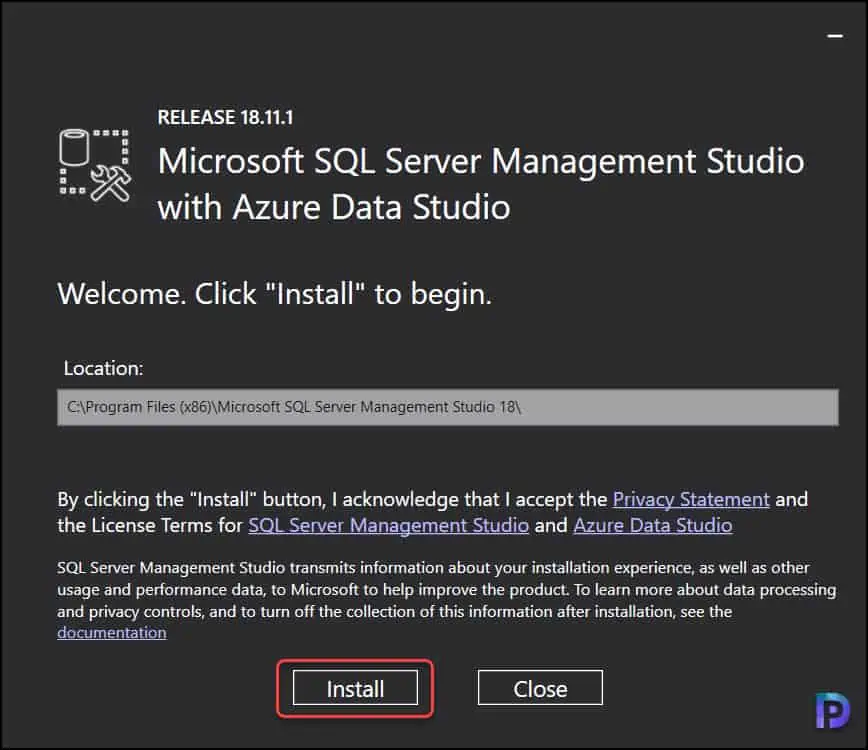
During the SSMS upgrade, the old version of SSMS is uninstalled and a newer version of SQL Server Management Studio is installed.
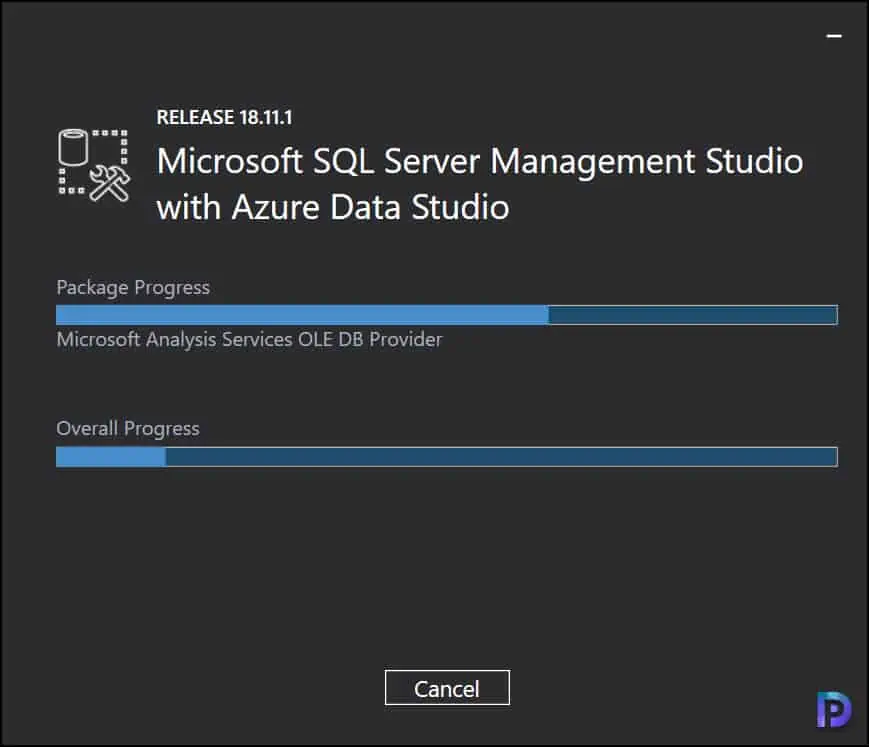
The SSMS update installation is complete. This completes the steps to update SQL Server Management Studio.
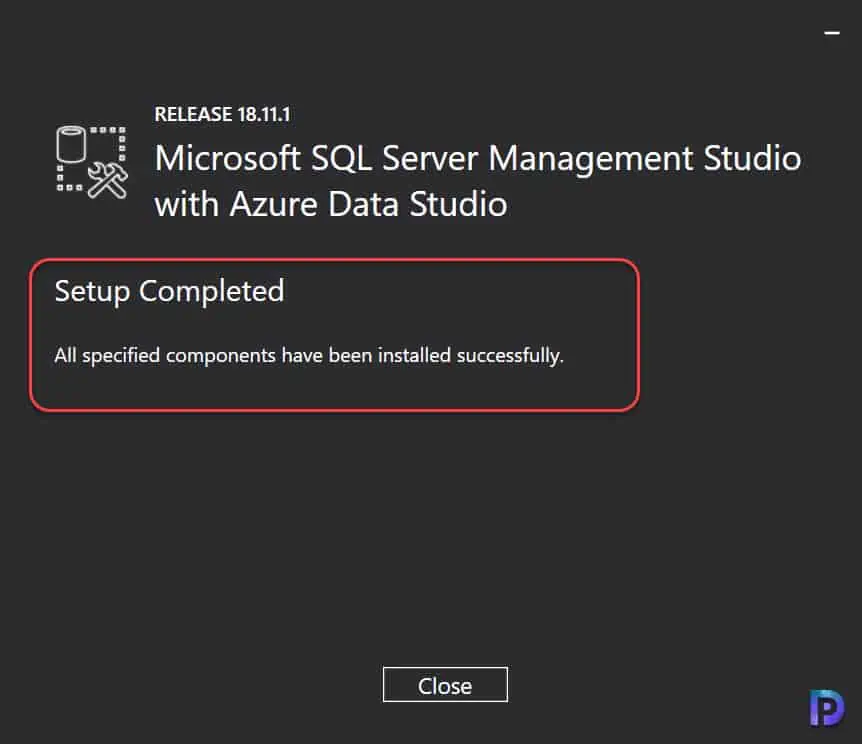
I hope this article helped you with updating the SSMS to latest version. Always install the latest version of SSMS on your computer. If you have any questions, let me know in the comments section.

Is it possible to update SSMS through WSUS?
How do you import settings from SSMS ?
What settings?.
You sir have written a great guide here. Thank you kindly.