Disable SSMS Automatic Updates (SQL Server) 2 Easy Ways
You can turn off or disable SSMS automatic updates with two easy methods. You can disable Automatically check for updates for SQL Server Management Studio to avoid updating SSMS too often.
SQL Server Management Studio (SSMS) is an integrated environment for managing SQL infrastructure. You can manage your SQL Server and even Azure SQL Database.
If you are a database administrator, using the SQL Server Management Studio is part of your job. To connect to SQL server, you use SQL Server Management Studio.
SQL Server Management Studio provides tools to configure, monitor, and administer instances of SQL Server and databases.
To ensure the security compliance, you have to ensure the client machines use the latest version of SQL Server Management studio on their computers.
Read: How to update SQL Server Management studio
Problem with Enabling Automatic Updates for SSMS
If you have enabled automatic updates for SQL Server Management Studio, you will get a notification whenever there is a new update available for SSMS.
The SSMS update notification appears for every user who launches the SQL Server Management Studio. The primary reason for disabling SSMS updates is most users don’t have permissions to install the SSMS updates.
If a user doesn’t have enough permissions to update SSMS, the update mechanism will fail. Every time the SSMS is launched, the user will get an update notification and this is annoying for most users.
The SQL Server Management Studio automatically bubbles and asks for updates. In many organizations, users do not have permission to install updates, and all the updates are managed via WSUS or ConfigMgr.
When you disable automatically check for updates for SQL Server Management Studio, no update notifications for SSMS are shown to the user.
To automate the SSMS updates deployment, you can refer to deploy SQL Server Management Studio updates using SCCM.
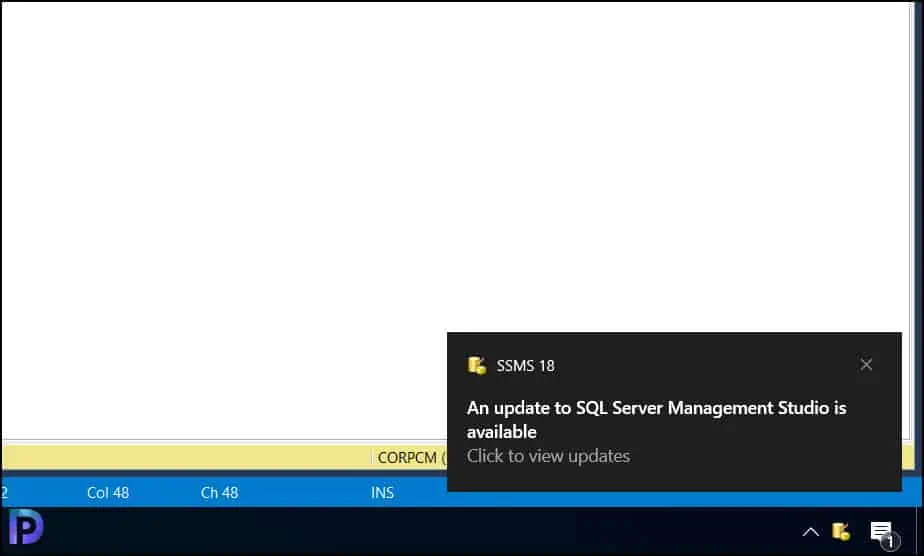
Disable Automatically check for updates for SQL Server Management Studio
To disable automatically check for updates for SQL Server Management Studio, perform the following steps:
- Launch the SQL Server Management Studio on your computer.
- Click the SSMS Update notification that appears in the system tray.
- On the SQL Server Management Studio Updates, uncheck the option “Automatically check for updates for SQL Server Management Studio“.
- Close the SSMS updates window.

Disable SSMS Automatic Updates using Registry
You can disable SSMS automatic updates by modifying the registry on your computer. This can be done either via a group policy or you can also manually change the registry on computers.
Before introducing changes to the registry, ensure you back up the registry and save the backup file to a secure location. When required, you can restore the registry backup.
To disable SSMS Automatic Updates, click Start > Run and type the command regedit. Navigate to the following registry path:
Computer\HKEY_CURRENT_USER\Software\Microsoft\SQL Server Management Studio\18.0_IsoShell\UpdateChecker
Change the value of Enabled from True to False which disables SQL Server Management Studio automatic updates. Click OK and restart your computer.
Upon launching the SQL Server Management Studio, you will not see an automatic updates notification for SSMS anymore.


Hello Prajwal,
I am looking for training and blogs for NWC Power bench for Software Packaging.
Please suggest and share the link it would me great help for me to learn and develop my skills in new NWC Power Bench is purely for scripting purpose to automate the software applications.
I have no idea about this one.