How to Import Administrative Templates into Intune | MEM
In this article, I will show you how to import Administrative Templates into Intune, a.k.a. Endpoint Manager admin center. After you import ADMX templates into Intune, you can create a device configuration policy using these settings, and then assign the policy to your managed devices.
Microsoft added the feature to import custom ADMX and ADML files into Intune with Service Release version 2208. There are other new features added too, and you can take a look at all of these features with Intune Service Release numbers guide.
Note: The feature to import custom ADMX templates into Intune is in public preview. Microsoft allows the customers to test this new feature on their Intune tenants and report the bugs (if any). Microsoft Intune team monitors these feedbacks, and eventually, we will see this feature made available for everyone.
This step-by-step guide shows you how to import custom ADMX and ADML files in the Endpoint Manager admin center. You can import custom and third party/partner ADMX and ADML templates into the Endpoint Manager admin center (Microsoft Intune). Once imported, you can create a device configuration policy using these settings, and then assign the policy to your managed devices.
Limitations of Importing Administrative Templates into Intune
Importing ADMX templates into Intune has the following limitations:
- A maximum of 10 ADMX files can be uploaded into Intune. Each file must be 1 MB or smaller.
- For each ADMX file, only one ADML file can be uploaded.
- Each custom ADMX file supports one language.
- Currently, only en-us ADML files are supported.
- Some ADMX files may have dependency prerequisites. Therefore, you must import any dependency ADMX files first.
- This is an important limitation, the ADMX files with the combo box setting type will fail to import. All other setting types are supported.
1. Download ADMX Templates
Before you import ADMX templates into Intune, you must download the administrative templates. The Administrative Templates files are divided into .admx files and language-specific .adml files. These administrative templates contain the new Group Policy settings details of the device and user configurations.
Download the ADMX templates you want to import. You can save these files to an easily accessible folder, like C:\ADMXTemplates.
You can import custom and third party/partner ADMX and ADML templates into Intune (Endpoint Manager admin center). Some common ADMX template downloads include:
- Adobe Reader
- Mozilla Firefox
- Zoom
2. Download Mozilla Firefox ADMX Policy Templates for Intune
As an example, I will be downloading the Firefox administrative templates, and in the next step we will import the custom admx files into Intune. You must always download the latest version of ADMX files that will contain updated settings for Firefox browser.
To download the ADMX policy templates for Firefox, go to https://github.com/mozilla/policy-templates/releases. The policy templates are released/updated for every version of Firefox browser. If there are no new changes to ADMX files in the latest release, Firefox clearly mentions that.
To download the Policy Templates for Firefox browser, click on Policy_Templates_vx.x.zip file. Here x.x means the version of policy template. Save the .zip to a folder and use 7z, WinZip or WinRAR to extract the policy templates to a folder.

The extracted policy templates includes two important files firefox.admx and mozilla.admx. You will also see language folders containing the language-based ADML files for Firefox.

3. Import Administrative Templates into Intune
Perform the following steps to import or add the ADMX and ADML files into Intune:
- Sign in to Microsoft Endpoint Manager.
- Go to Devices > Configuration Profiles > Import ADMX.
- Click Import to add a new administrative template into Intune.

With custom ADMX ingestion, you can upload an ADMX file and its associated ADML file to add Administrative Temple settings to your Intune Tenant for Configuration.
On the ADMX file upload page, you will find the following options during ADMX templates import:
- ADMX File: Click the folder icon and upload the admx file.
- ADML file for the default language: Click the folder icon and upload the ADML file for the desired language. Note that you can add only one language file for each ADMX file you upload.
- Specify the language of the ADML file: This option is greyed out because only en-us ADML files are supported.
If you are importing Firefox policy ADMX templates into Intune, follow the below steps in order:
- Import the mozilla.admx and mozilla.adml files. Make sure the status shows Available.
- Import the firefox.admx and firefox.adml files.
In case you upload firefox.admx before mozilla.adml, then the import will fail, and the update failed status appears in the Intune portal.
Let’s import the custom Firefox policy templates by uploading the mozilla.admx and mozilla.adml first. Click Next.

In Review + Create, review your changes. Select Create to import the files.

In the top-right corner of Intune portal, you will see a notification confirming the templates are uploaded into Intune. In some cases, the file upload make take longer time, be patient during the upload process.
When the import completes, your custom ADMX templates are shown in the list. If you see the status as Available, it means the custom ADMX templates are imported into Intune successfully.
You can also perform the following actions after you upload the custom ADMX templates:
- Select Refresh to see the updated state.
- See the upload Status.
- Delete an imported template.

Import the custom Firefox policy templates by uploading the firefox.admx and firefox.adml. Click Next.

In Review + Create, review your changes. Select Create to import the files.

In the top-right corner of Intune portal, you will see a notification confirming the templates are uploaded into Intune. In some cases, the file upload make take longer time, be patient during the upload process.
When the import completes, your ADMX templates are shown in the list. If you see the status as Available, it means the custom ADMX templates are imported into Intune successfully.
You can also perform the following actions after you upload the custom ADMX templates:
- Select Refresh to see the updated state.
- See the upload Status.
- Delete an imported template.

4. Create Device Configuration Profile using Imported ADMX Templates Files
After you import admx templates into Intune, you can now create a device configuration profile with following steps:
- Sign in to the Microsoft Endpoint Manager admin center.
- Select Devices > Configuration profiles > Create profile.
- Enter the following properties:
- Platform: Select Windows 10 and later.
- Profile: Select Templates > Imported Administrative templates (Preview).
- Click Create.

In Basics, enter the following properties:
- Name: Enter a descriptive name for the profile. Name your profiles, so you can easily identify them later.
- Description: Enter a description for the profile. This setting is optional, but recommended.
Click Next.
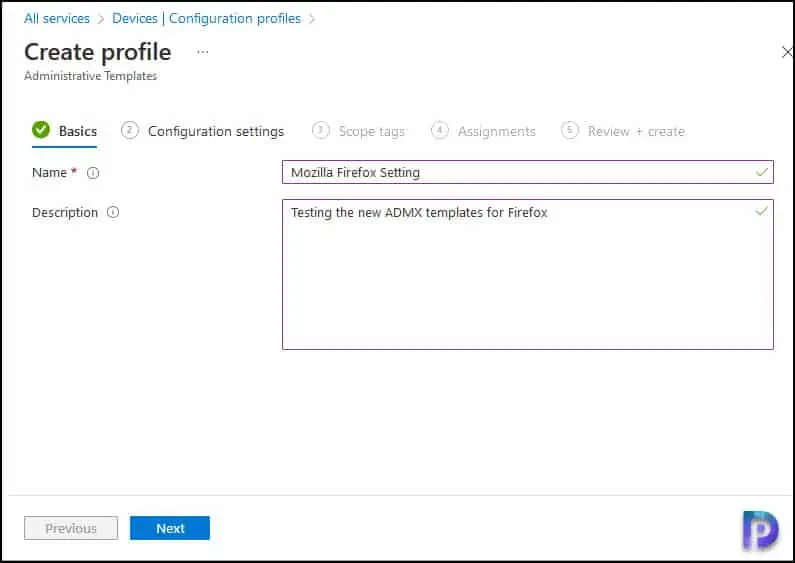
In Configuration settings, you will find all the configuration settings related to Mozilla firefox browser for both users and computers.
Expand Computer Configuration and select the Firefox setting name to configure it for your Intune managed devices.

Select and configure the settings you want in your policy. When finished, select Next. In this example, I am going to configure “Block pop-ups from websites” for Firefox browser. With this policy setting enabled, the pop-ups are blocked from websites.

Specify the Scope tags (optional), you can assign a tag to filter the profile to specific IT groups. In Assignments, select the user or groups that will receive your profile. In Review + create, review your settings. When you select Create, your changes are saved, and the profile is assigned. The policy is also shown in the profiles list.
The policy targeted groups will receive your profile settings when the devices check in with the Intune service. You may also manually sync Intune policies using multiple methods.

how to configure other policy if they required ADMX and we have already 10 already?