Adding Site System Roles – SCCM 2012 SP1
Adding Site System Roles SCCM 2012 SP1 So far in this deployment series of SCCM 2012 SP1 we have we saw the Installation and configuration of Active Directory Domain Services. We then installed pre-requisites for SCCM 2012 SP1 server. Next we Installed SQL server, updated the service pack and cumulative update patch. Next we installed WSUS server role, Configured the firewall to add exceptions to allow the Client Push, Open the SQL ports 1433 and 4022. We then installed the SCCM 2012 SP1 and Configured Discovery and Boundaries for SCCM 2012 SP1.
In this post we will take a look at site system roles and add few of the roles to extend the management functionality of the site. You can specify a new server as a site system server and add the site system roles, or install the site system roles to an existing site system server in the site. Currently I have a single SCCM server which is my site system server, so we will be installing the roles on this server. To determine what site system roles installed on your server, click on Administration, click on Site Configuration, click on Servers and Site System roles. Here you should find the site system roles that are installed.
Site System Role – A computer on which you run the Configuration Manager setup program and which provides the core functionality for the site. Any computer, either server or workstation, hosting a site system role is referred to as a site system server.
Site Database Server – Site Database Server hosts the SQL Server database, which stores information about Configuration Manager assets and site data.
Component server – This is any server running the ConfigMgr Executive service.
Management point – Provides policy and service location information to clients and receives configuration data from clients. The Management Point facilitates communication between a client and site server by storing and providing policy and content location information to the client, and receiving data from the client such as status messages and inventory.
Distribution point – Contains source files for clients to download, such as application content, software packages, software updates, operating system images, and boot images.
Reporting services point – This role is used to integrate reporting through SQL Server Reporting Services and is required if using reports.
State migration point – Stores user state data when a computer is migrated to a new operating system during OSD.
Software update point – Integrates with Windows Server Update Services (WSUS) to provide software updates to Configuration Manager clients.
System Health Validator point – Validates Configuration Manager Network Access Protection (NAP) policies. This role must be installed only on a NAP health policy server.
Endpoint Protection point – This is an optional site system role that Configuration Manager uses to accept the Endpoint Protection license terms and to configure the default membership for Microsoft Active Protection Service.
Fallback status point – The FSP provides an alternative location for clients to send up status messages during installation when they cannot communicate with
their management point. This role helps you monitor client installation and identify the clients that are unmanaged because they cannot communicate with their management point.
Out of band service point – Provisions and configures Intel AMT-based computers for out of band management.
Asset Intelligence synchronization point – Connects to System Center Online to download Asset Intelligence catalog information and upload uncategorized titles so that they can be considered for future inclusion in the catalog.
Application Catalog web service point – Provides software information to the Application Catalog website from the Software Library.
Application Catalog website point – Provides users with a list of available software from the Application Catalog.
Enrollment proxy point – Manages enrollment requests from mobile devices so that they can be managed by Configuration Manager.
Enrollment point – Uses PKI certificates to complete mobile device enrollment and to provision Intel AMT-based computers.
Installing Application Catalog Website Point and Application Catalog Web Service Point Site System Role
Application Catalog Website Point site system role provides users with a list of available software. When the SCCM client is installed on a computer, the software center includes a link to Application Catalog. The Application Catalog shows the users, list of available softwares. This will be possible only when you install the roles. The Application Catalog Web Service Point system role provides information about available software from the Software Library to the Application Catalog website.
Open the configuration Manager console, Select Administration, Under Site Configuration select Servers and Site System Roles. You can see few default Site System Roles installed. To install a new site system role, right click on server and click on Add Site System Roles.
Click on Next.
If your environment has a internet proxy server, specify the information here. Click on Next.
We will install Application Catalog web service point, Application Catalog website point, and Fallback status point. Select the roles and click on Next.
Click on Next.
Click on Next.
Click on Next.
For Application Catalog website point, provide a Organization name. Click on Next.
The site system roles have been installed successfully. Click on Close.
Lets add 2 more roles, Software Update Point and Reporting Services point. Select the roles and click on Next.
During the WSUS setup if you have configured to use ports 80 and 443 use the first option here in WSUS configuration. If you have configured for ports 8530 and 8531 then select the second option. Click on Next.
Specify the credentials to connect to the WSUS server, click on Set and add an account. Click on Next.
Specify the synchronization source for SUP, choose Synchronize from Microsoft Update and click on Next.
Click on Enable synchronization on a schedule, you can change the synchronization schedule as per your requirement. Check the box for Alert when synchronization fails on any site in the hierarchy and click on Next.
Leave the options to default and click on Next.
We will select the software update classifications later, so do not select the updates and click on Next.
You can choose the products that are to be synchronized later, so click on Next.
Choose the language(s) and click on Next.
On the Reporting Services settings page, click on Verify to verify the database connection and click on Set and add the credentials which will be used by SQL reporting services to connect to the Configuration Manager site database. Click on Next.
The Site system roles have installed successfully. Click on Close.
To see the site system roles that we installed on the server, Select Administration, Under Site Configuration select Servers and Site System Roles and click on SCCM server. You can see Site System Roles that we just installed.

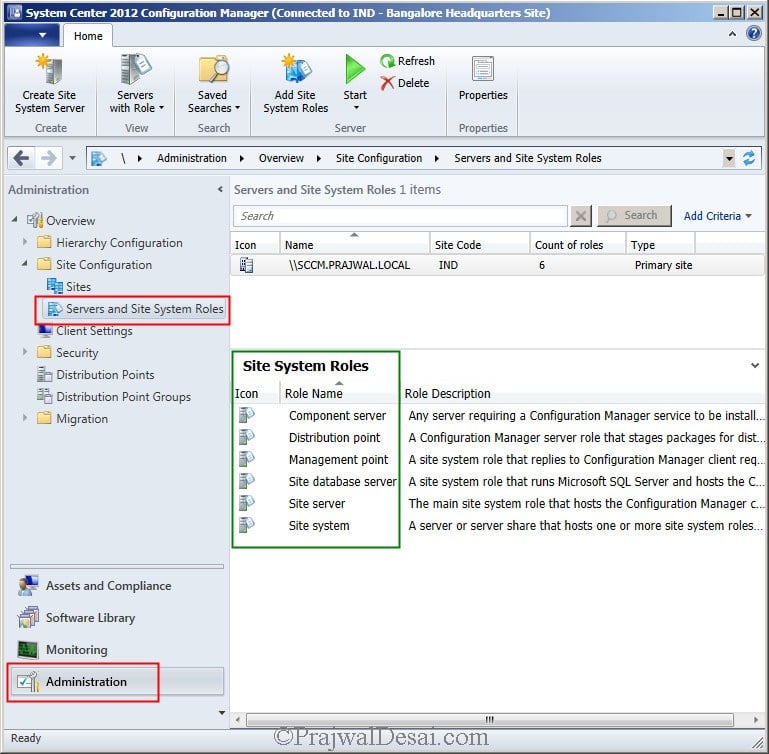
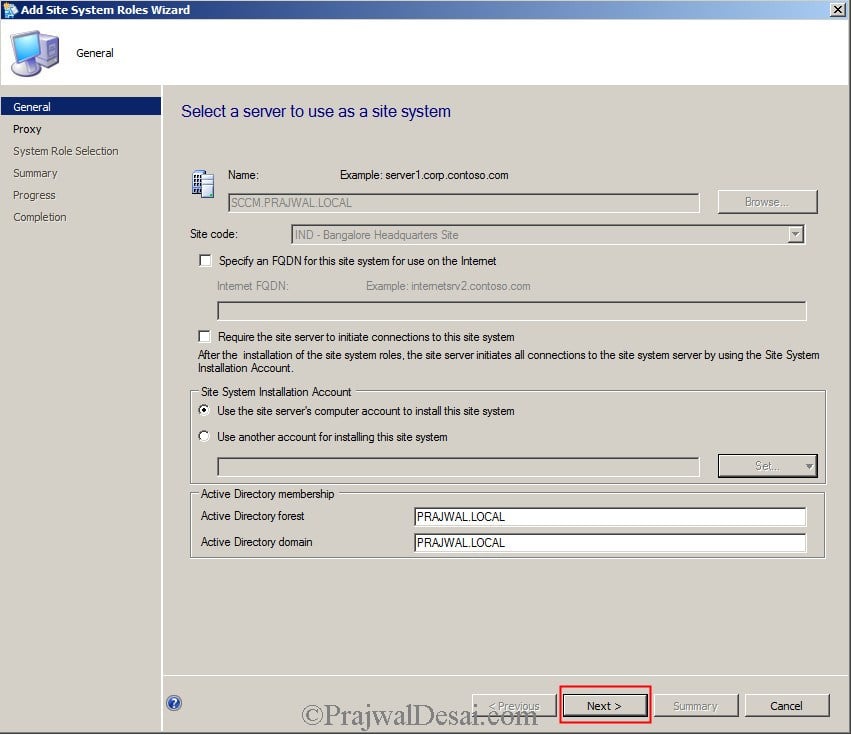
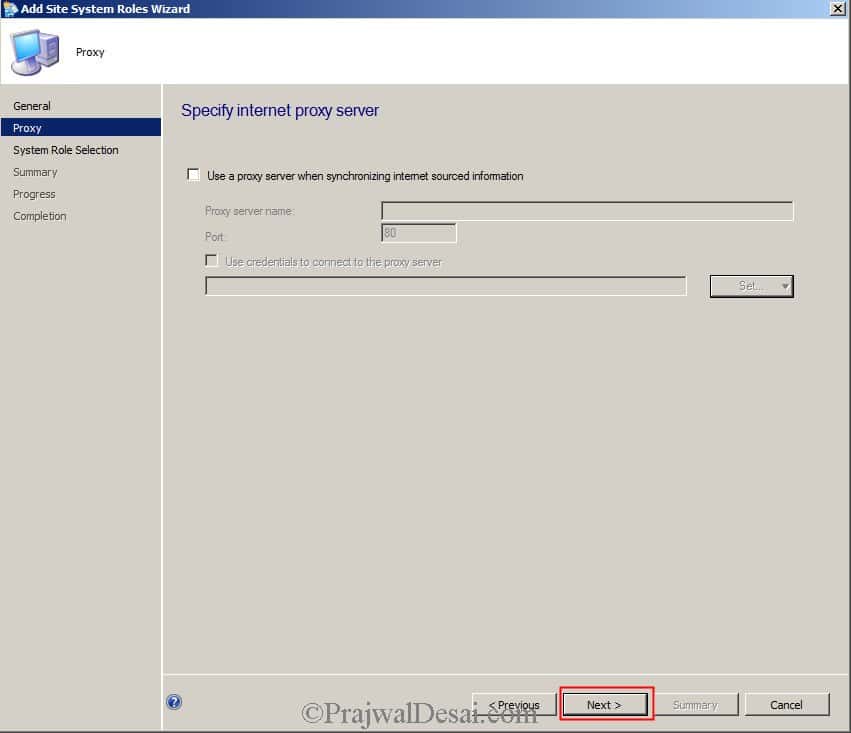
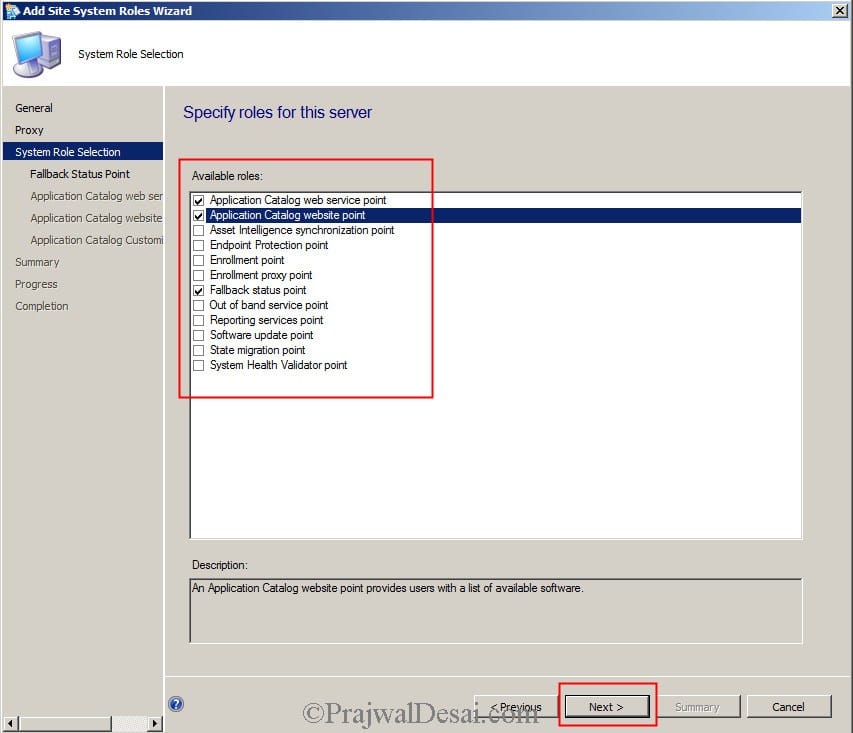
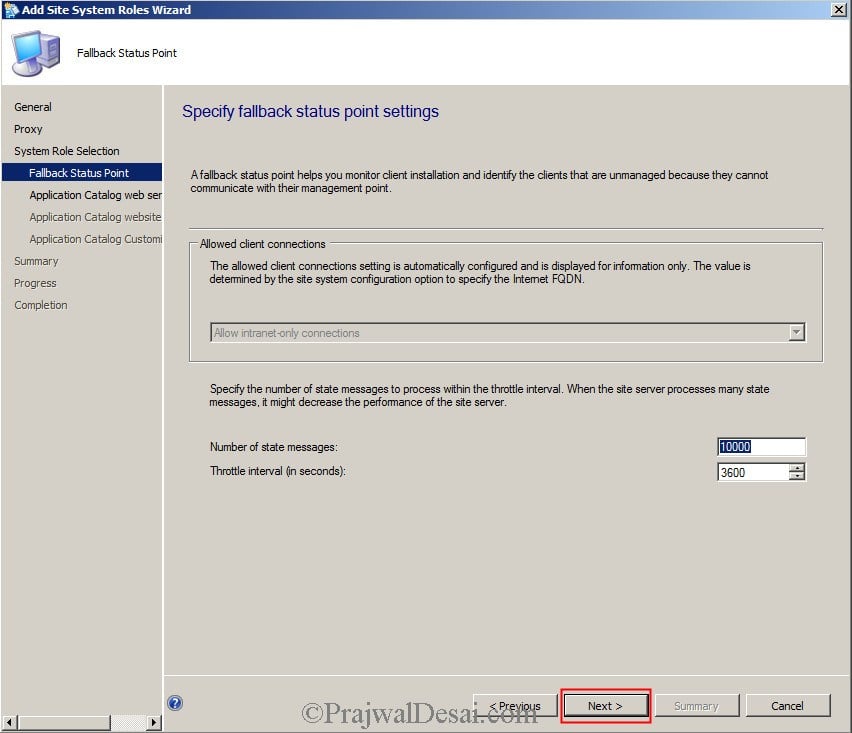
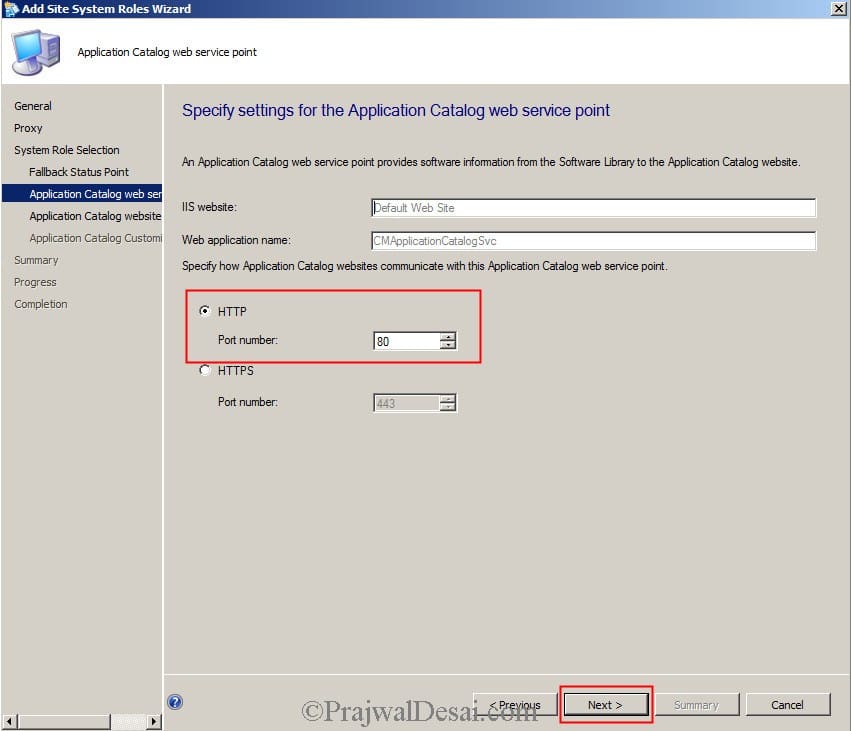

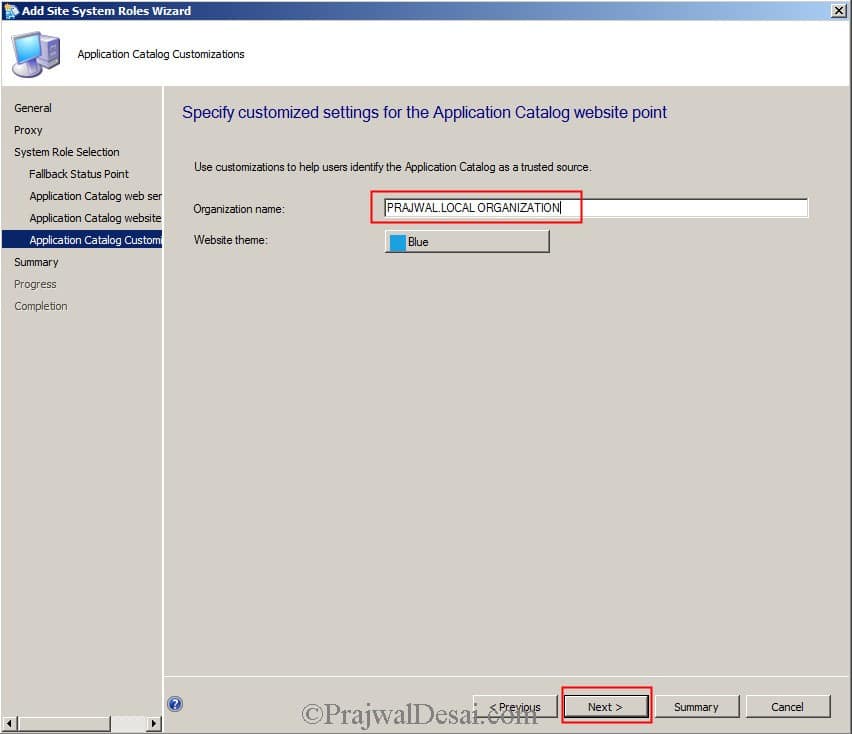

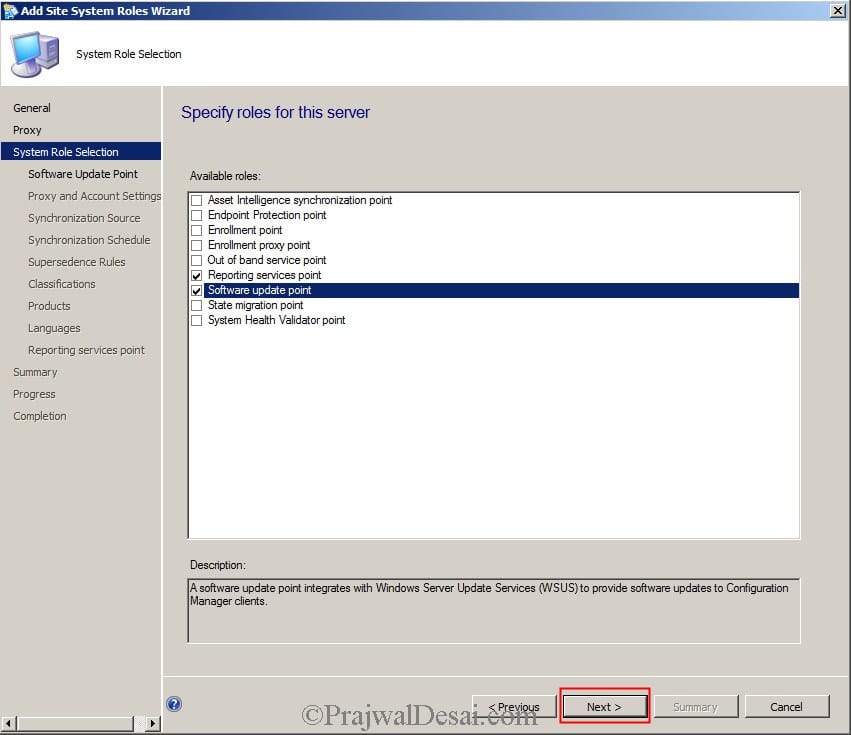
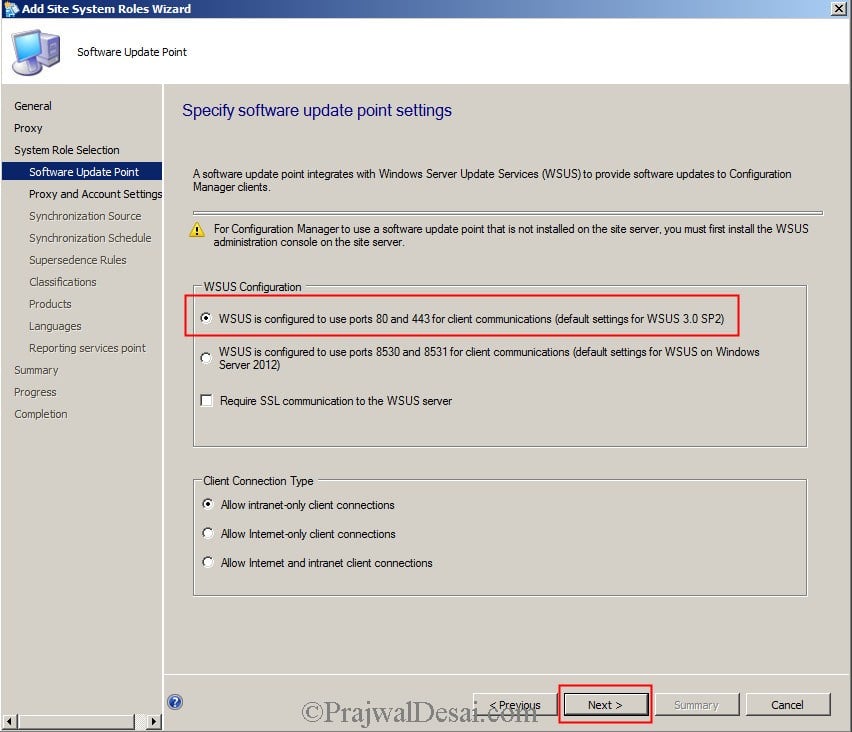
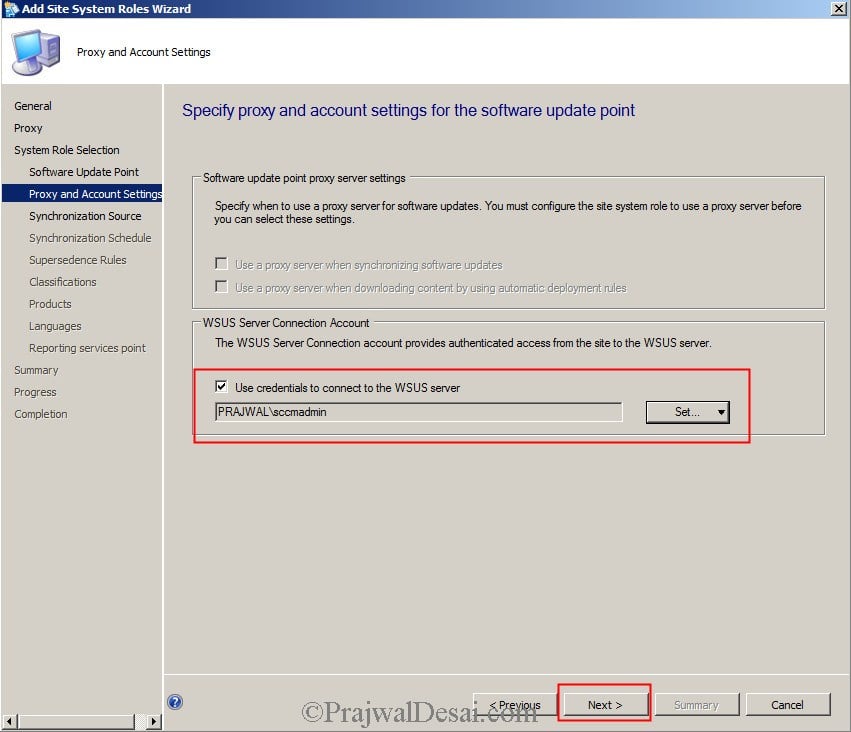
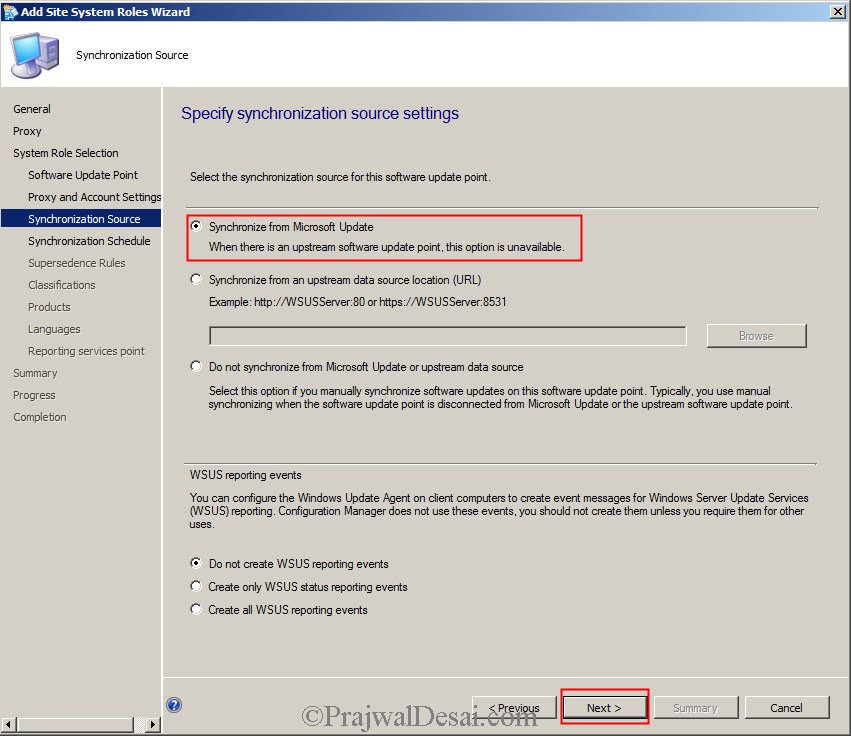
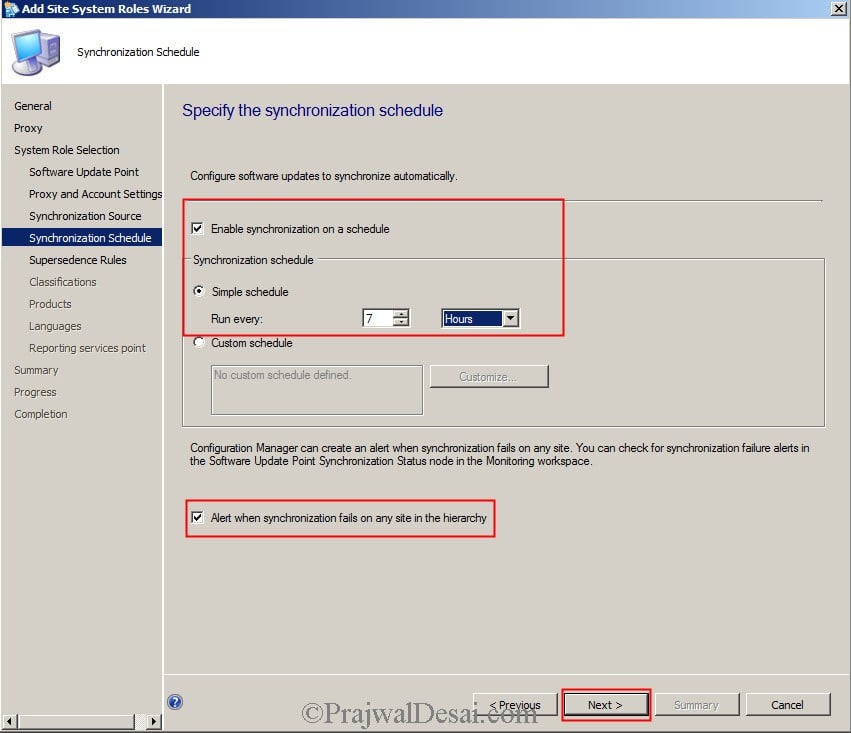

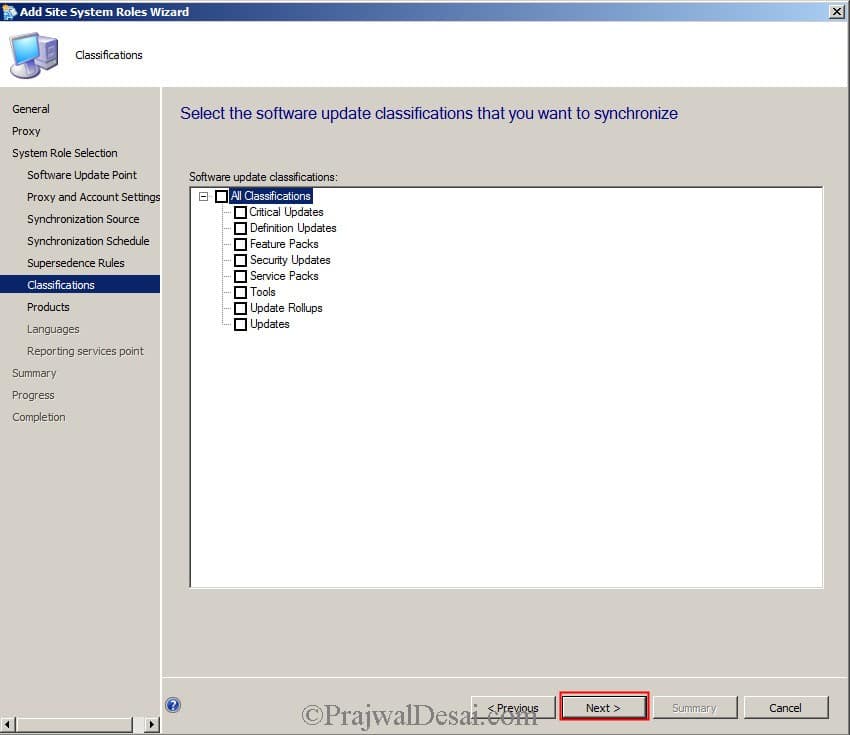
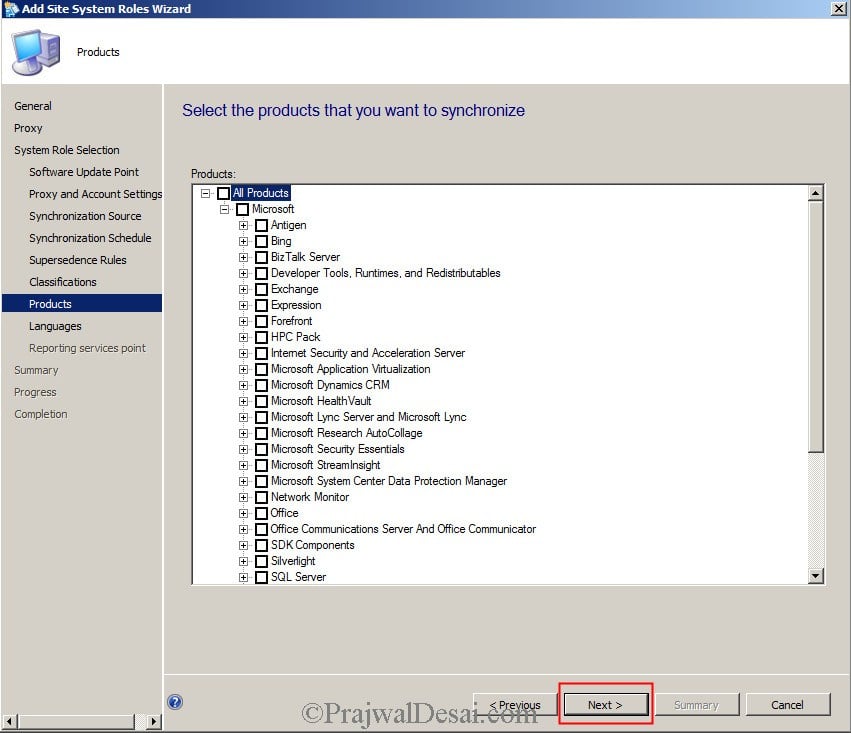
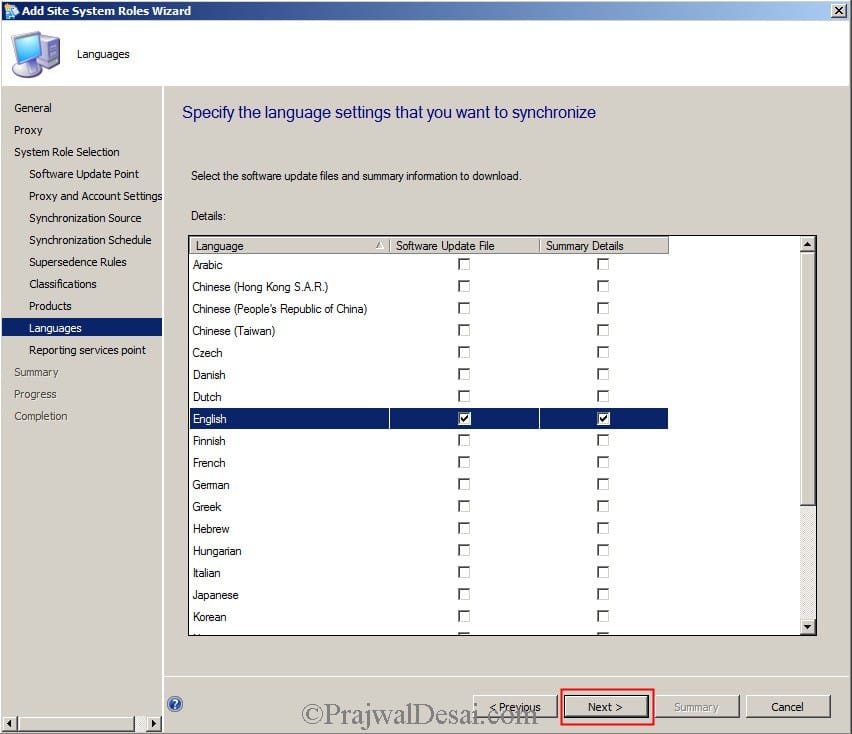
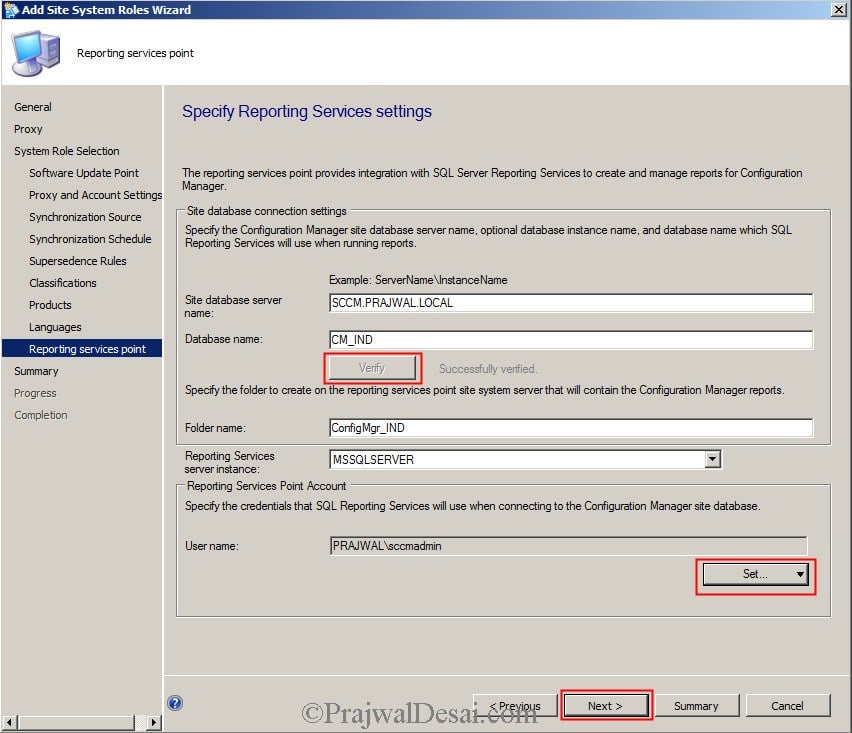

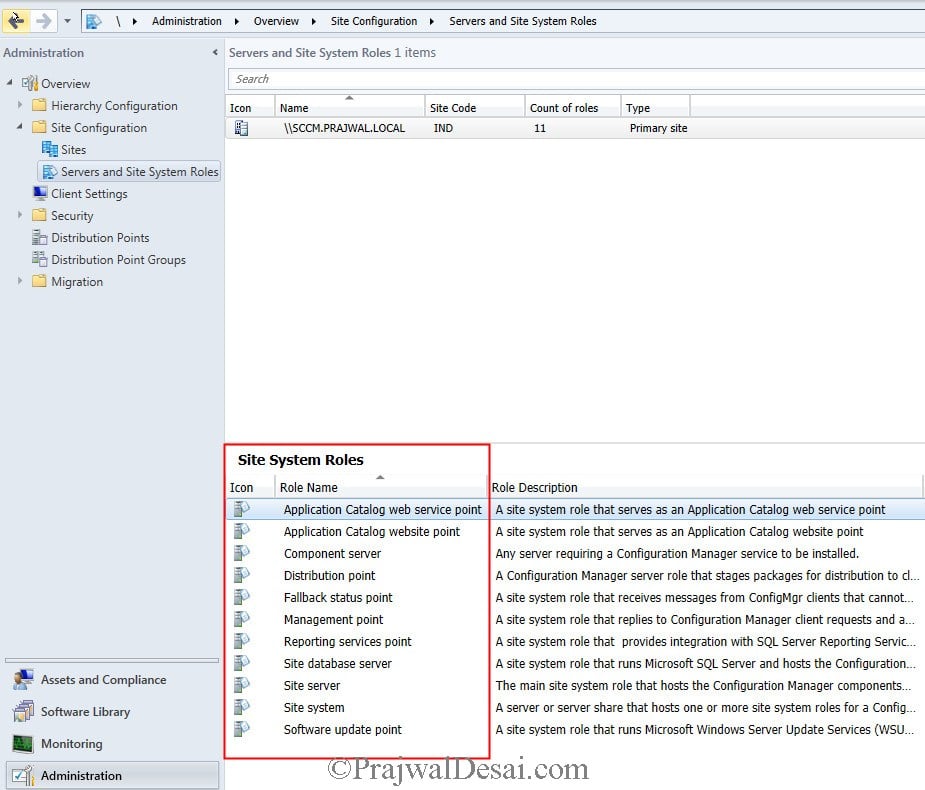
Hi,
While adding site system role I not able to see Application catalog website point and Application catalog web service point option instead I am getting other option. Please refer below image.
How I will get these option in add system role ?
Could you please help me with it ?
Thanks in advance.
My “Add Site System Roles” is greyed out, I have checked that I have a member of the Admin group, and tested on the original account that did the setup.
any pointers ?
Have you modified anything within the database ?. Are you able to see some specific errors in the log files like sitecomp.log etc.
Thanks Prajwal, this post helped me a lot as I am a SCCM beginner.