Step-by-Step SCCM Power Management Guide
Power Management in SCCM is an interesting feature to explore. Using SCCM power management you can apply power plans to device collections in your hierarchy. You can also create and apply custom power plans to the computers.
As per Microsoft – “A power plan is a collection of hardware settings and system settings that manages how your computer uses power.”
The goal of applying the power plans using SCCM is to reduce power energy use and associated costs. When you install Windows 7 or Windows 10, you get three power plans. They are Balanced (Recommended), Power saver and High performance plans.
Now the challenge however is that users tend to change the power plan so that it meets their personal preferences while at work. For example the user might not like the machine going into sleep mode too often. So the settings could be modified from say 10 minutes to Never. With this setting, the computer never goes into sleep mode.
When the users turn on the laptop while they are at home, the same power settings are still applicable. Hence in order to properly manage power settings on workstations, you may consider using SCCM for power management.
Table of Contents
Basics of Power Management in SCCM
Power Management in SCCM is helpful for organizations that have to monitor and reduce the power consumption of their computers. In addition to that you can apply different power plans to computers during business hours and non-business hours.
Most of all remember that you can apply SCCM power plans to only device collections. You cannot apply it to any user collections.
So is power management supported on virtual machines ?. – Configuration Manager power management is not supported on virtual machines. Therefore you cannot apply power plans to virtual machines, nor can you report power data from them.
Note – In some organizations the power settings are configured by using Windows Group Policy. In such situations when you deploy SCCM power plans, the GPO settings will always override settings configured by Configuration Manager power management.
Power Management WorkFlow by Microsoft
Microsoft defines a proper power management workflow. You should not apply the power plans without analyzing the power data from the client computers. Let’s see the workflow suggested by Microsoft.
- Monitor + Plan – In this step you first collect data about computer usage and power settings for computers in the site. Based on the data collected, you decide the computers that require power plans and the ones that need to be excluded.
- Deploy Power Plan – You create power plans and deploy it to device collections. At this point you may use the power plans that comes with SCCM or you may create a custom one.
- Compliance – After you apply the power plans, you run reports to evaluate power usage and power cost savings in your organization. This is important because you may want to compare the data before and after applying the power plans. You can also run reports that describe the improvements in the amount of CO2 generated by computers.
Power Management Prerequisites
If you have decided to deploy Power plans using SCCM, here are some of the prerequisites.
- When you create a Power plan, you define settings. It is important that client computers must be able to support the sleep, hibernate, wake from sleep, and wake from hibernate actions. So how do you find out if your computers support these actions ?. That’s simple you can use the Power Capabilities report to determine if computers can support these actions. A list of power management reports is documented here.
- Ensure you enable Power management in SCCM before you create and monitor power plans.
- To understand about best practices for power management in configuration refer this guide.
Enable Power Management in SCCM
The option to enable Power Management in SCCM is via the client settings. You can either enable the setting in default client settings or create a custom device client setting and then enable it.
If you enable it in default client setting, it will apply to all the computers in your hierarchy. So if you are doing a POC, instead of enabling it in default client settings, create a custom device client setting. Assign it to a collection that contains the computers that you deploy power management settings.
To enable power management and configure client settings
- In the Configuration Manager console, click Administration.
- In the Administration workspace, click Client Settings > Default Client Settings.
- Right click Default client settings and click Properties.
- Select Power Management.
- Allow power management of devices – Click the drop-down and select Yes.
Configure Power Management Client Settings
- (Very Important) Allow power management of devices – Click the drop-down and select Yes.
- Allow users to exclude their device from power management – By default this is set to No. However you can enable this to allow users to exclude the power management. The users can do this from the software center.
- Allow network wake-up – When you enable this setting, it configures the power settings on the network adapter to allow the network adapter to wake up the device.
- Enable Wake-up Proxy – You must understand how this works before you enable it in your setup. So read this article to know more about it.
- Wake-up proxy port number – Clients use the port number 25536 to send wake-up pakets to sleeping computers. The default port number can be changed
- Wake on LAN port number – 9 is the port number for wake on LAN. If you change it here, remember to change it under site properties as well.

Create and Apply Power Plan in SCCM
To create and apply a power plan in SCCM
- Launch SCCM console, click Assets and Compliance.
- In the Assets and Compliance workspace, click Device Collections.
- Click the collection to which you want to apply power management settings. Right click device collection and click Properties.
- Select the Power Management tab. The settings that we define here applies only to this collection.
Under Configure power management settings for this collection, you see three options.
- Do not specify power management settings.
- Never apply power management settings to computers in this collection.
- Specify power management settings for this collection.
Select the third option.
First of all set the Peak hours which usually starts at 9 AM and ends at 5 PM. You may change this based on your requirements.
In the next step you define a peak plan and a non-peak plan.
Under Peak plan, when you click the drop-down, you see four built-in plans.
- Customized Peak (ConfigMgr)
- Balanced (ConfigMgr)
- High Performance (ConfigMgr)
- Power Saver (ConfigMgr)
You can apply the built-in power plans for peak hours. To customize the plans, select Customized Peak plan and click Edit.
Specify a name and description to the power plan. Under Power plan properties, you can customize settings based on business requirements. Once you configure all the settings, click OK.
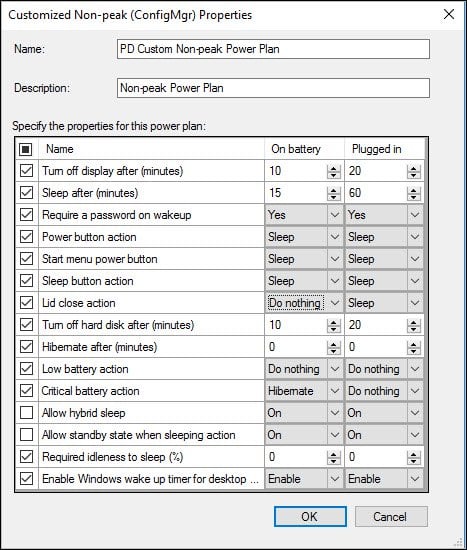 Similarly you can define a non-peak power plan for non-business hours and apply it. The above screenshots represents the power plans configured for non-peak hours.
Similarly you can define a non-peak power plan for non-business hours and apply it. The above screenshots represents the power plans configured for non-peak hours.
Built-In SCCM Power Management Reports
Power management in Configuration Manager includes several reports to help you analyze power consumption and computer power settings in your organization. You can also use SCCM reports to help you troubleshoot problems with power management.
When you install SCCM, you get around 18 built-in power management reports. You may create custom reports if required.
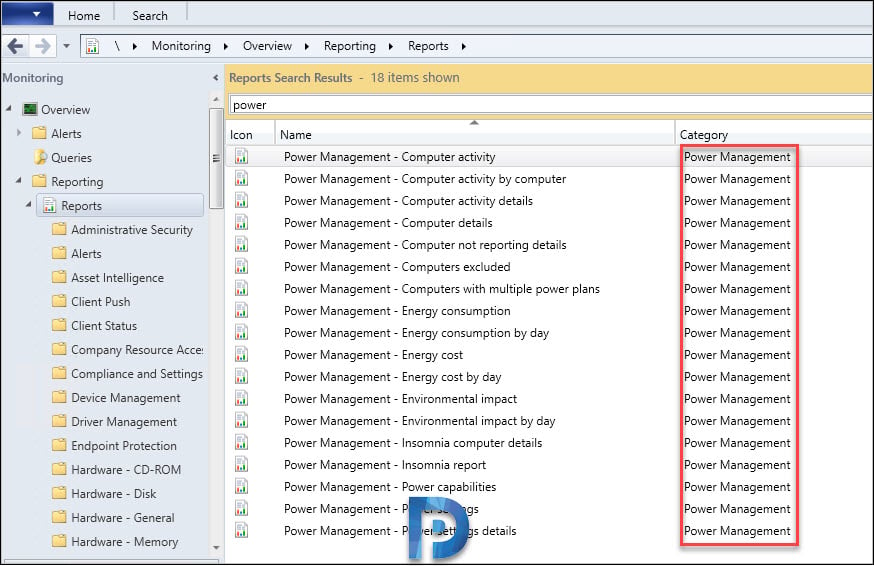
Exclude devices or computer from SCCM power management
You can exclude the devices from SCCM power management and ensure no power plans are applied to devices that are part of that device collection. To know more about this read this post.
Allow users to exclude their device from Power Management
A Configuration Manager admin can allow users to opt-out or exclude the devices from power management. While this step has to be manually done by user, the configuration manager admin has to first allow the option to do that. To know more about this, read this post.

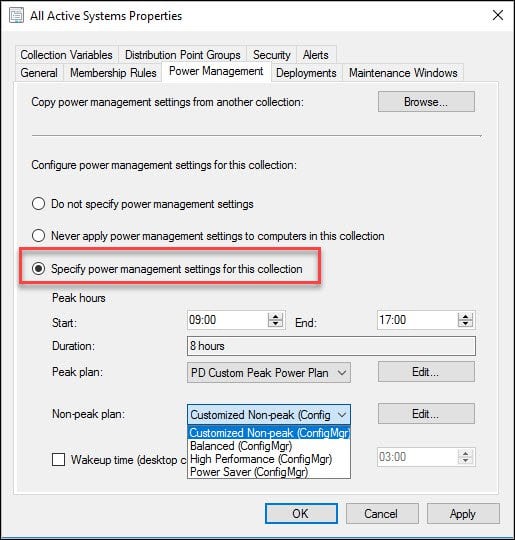
There is a tip for Modern Standby (S0 Low Power Idle) report capabilities?
I only see “view” as option on the plans i dont have the edit button there.
Any idea
Hello and thank you for the article. Do you know when SCCM evaluates the clients and passes on the required power plan ? Is there a command or action to force SCCM to evaluate a client and pass the proper settings ? We have not locked the power plan via GPO as it is required from our users to change to balanced when not at the office (Laptops), this has a side effect that some users may modify a setting inside the Custom SCCM power plan, so does SCCM also evaluates if the proper settings are in place or only if the Custom SCCM power plan is the active one ? Thank you
Great job! So helpful!
Great article, very useful. It would be great if there was a section for how to confirm whether a machine is receiving the power management settings from SCCM and how you can see which collection has the power management settings?
excellent article Thank you !
Hi,
Great article. However, i do not see any option for Allow network wake-up option within the Power Management settings. SCCM version is 1606.
I have enabled WoL on the site in SCCM but do not get the Wake Up option within Client Notifications when right-clicking the device. Can you please advise?
I have enabled WoL feature on the device within the BIOS and NIC.
Regards
Akhas
Thanks for this article Prajwal! Is there a PDF for this article as well?
I can send you the PDF if you need it. Contact me using my contact form.
Thanks for the article Prajwal.. is there a PDF available for this as well?