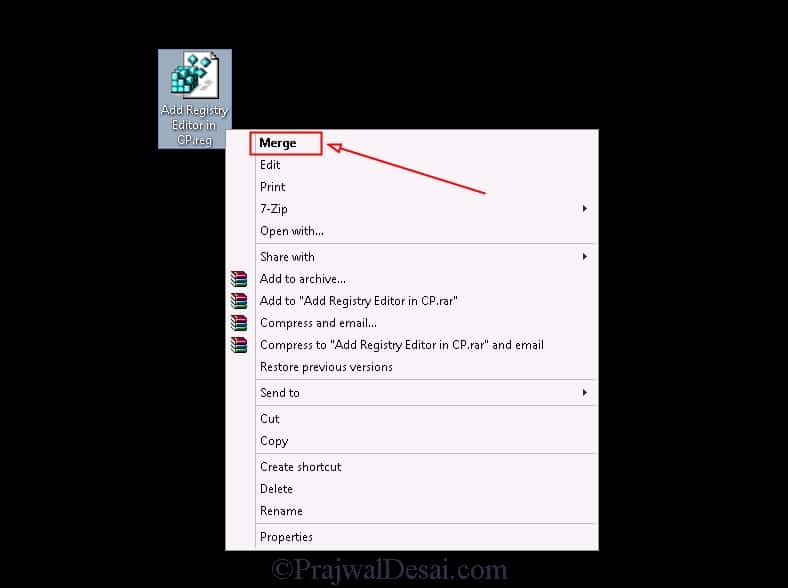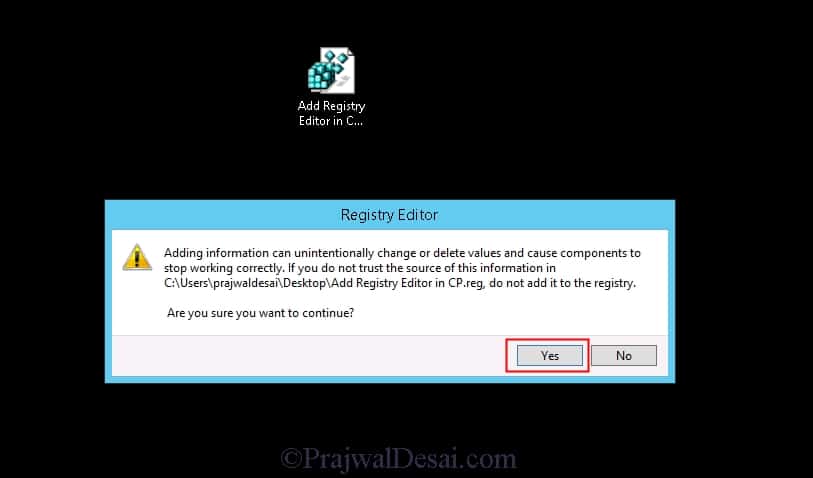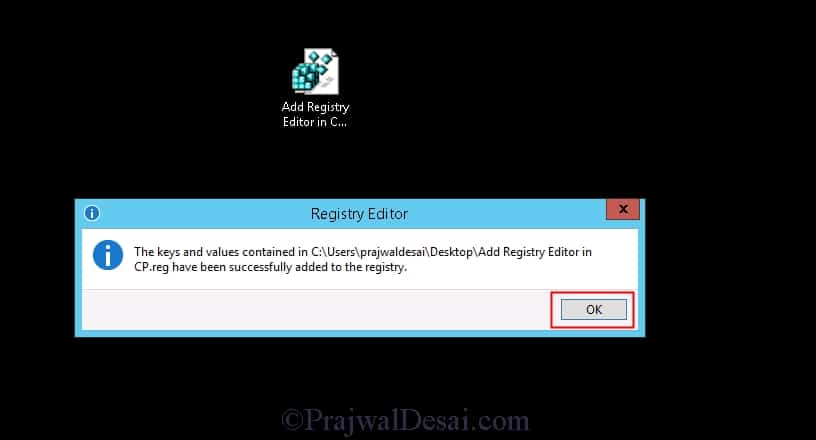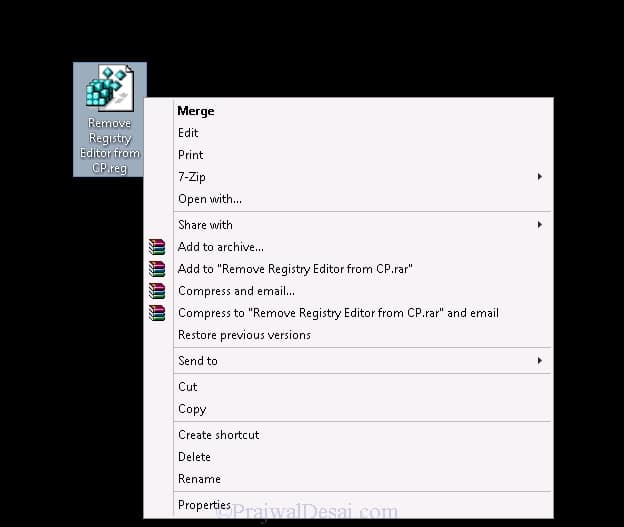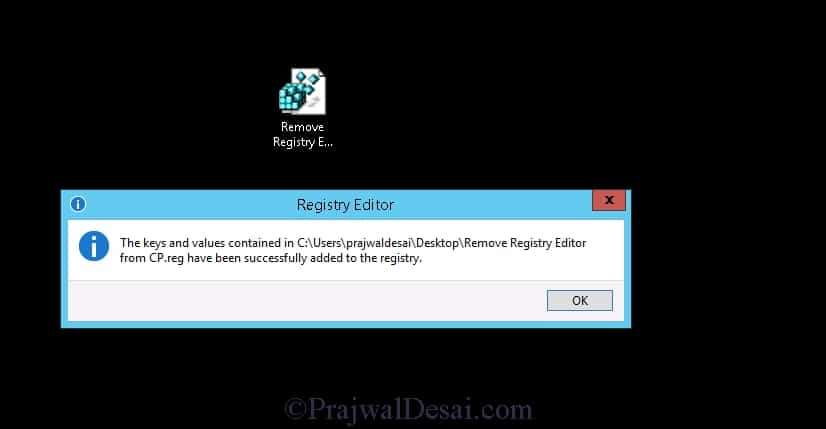Add or remove Registry Editor utility in Control Panel
In this post we will see how to add or remove Registry Editor utility in control panel. There are lot of registry hacks available that can do some tasks which cannot be done via normal way.
The registry is a database in Windows that contains important information about system hardware, installed programs and settings, and profiles of each of the user accounts on your computer.
To access the registry you can use Registry Editor which is a tool and it’s used to view and change settings in the system registry, which contains information about how your computer runs. Registry Editor lets you view registry folders, files, and the settings for each registry file.
It is always a good practice that before you make changes to a registry key or subkey, you export, or make a backup copy, of the key or subkey.
You can save the backup copy to a location such as a folder on your hard disk or a removable storage device.
This backup copy could be restored back if something goes wrong. Before editing the registry, it’s a good idea to create a restore point using System Restore.
Most of all the restore point contains information about the registry, and you can use the restore point to undo changes to your system.
How to add or remove Registry Editor utility in Control Panel
The process of adding Registry Editor option in control panel is very simple. Copy the below code to the notepad and save it with .reg extension. You can also download the reg file by clicking on following link.
Windows Registry Editor Version 5.00
[HKEY_CLASSES_ROOTCLSID{77708248-f839-436b-8919-527c410f48b9}]
@="Registry Editor"
"InfoTip"="Starts the Registry Editor"
"System.ControlPanel.Category"="5"
[HKEY_CLASSES_ROOTCLSID{77708248-f839-436b-8919-527c410f48b9}DefaultIcon]
@="%SYSTEMROOT%regedit.exe"
[HKEY_CLASSES_ROOTCLSID{77708248-f839-436b-8919-527c410f48b9}Shell]
[HKEY_CLASSES_ROOTCLSID{77708248-f839-436b-8919-527c410f48b9}ShellOpen]
[HKEY_CLASSES_ROOTCLSID{77708248-f839-436b-8919-527c410f48b9}ShellOpenCommand]
@=hex(2):25,00,53,00,79,00,73,00,74,00,65,00,6d,00,52,00,6f,00,6f,00,74,00,25,
00,5c,00,72,00,65,00,67,00,65,00,64,00,69,00,74,00,2e,00,65,00,78,00,65,00,
00,00
[HKEY_LOCAL_MACHINESOFTWAREMicrosoftWindowsCurrentVersionExplorerControlPanelNameSpace{77708248-f839-436b-8919-527c410f48b9}]
@="Add Registry Editor to Control Panel"
Right click on the file and click on Merge.
As you are adding keys and values present inside the reg to the registry, you now see a warning box. Click on Yes to continue.
You now see that the keys and value present inside the reg file have been added to the registry. Click OK.
Launch the control panel, if you have set the control panel items to view by icons you can right away see the registry editor option in control panel. If it’s set to category view, then you will find the registry editor when you click System and Security option.
To remove the registry editor from the control panel, you can copy the below code to a notepad and save it with .reg extension. You could also download the script from this link and extract the reg file and merge it.
Windows Registry Editor Version 5.00
[-HKEY_CLASSES_ROOTCLSID{77708248-f839-436b-8919-527c410f48b9}]
[-HKEY_LOCAL_MACHINESOFTWAREMicrosoftWindowsCurrentVersionExplorerControlPanelNameSpace{77708248-f839-436b-8919-527c410f48b9}]
Right click the file and click Merge.
Click Yes.
Click OK.
You should now see that the registry editor is removed from control panel.