How to Install SCCM Reporting Services Point | ConfigMgr SSRS
This article is a step-by-step guide to install SCCM reporting services point role. I will show you how to install and configure the ConfigMgr SSRS reporting services point and enable reports.
To access reports in Configuration Manager, you need a reporting services point. When you run the reports in ConfigMgr, the Reporting Services connects to the Configuration Manager site database to retrieve data that is returned when you run reports.
If you are thinking of how do I enable reporting in SCCM, it involves a series of steps before you can use the reports in Configuration Manager. This guide shows every step that you require to install and configure reports in SCCM.
Like SCCM log files, there are many reports that come preinstalled with ConfigMgr. Configuration Manager supplies 470+ built-in reports, covering many of the reporting tasks that you might want to do. You can also use the SQL statements in these reports to help you write your own reports.
If you are looking to repair SSRS or reinstall the reporting services point, refer to the following guide on SCCM reinstall reporting services point.
What is Reporting in SCCM?
Reporting in Microsoft Endpoint Configuration Manager provides a set of tools and resources that help you use the advanced reporting capabilities of SQL Server Reporting Services. SCCM Reporting helps you gather, organize, and present information about users, hardware and software inventory, software updates, applications, site status, and other Configuration Manager operations in your organization.
Reporting provides you with a number of predefined reports that you can use as is or modify to meet your needs, as well as the ability to create custom reports. Configuration Manager includes over 450 report definitions in over 50 report folders, which are copied to the root report folder in SQL Server Reporting Services during the reporting services point installation process.
The reports are organized in subfolders based on the report category and displayed in the Configuration Manager console. Reports are not propagated up or down the Configuration Manager hierarchy; they run only against the database of the site in which they are created.
You can run the reports in Configuration Manager console by using Report Viewer, or you can run reports from a browser by using Report Manager. To run reports in the Configuration Manager console, you must have the Read right for the Site permission and the permissions configured for specific objects. The user account will need Modify right for the Site permission to modify the reports.
What is Reporting Services Point in SCCM?
SCCM’s reporting services point connects with SSRS in order to copy SCCM reports to a defined report folder. SCCM will establish the general and security settings for the reporting service. When you run reports, Reporting Services connects to the SCCM site DB to retrieve the returned data.
A Reporting Services Point role can be installed on a central administration site, primary sites, and on multiple site systems at a site and at other sites in the hierarchy. The reporting services point is not supported on Configuration Manager secondary sites.
By definition, the reporting services point is a site system role that is installed on a server that is running Microsoft SQL Server Reporting Services. The reporting services point performs the following tasks:
- Reporting Services receives a copy of the Configuration Manager report definitions.
- Report folders are created depending on report categories.
- Configures the security policy for report folders and reports. These policies are based on Configuration Manager administrative users’ role-based rights. If you alter the security policy, the reporting services point connects to Reporting Services every 10 minutes to reapply it.
Prerequisites for Reporting Services Point
When you plan to install the reporting services point role in SCCM, the following prerequisites are required.
- .NET Framework for the Reporting Services Point. Use .NET Framework 4.8 and above.
- SQL Server Reporting Services for RSP
- SQL Server Native Client for the Reporting Services Point
- SQL Server 2017, SQL Server 2022 or later.
SQL Server Installation for Configuration Manager
One of the prerequisites for installing the Configuration Manager is SQL Server. The Configuration Manager stores its entire data in a dedicated database on SQL server. Each Microsoft Endpoint Configuration Manager site requires a supported SQL Server version and configuration to host the site database. Hence, you must install the supported SQL Server version for Configuration Manager.
The latest versions of Configuration Manager current branch support SQL Server 2017, SQL Server 2019 and later. You can install any of these versions of SQL Server for Configuration Manager. This guide assumes that you have already installed SQL Server for ConfigMgr. If you are planning to install the SQL Server for SCCM, refer to the following guides:
- Install SQL Server 2017 for Configuration Manager
- Install SQL Server 2019 for SCCM | ConfigMgr
- Upgrade SQL Server 2014 to SQL Server 2017
Create SSRS Connection Account
When you install SCCM reporting services point, you use a dedicated account which is nothing but the SSRS connection account. When you create this account in AD, provide it NO further domain access. Please do not make it a domain administrator. All it requires are regular, low rights. Make it a local administrator on SQL Server or the SSRS server at all costs. SCCM handles granting the rights required by SQL Server and SSRS.
Download SQL Server Reporting Services for SCCM
You can download the latest version of SQL Server Reporting Services from the Microsoft Download center. Older versions of SQL Server would install the SQL server and the reporting services. However, with SQL Server version 2017 and later, you must download the SSRS installer separately and install it.
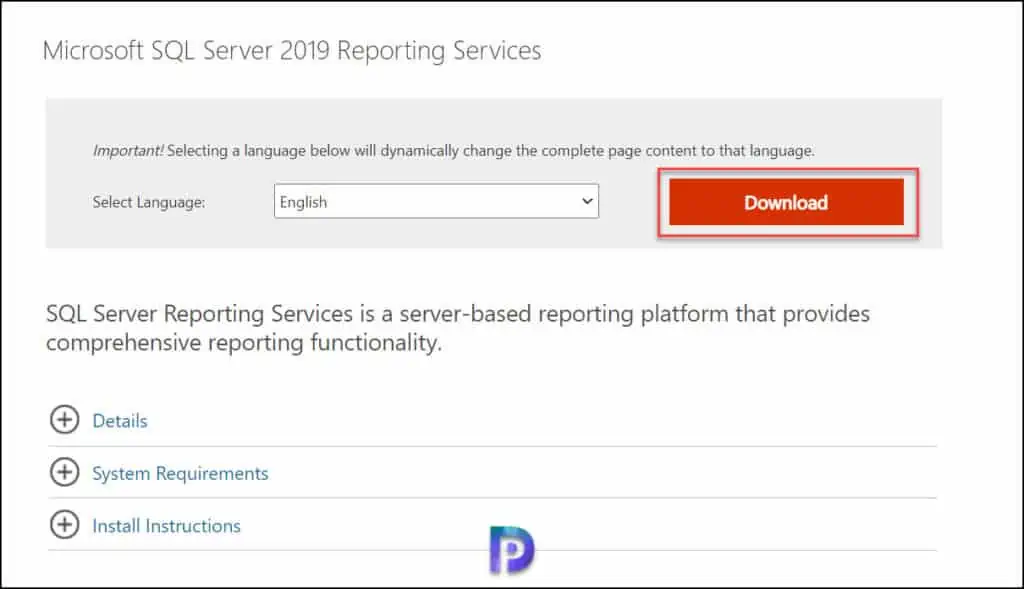
Install SQL Server Reporting Services (SSRS)
SQL Server Reporting Services is a server-based reporting platform that provides comprehensive reporting functionality. Reporting Services offers the following features:
- Paginated reports optimized for document generation and printing.
- Mobile reports optimized for mobile devices, with responsive layout that adapts to different devices and the different ways you hold them.
- A modern web portal you can view in any modern web browser.
To install SSRS for SCCM, you will require the .NET Framework 4.7 or later and SQL Server Database Engine (2012 SP4 or later), to store the report server database.
In this example, I will be installing SQL Server 2019 Reporting Services for Configuration Manager. Run the SQLServerReportingServices.msi installer to start the installation.
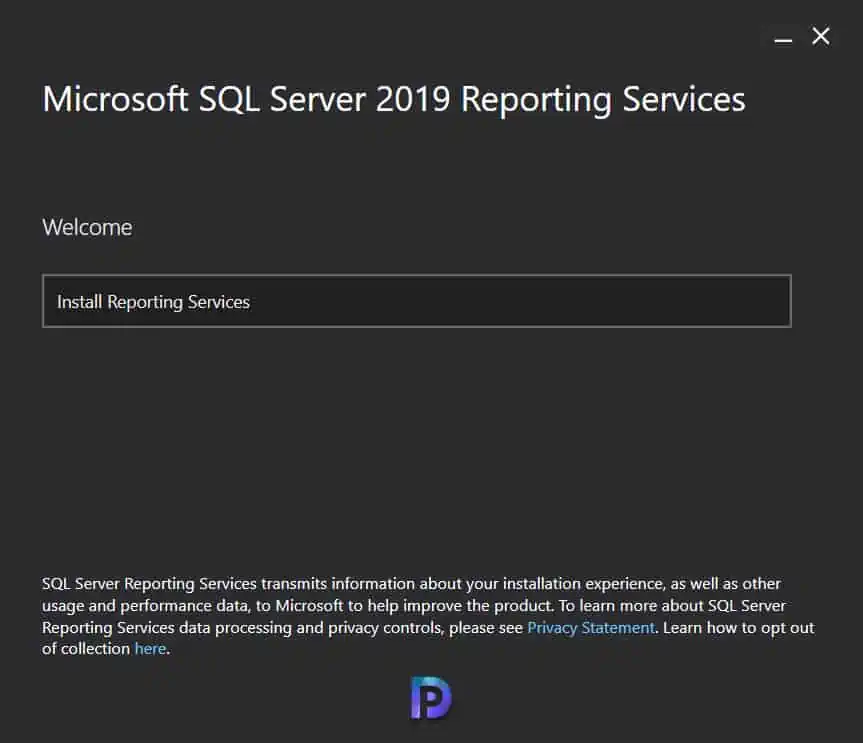
On the Choose an edition to install scree, there are two options:
- Choose a free edition – Evaluation (180 days), Developer, Express.
- Enter the product key.
Select the second option and enter the product key for SQL Server Reporting Services.
Tip: When you install the SQL server for Configuration Manager, the product key is displayed on one of the initial setup screens. You must use the same key while installing the SSRS.
Click Next.
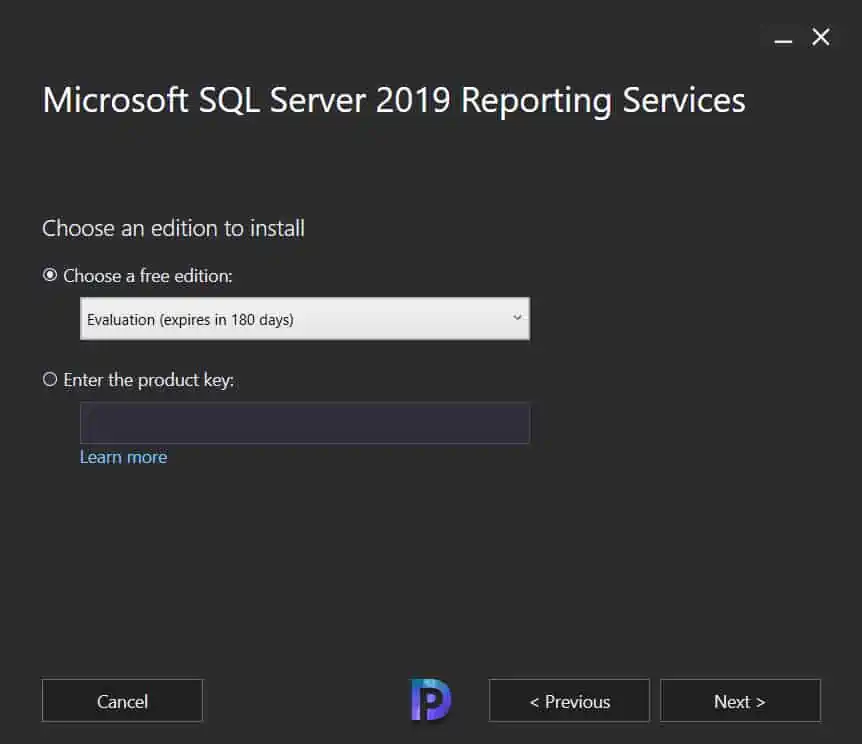
Click I accept the license terms and then click Next.
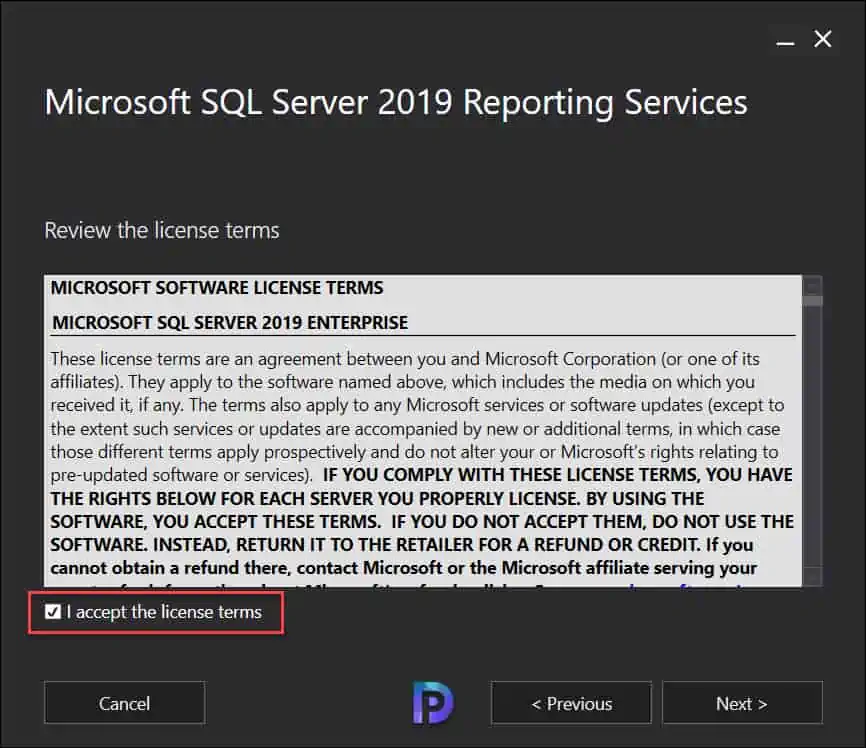
As mentioned earlier, you’ll need an instance of SQL Server Database engine to store the report server database. This option was enabled during the SQL Server installation. Select Install Reporting Services only and click Next.
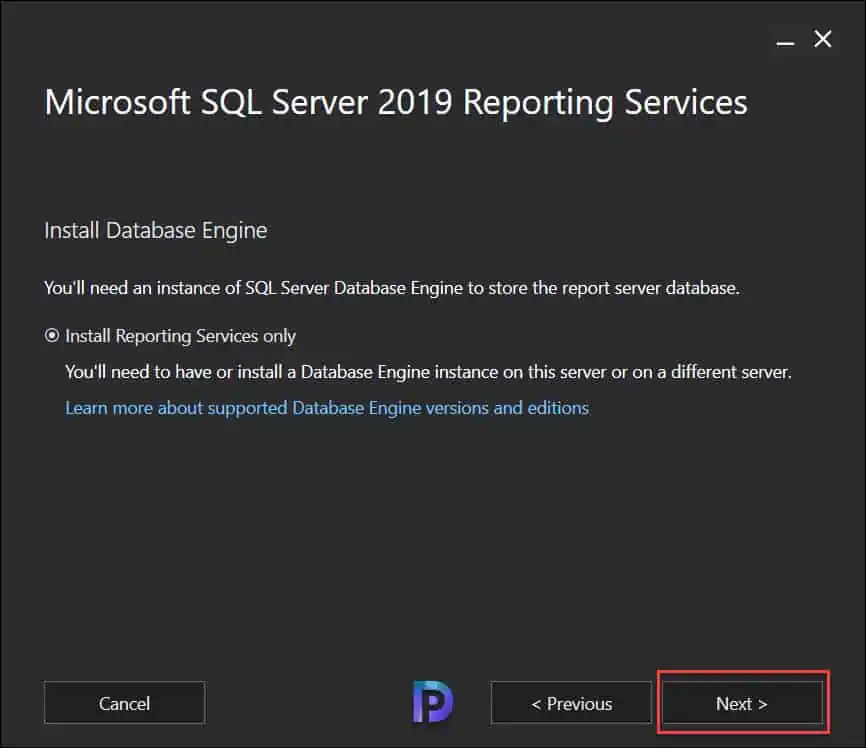
I am going to leave the install location to default, click Install. This begins the installation of Reporting Services. In the next section, we will look at the steps to configure the reporting services.
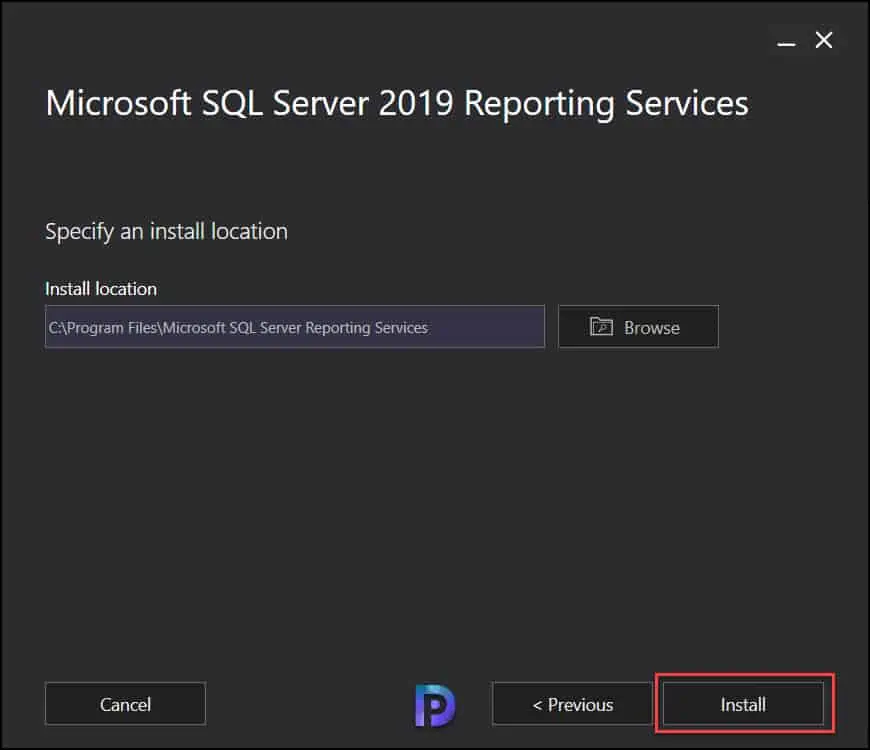
To launch the SQL Server Reporting Services, click Start and type “Report Server“. From the list of search results, click “Report Server Configuration Manager.”
Configure Reporting Server Configuration Manager
In this step, we will configure the reporting services for Configuration Manager. In the completion window of SQL Server 2019 Reporting Services, select Configure manually and customize settings and click Configure Report Server.
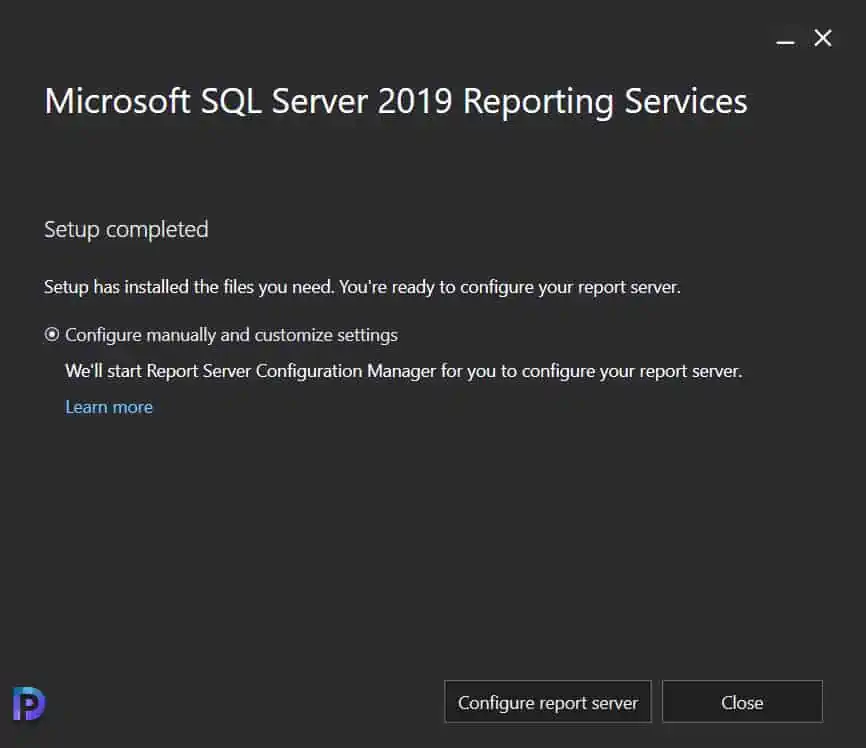
In the Report Server Configuration Manager window, select the report server instance as SSRS and click Connect.
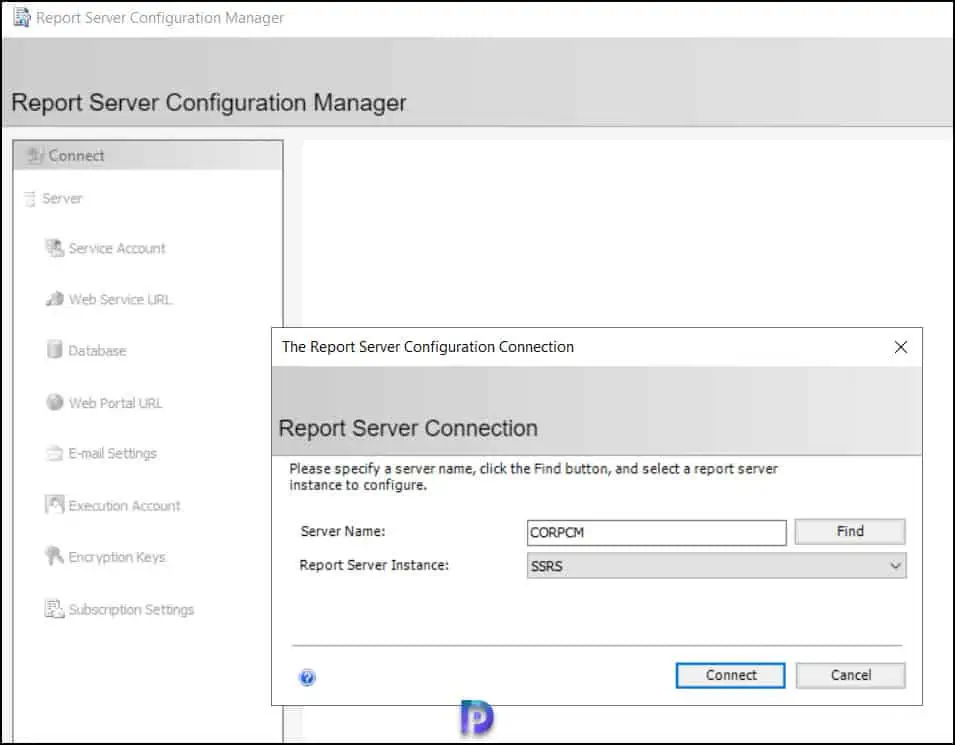
Select the Database tab and here we see the current report server database is empty. This means there is a report server database that has been created before. To create a new report server database for SCCM, select Change Database.
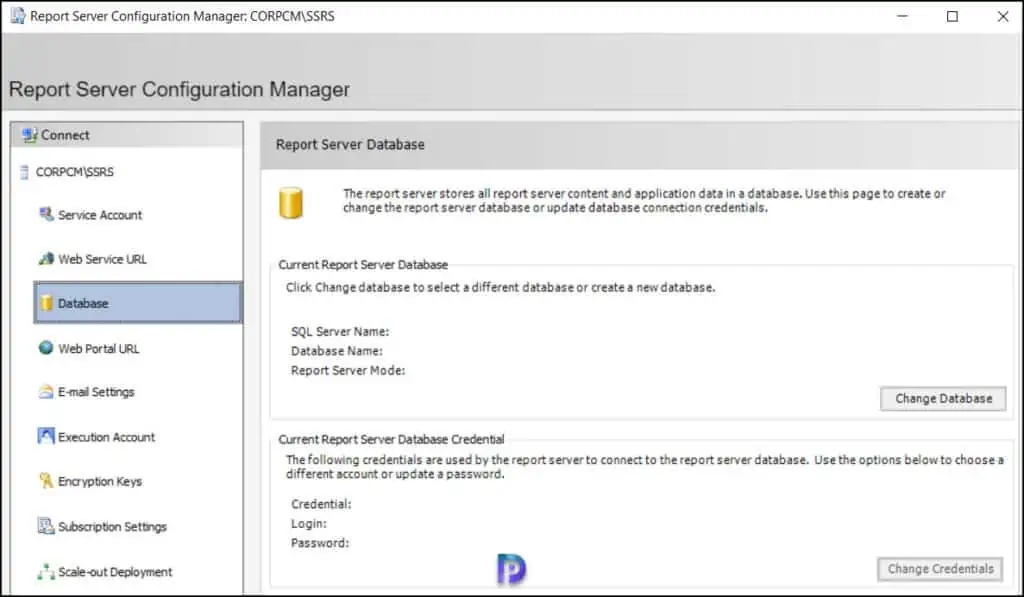
On the Action window, select Create a new report server database. Click Next.
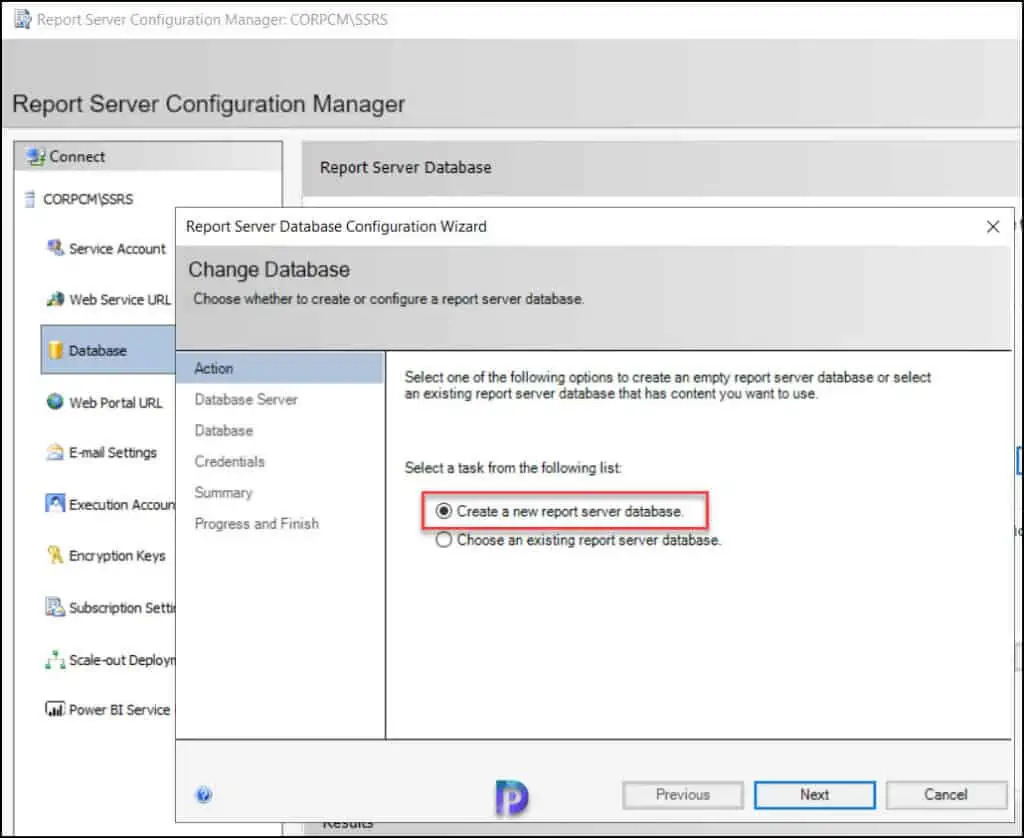
Test the credentials that you use to connect to the database server. If you see “Test connection succeeded“, it means the credentials are valid, and you can proceed.
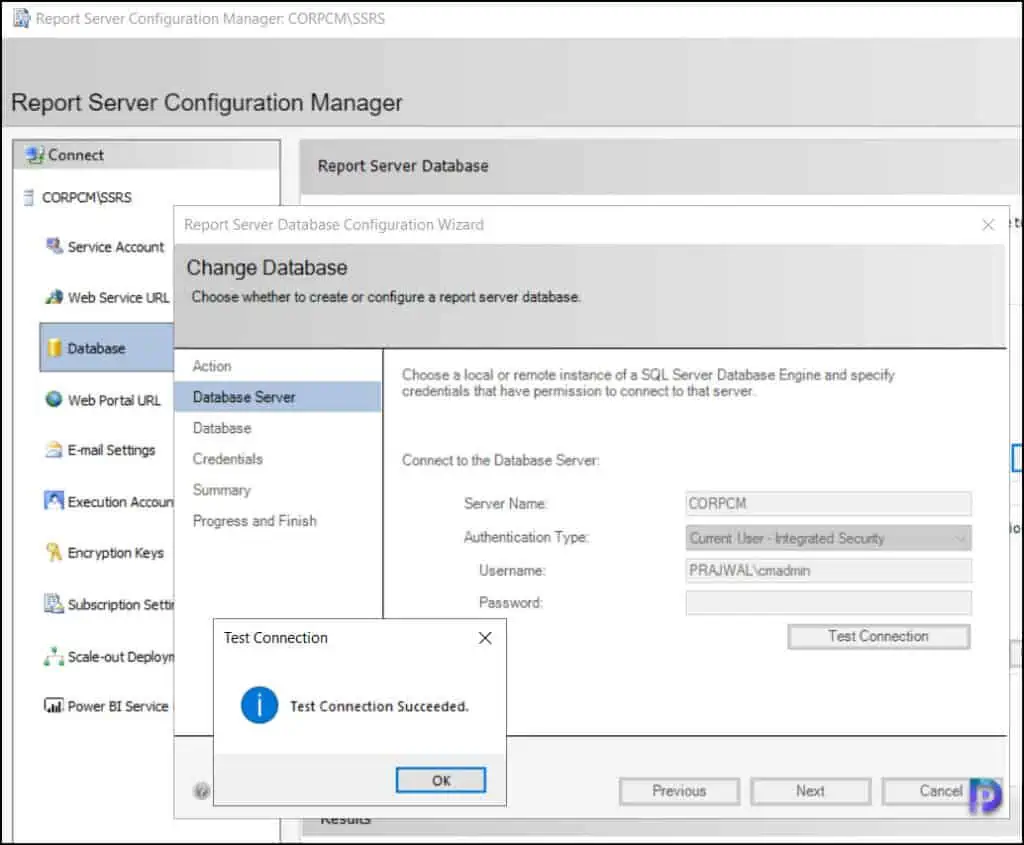
On the Database page of the Report Server Database configuration wizard, choose the Database Name, which is by default set as ReportServer. Select the database language, for example, English (United States). The report server mode is set to native, which works fine for Configuration Manager. Click Next.
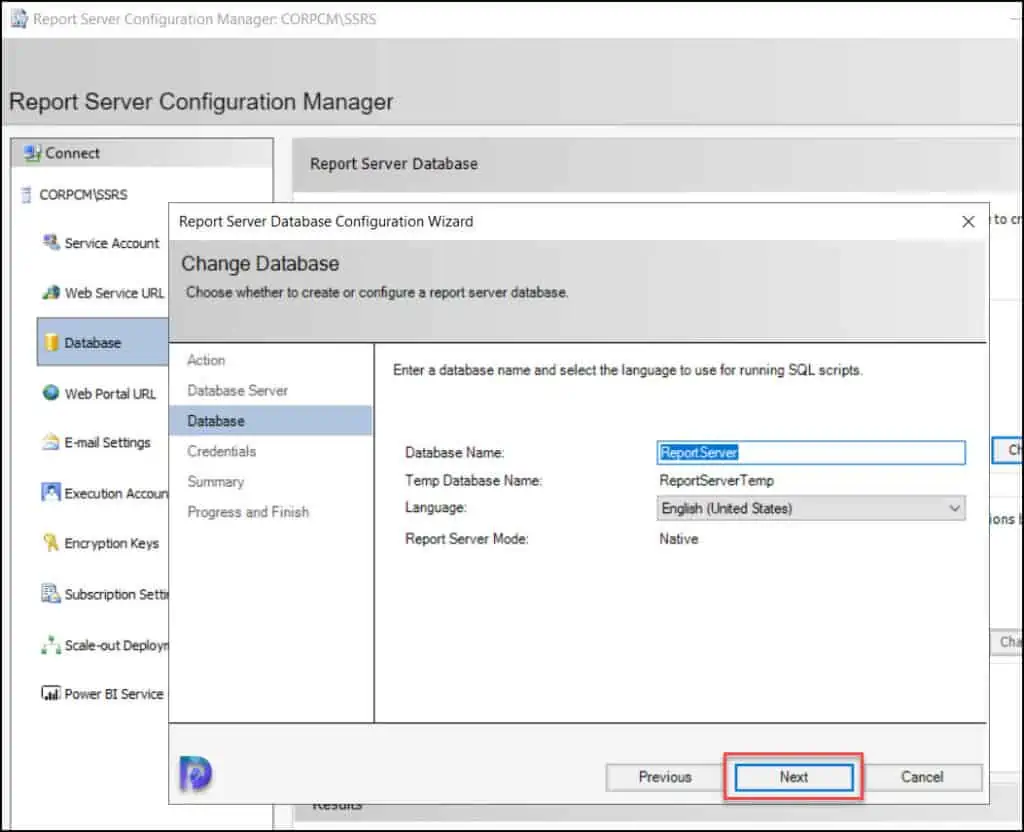
Specify the credentials of an existing account that the report server will use to connect to the report server database. Permission to access the report server database will be automatically granted to the account you specify. Select the Authentication type as Windows Credentials and specify the account name and password. Click Next.
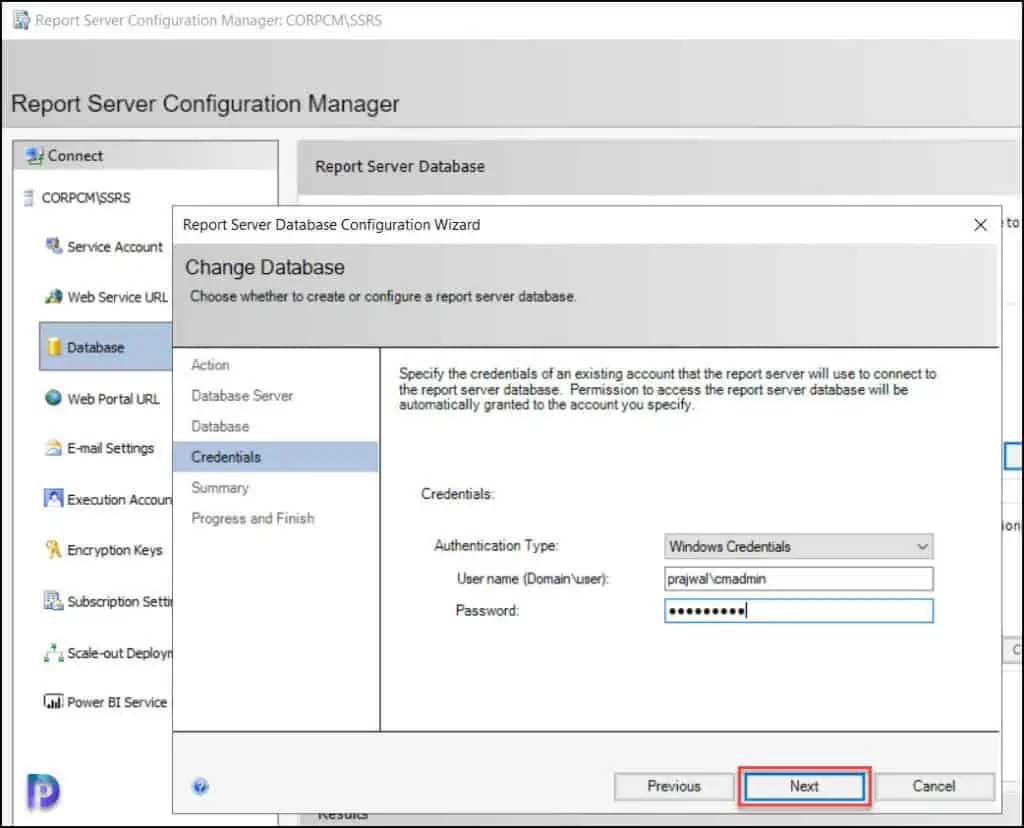
This begins the report server database creation now, and on the Progress and Finish page, ensure all the steps show as Success. Click Finish to close the report server database configuration wizard.
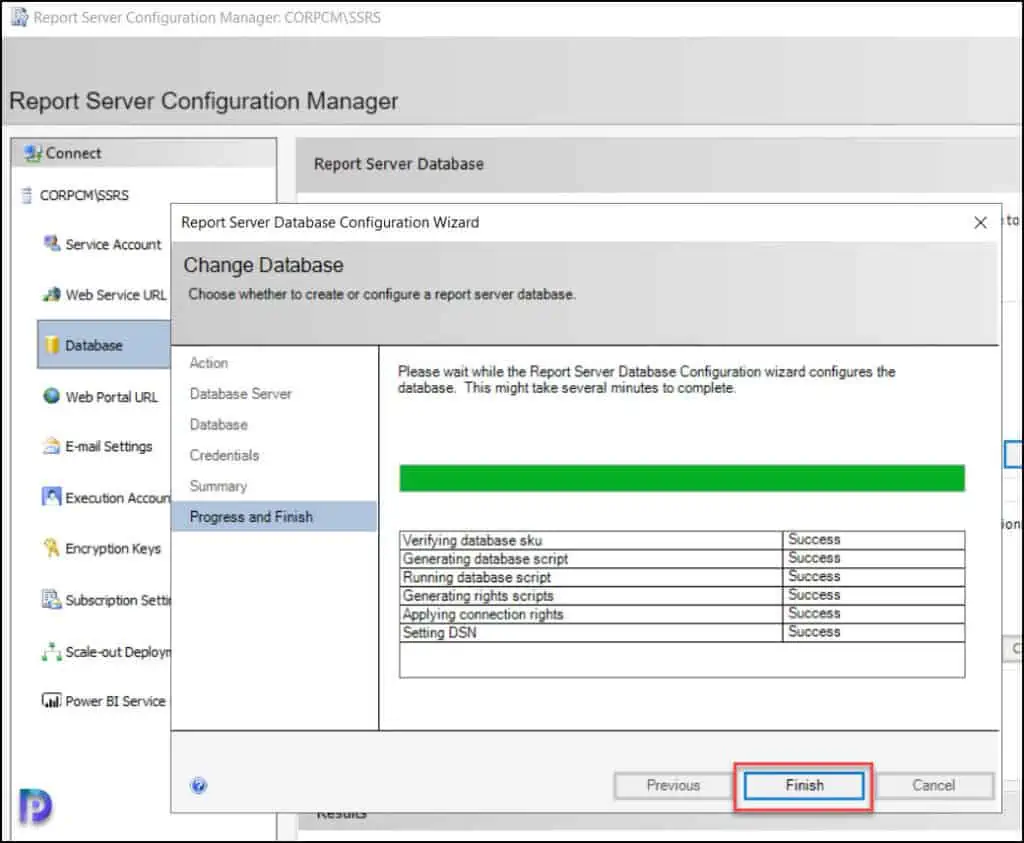
On the Database tab, we see the tasks have been completed successfully. If you don’t see them, you can click on the “Apply” button.
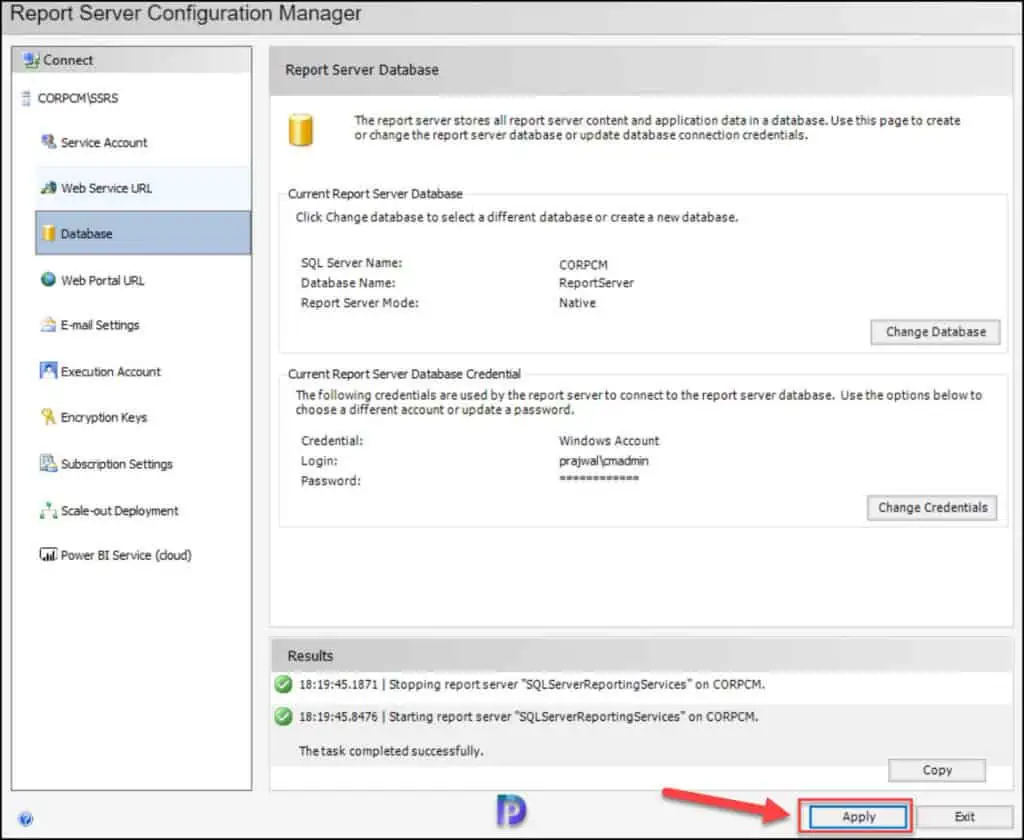
Configure the Web Service URL and Web Portal URL
In this step, we will configure a URL that is used to access the Report Server. You can define multiple URLs for a single report server instance and even specify additional parameters on the URL.
In the Report Server Configuration Manager tool, select the Web Server URL tab, and at the bottom, click the Apply button. This will configure the web service URL for reports.
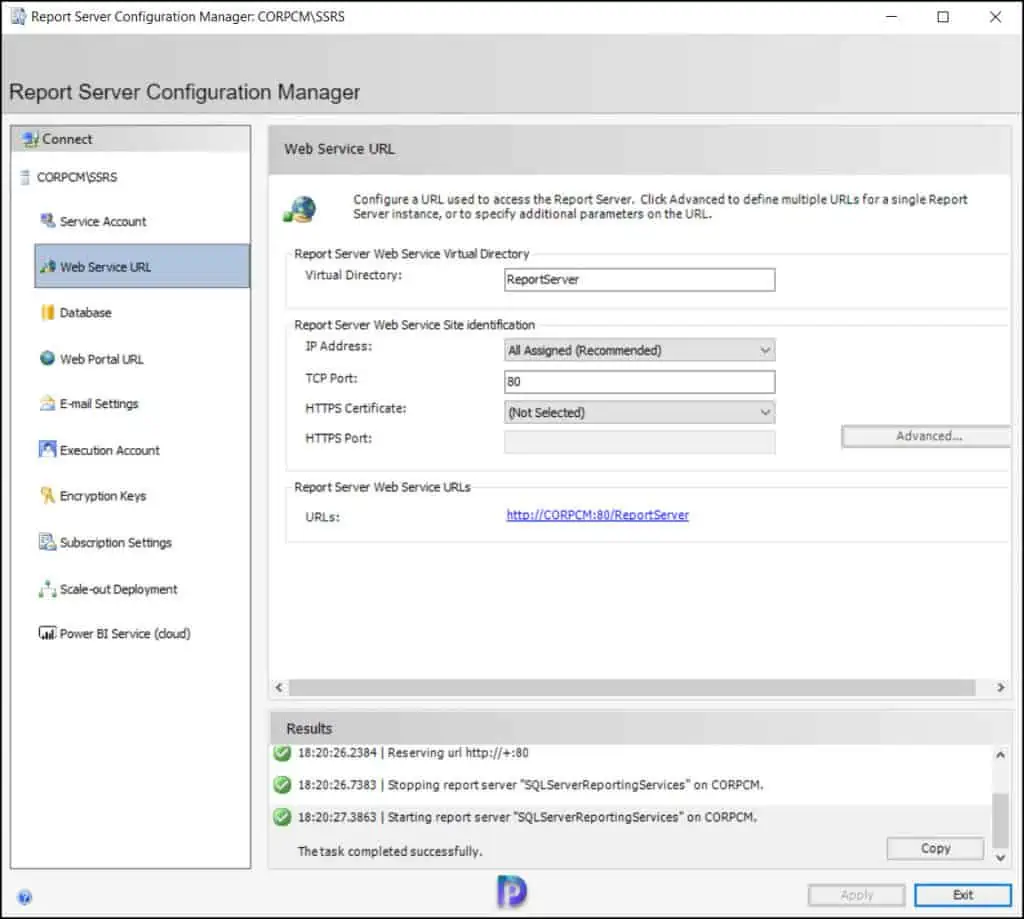
Similarly, click the Web portal URL and click Apply. This will configure a dedicated URL to access the web portal. Click the Exit button to close the report server configuration manager wizard.
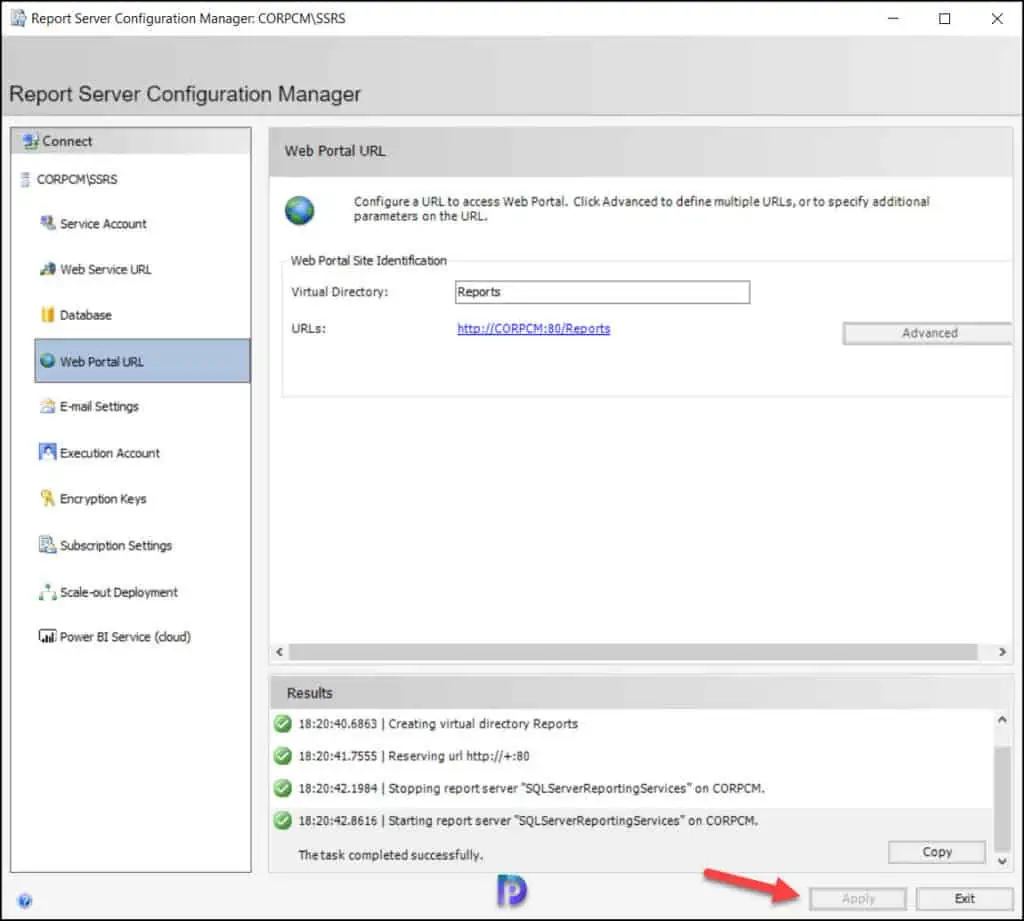
On the Web Service URL page, click the URL in Report Service Web Service URLs to test the connection to the report folder. The Windows Security dialog box might open and prompt you for security credentials. By default, your user account is displayed. Enter your password and click OK. Verify that the webpage opens successfully. Close the browser window.
At this point, no Configuration Manager reports are visible because we are yet to install SCCM reporting services point role. Once you install the reporting services point role, the reports will be visible in Configuration Manager console and web URL.
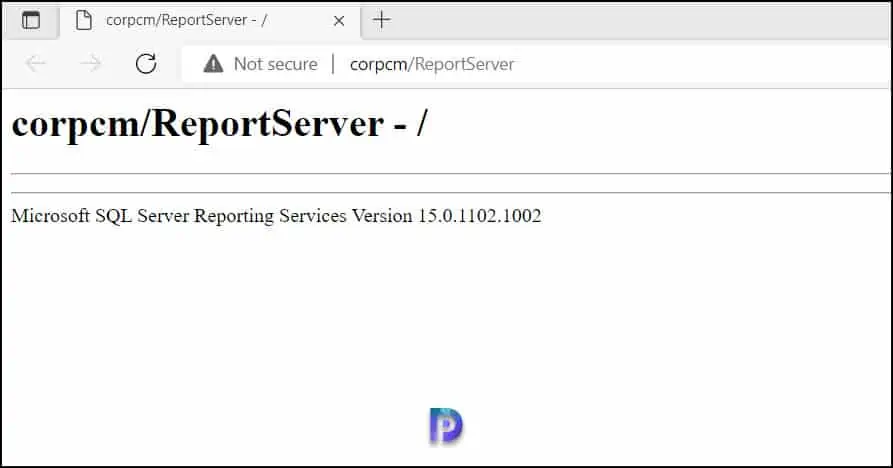
Install SCCM Reporting Services Point Role | ConfigMgr
Follow the below steps to install a new reporting services point role using SCCM console:
- Launch the SCCM console.
- Click Administration > Site Configuration. Right click Servers and Site System Roles.
- Right-click SQL Server on which you plan to install reporting services point role and select Add Site System Roles.
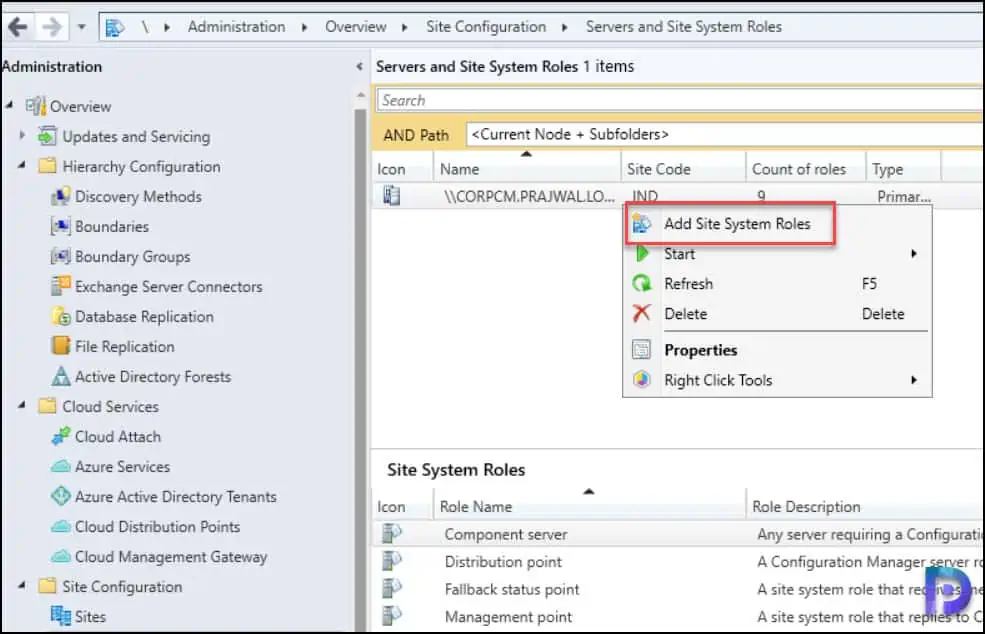
On the General window of Add Site System Roles wizard, you have two options for specifying the site system installation account.
- Use the site servers computer account to install this site system: Select this option to install the site system if both the site server and site system servers are in the same domain. Furthermore, the site server account should be added to the local administrators group on the remote site system server.
- Use another account for installing this site system: Use this option if the site server and site system servers are in a different domain and there is no two-way trust.
Typically, the first option is preferred in most cases while deploying the reporting services point role in an organization. Verify the Active Directory Forest and Active Directory Domain names and click Next.
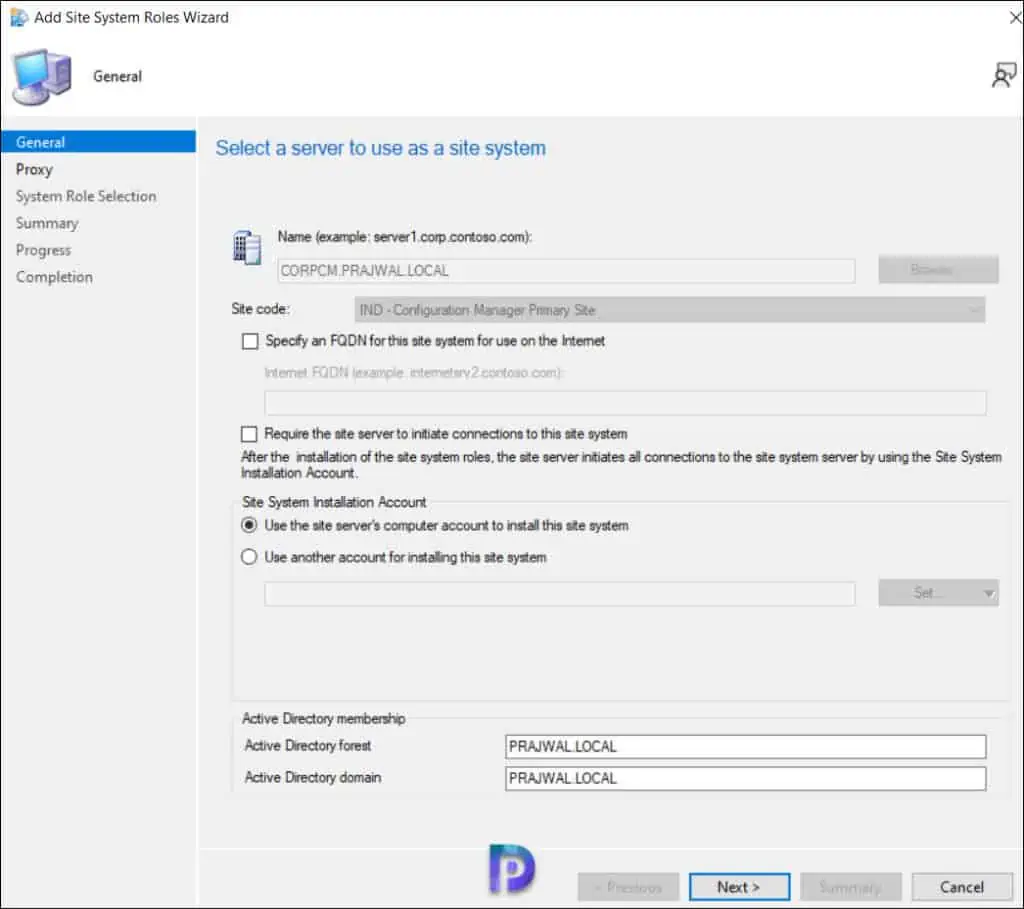
If your organization uses Internet Proxy server, specify it on the Proxy page otherwise click Next.

On the System Role Selection page, from the list of roles, select Reporting Services Point and click Next.
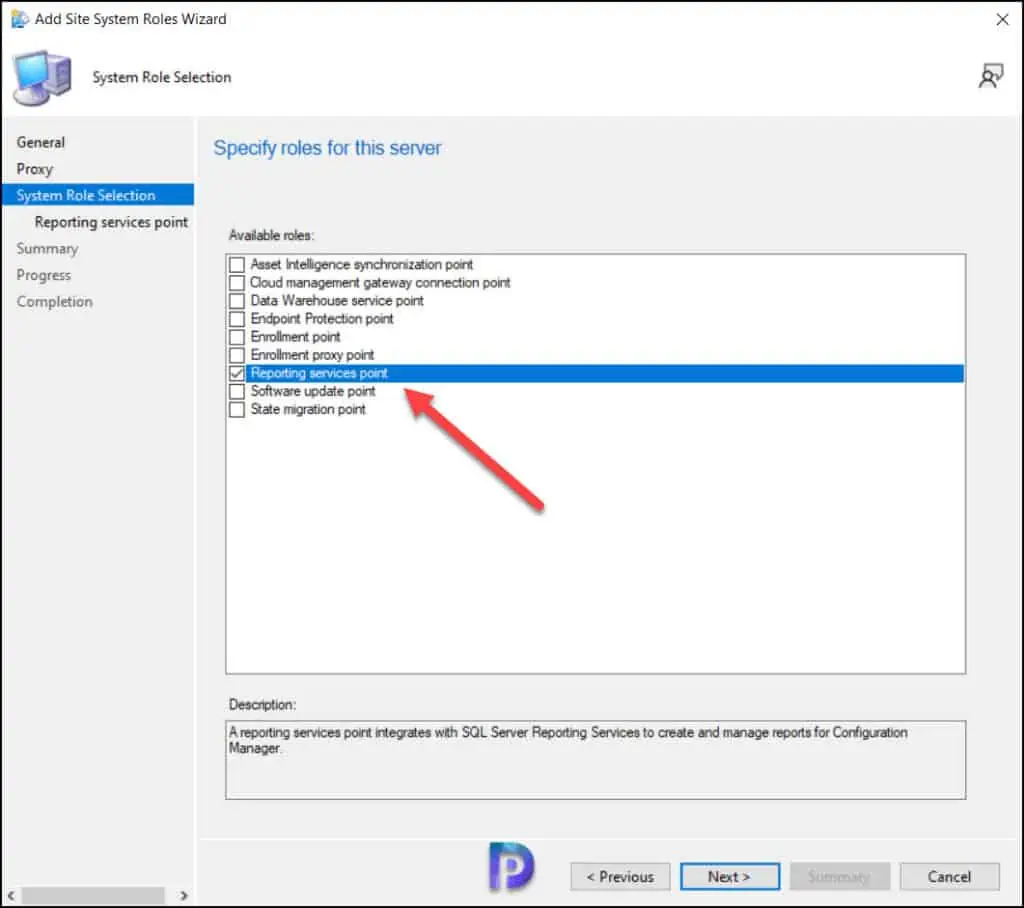
On the Reporting Services point page, you configure the settings for Reporting Services. This step is critical because the majority of errors such as reporting services server instance blank, is observed here.
If you have installed and configured the reporting services correctly and if the report server database is successfully created, this step should be easy for you. Ideally, the Reporting Services server instance should be automatically populated to SSRS. If the reporting services server instance is blank, you might need to verify the account permissions and perform additional troubleshooting steps.
In the below example, we see the Site Database server name, Database name, Folder Name, and Reporting services server instance are automatically populated.
Specify the credentials that SQL Reporting Services will use when connecting to the Configuration Manager site database and click on Verify. The pop-up window “Successfully Verified” confirms the reporting services point account permissions are correct. Click Next.
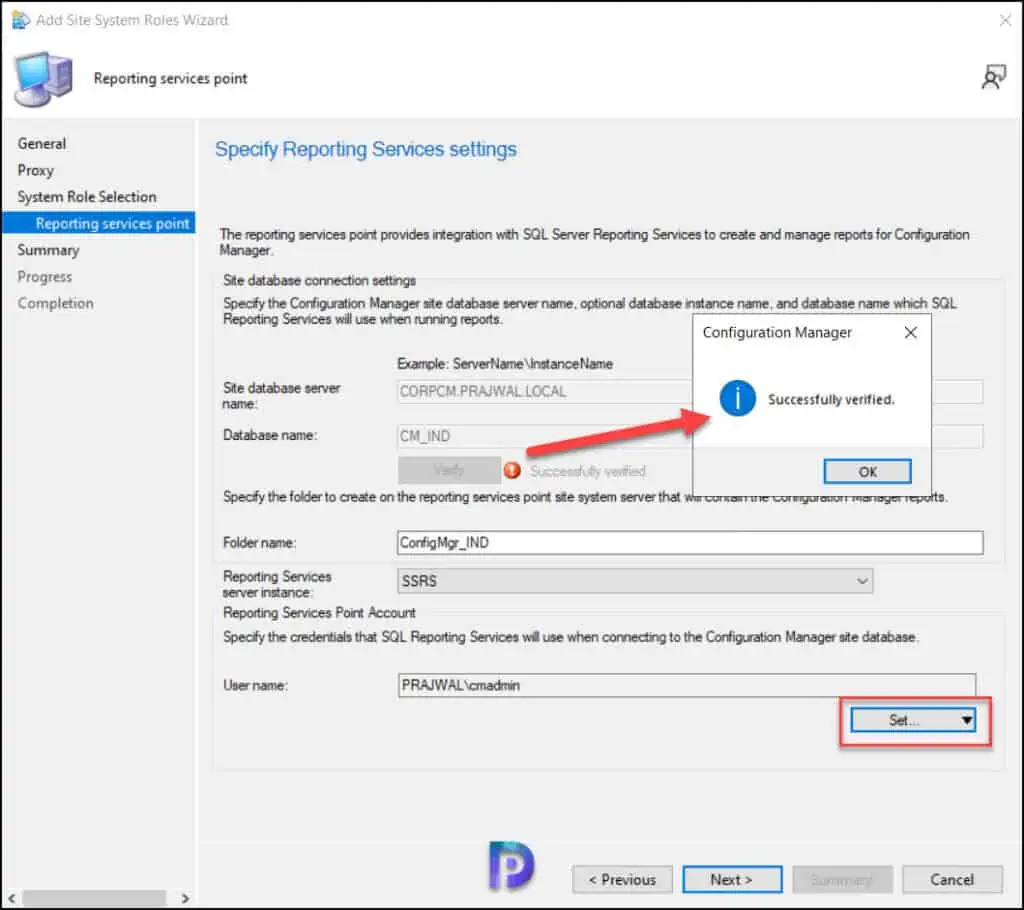
Review the reporting services point role configuration on Summary page and click Next. On the Completion window, click Close. This completes the reporting services point sccm installation steps.
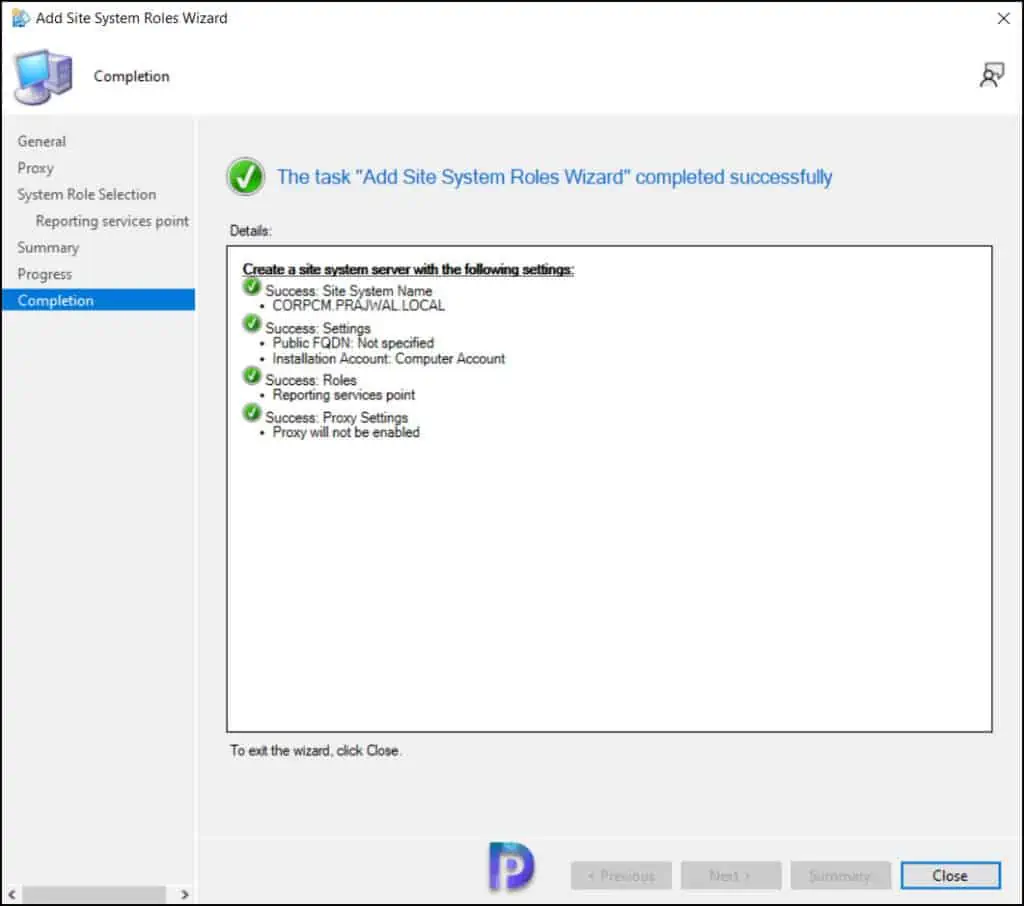
SCCM Reporting Services Point Log Files
When you install a new reporting services point for SCCM, you can use the following log files to troubleshoot the SSRS installation errors. The log files are located in C:\Program Files\Microsoft Configuration Manager\Logs.
The following table lists the Configuration Manager log files that contain information related to reporting services point in SCCM.
| SCCM SSRS Log File Name | Description | Log File Location |
| srsrp.log | Records information about the activity and status of the reporting services point. | Site System Server |
| srsrpMSI.log | Records detailed results of the reporting services point installation process from the MSI output. | Site System Server |
| srsrpsetup.log | Records results of the reporting services point installation process. | Site System Server |
| compmon.log | Records the status of component threads monitored for the site server. | Site System Server |
| smsexec.log | Records the processing of all site server component threads. | Site System Server |
Take a look at the full list of all the important Configuration Manager log files and their locations.
Verify Reporting Services Point Role Installation
To verify that the Reporting Services point role has been installed, launch the SCCM console, click on Monitoring, expand System Status, select Component Status, and look for SMS_SRS_REPORTING_POINT.
From the below screenshot, we see the SMS_SRS_REPORTING_POINT component is online. The green icon indicates the reporting point is healthy and there are no errors.
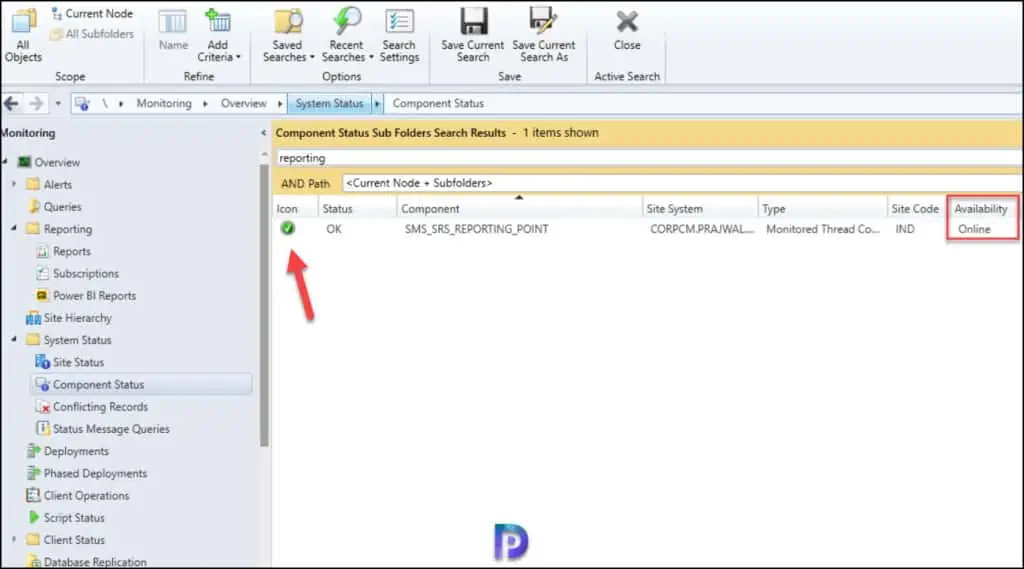
Let’s review the log file named srsrp.log and find out . The log file srsrp.log is located on the site server in the following path: C:\Program Files\Microsoft Configuration Manager\Logs.
The below two lines from the srsrp.log file confirm the successful installation of ConfigMgr SSRS reporting services point.
Product: ConfigMgr Reporting Services Point -- Configuration completed successfully.
Windows Installer reconfigured the product. Product Name: ConfigMgr Reporting Services Point. Product Version: 5.00.9088.1000. Product Language: 1033. Manufacturer: Microsoft Corporation. Reconfiguration success or error status: 0.
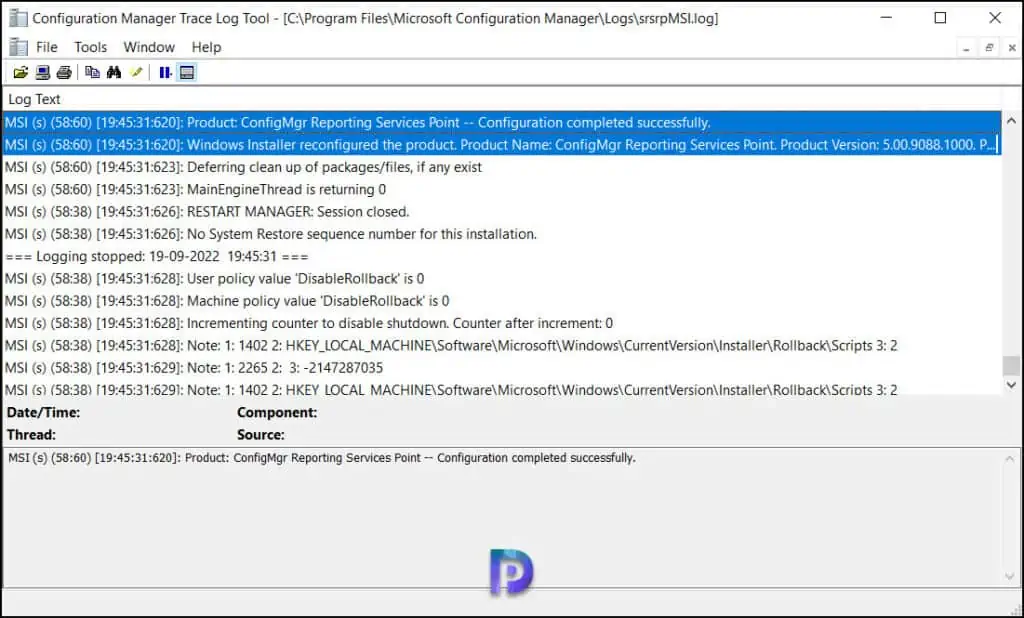
In the srsrp.log file, we see the Configuration Manager reports are deployed successfully. Each of these reports are created in a separate folder. Learn how to add SCCM Reports as favorites.
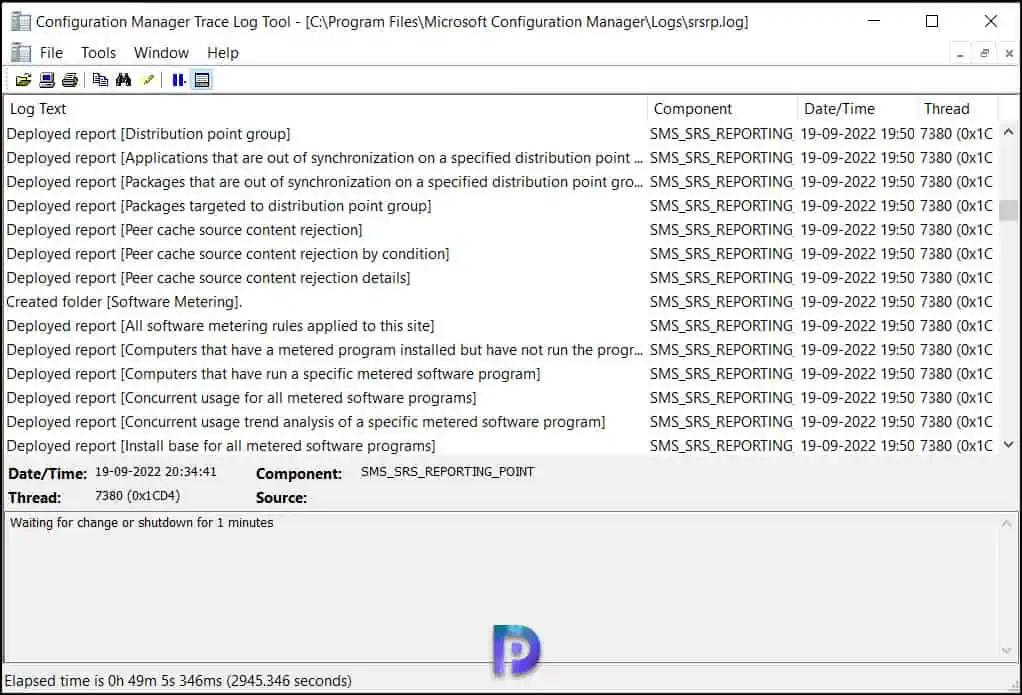
In the srsrpsetup.log, we see the ConfigMgr SSRS role installation was successful.
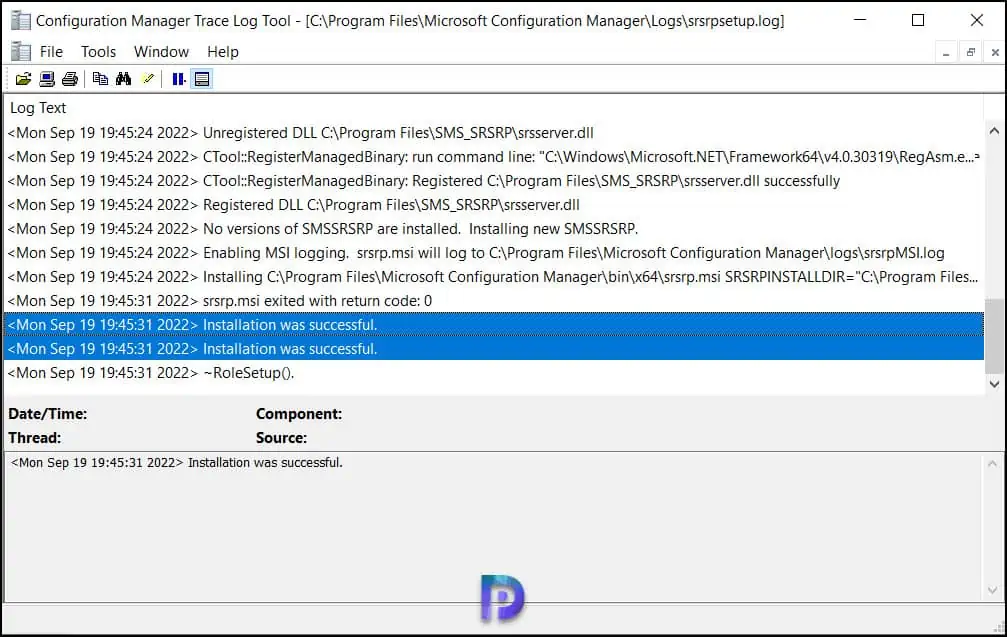
Please let us know if you found this article to be useful in the comments section below. Gratitude for reading!

Good afternoon, is there a way to reporting services on a separate server to that of the Config Manager DB?
Thanks for the post, a nice walkthrough.
Hi Prajwal,
I installed report services on my sccm server, and it works as usual except that the report account start to register Audit Failure log (4625) ASAP I added the service to SCCM, and every time i open SCCM console.
I’m using WS2022, SQL 2019, SSRS 2019.
I have few environment which has the same configuration, and there are no problem at all.
Do you have any idea?