Display Featured Apps in Software Center for SCCM Users
In this post, I will show you how to display featured apps in Software Center. In SCCM, you can turn on the Featured tab in Software Center, which will display featured apps for users. I will also show you how to set the featured tab as the default tab in Software Center for users.
Starting with SCCM version 2211, Microsoft introduced a new feature where you can turn on featured apps in the Software Center for users. With the new tab, IT administrators can mark applications as “featured” and encourage end users to use these apps from Software Center.
There is a restriction on how you can show featured apps in Software Center right now. The featured apps feature is available only for “User Available” apps in SCCM. However, there is a possibility that Microsoft could extend this feature to “Device Available” apps as well in upcoming ConfigMgr updates.
Furthermore, ConfigMgr administrators can make the Featured tab of Software Center as the default tab in the Client Settings. If an application is marked as “Featured“, and it’s deployed to a User Collection as an Available app, it will show under the “Featured” tab in the Software Center.
Prerequisites for Displaying Featured Apps in Software Center
If you want to display apps for users as featured in Software Center, the following are the prerequisites.
- The featured apps are applicable only for user available apps in SCCM.
- The client agents must be running at least version 5.00.9096.1000 or later.
- Ensure you’re running SCCM 2211 or higher versions in your setup for displaying the featured apps in Software Center for users. You can upgrade to version 2211 of Configuration Manager current branch using the SCCM 2211 upgrade guide.
- Ensure you enable the new software center for SCCM as it is an important prerequisite for displaying the featured apps.
Follow the below steps in order to enable and display featured apps in the Software Center for users in SCCM. I will also cover the steps to set the featured tab as the default tab in Software Center.
Step 1: Enable Featured Apps in Software Center
We will now look at the steps to enable featured apps in Software Center. Any application that requires to be highlighted as Featured app in Software Center must be configured via the application properties.
You can enable featured apps in Software Center using following steps:
- Launch the Configuration Manager console.
- Navigate to Software Library\Overview\Application Management\Applications.
- Right-click an Application and select Properties.
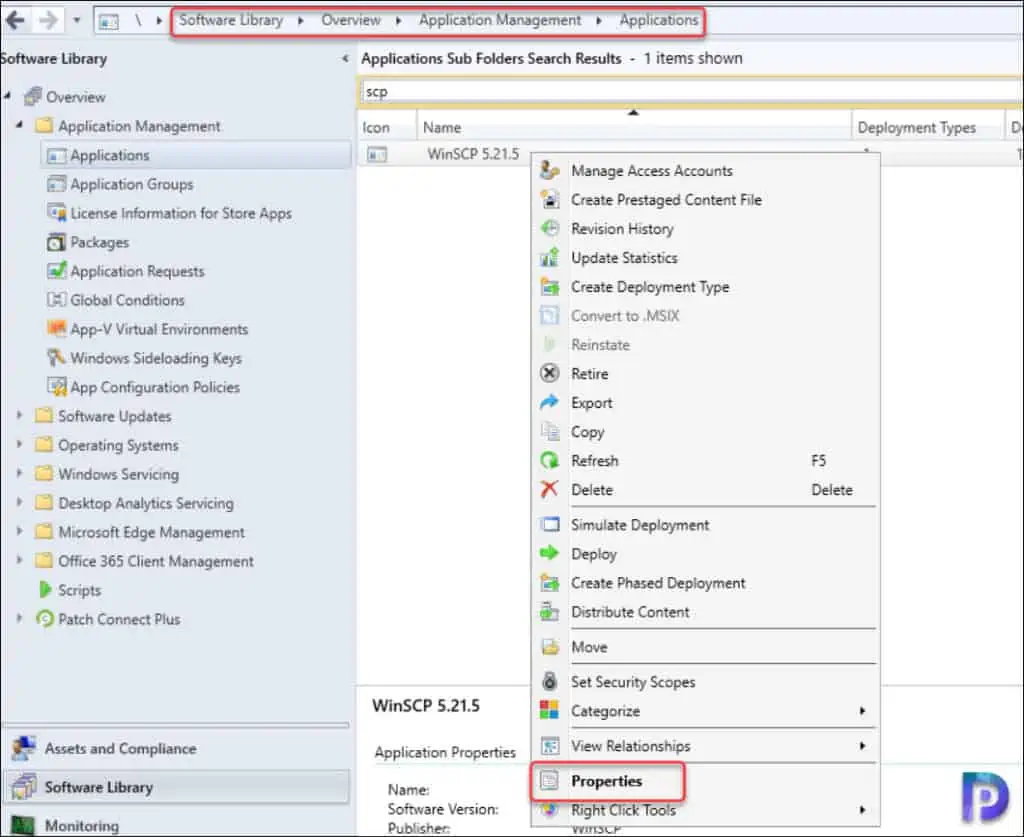
In the application properties window, switch to the Software Center tab and enable the option “Display this as a featured app and highlight it in the Company Portal and Software Center“. Click Apply and OK to save the changes. With this option enabled, the apps will now be displayed as featured apps in Software Center.

Step 2: Deploy the Application to Users as Available
After you have enabled the option to Display this as a featured app and highlight it in the Company Portal and Software Center for an application, you can now deploy it to User Collections. Note that the application must be deployed as “Available” which is a requirement for featured apps to work. See the difference between the Available vs Required deployment in SCCM.
You can deploy the application to user collection by going to Software Library\Overview\Application Management\Applications. Right-click the application and select Deploy. On the General page of Deploy Software Wizard, click Browse and select User Collections. In the right pane, pick the User Collection to which you want to deploy the application. This application will be displayed as Featured app in the Software Center.

I will not be covering the entire process of deploying the application to users. You can refer to my in-depth guide on how to deploy applications to users in SCCM.
To verify if the application is deployed as Available to user collection, navigate to Software Library\Overview\Application Management\Applications in the SCCM console. Select the application and from the bottom pane, click Deployments. Here you can verify the deployment details such as collection to which the application is deployed, the purpose and other details.

Step 3: View Featured Apps in Software Center
After you performed the above steps, it’s time to launch the Software Center on the client computer and view the featured apps. Log in to a client computer and open the Software Center tool. Click on Applications tab that lists all the applications available to current device/user. Click on the Featured tab in Software Center and here you should find all the featured apps available for installation.
Notice that that application that was set to display as “Featured” appears under the Featured tab of Software Center.

How to Set Featured Tab as Default in Software Center
SCCM administrators can make the Featured tab of Software Center the default tab via Client Settings. Although this is optional, you can configure it to make sure users see the featured apps when they launch the Software Center. Refer to the Software Center customization guide to understand the branding and customization options available in Software Center.
To make the Featured tab of Software Center as default tab, follow these steps:
- Launch the Configuration Manager console.
- Access the Client Settings via Administration\Overview\Client Settings.
- In the Client Settings, select Software Center > Customize.
- In the Software Center Customization window, switch to Defaults tab.
- For Default Application filter, set the value as “Featured“. Click Apply and OK.


Hi Prajwal –
Question about apps not showing in SC if you don’t mind answering. I have some devices cable-connected to our network, but not in AD. We imaged them in SCCM and deployed the SCCM Client on them. I see the devices in SCCM and added them to a Device Collection. Though they have the Clienbt, in the Device Collection view, it shows in the Client column as ‘No’, yet they show the correct Site Code in the ‘Site Colde’ column. These desktops aren’t able to see any applications. Do they need to be connected to AD for the Client to show as ‘Yes’ and be “seen” by SCCM to be able to see apps in SC?
Appreciate whatever help you can give.
Thanks!
Is this seperate from the soon deprecated Windows Store (Legacy)? I want to make unlicensed apps available to my users without jumping into setting up the Windows Store (New) just yet. Is this the way to do it?
I can’t understand this features “Features tab” You can already deploy an app on users collections …
When you deploy apps as available and set it to display as featured, they appear in the featured tab of Software Center. Hope I have answered your question.
Yes I understand that, but on “all” tab or “Features” tab change nothing.