Install System Center Configuration Manager Technical Preview 4
This is a quick post on how to Install System Center Configuration Manager Technical Preview 4. The Technical Preview includes support for Windows 10 with existing Configuration Manager and Endpoint Protection features as well as additional enhancements for operating system deployments, software update management, device management, and more. I am not sure if Microsoft has the documentation ready for SCCM technical preview 4, in this link I can only see the documentation up to Technical Preview 3 release. Keep visiting the same link, the documentation shall be updated soon. If you have already got the SCCM 2012 R2 running in your infrastructure then you should note that the Technical Preview is intended for use in a lab environment only. The Technical Preview 4 or any technical preview release of SCCM does not include options for support and should not be used in a production environment. Also note that there is no support for upgrade to this preview build and no support for upgrade to a later build from this preview build. The SCCM Technical preview is available for download and this is for evaluation purpose. When you install it, it is active for 60 days and product key is not required for the Technical Preview.
When you install Technical Preview 4, you can manage up to 10 clients. You can say this is a limitation of the preview version. During the installation you will also notice that only standalone primary site is supported, secondary sites are not supported.
For most product prerequisites, use the information in the System Center 2012 Configuration Manager supported configurations documentation. For general operations and configurations, use the information in the System Center 2012 Configuration Manager Documentation Library. I will list down the prerequisites so that it would help you to install the preview in your lab setup.
Prerequisites for SCCM Technical Preview 4
- Operating System – Check this link.
- SQL Server – SQL Server 2012 with cumulative update 2 or later and SQL Server 2014.
- Clients Supported – Windows 7, Windows 8, Windows 8.1,Windows 10.
- Hardware requirements – Check this link.
Install System Center Configuration Manager Technical Preview 4
In my lab setup the SCCM TP 4 will be installed on Windows Server 2016 Technical Preview 3. But first lets build a server which will be our Domain controller. Mount the ISO file, boot the VM and on the Windows Setup page choose the options and click Next.
On the next screen you see 2 options. Choose the option based on your requirement.
1) Windows Server 2016 Technical Preview – This is nothing but a Server Core installation option.
2) Windows Server Technical Preview (Server with Desktop Experience) – Full installation option with the Desktop Experience feature installed.
I have selected Windows Server Technical Preview (Server with Desktop Experience). Click Next.
The Server is installed. We will be promoting this server as Domain Controller.
Launch the Server Manager, click on Manage, click on Add Roles and Features and install Active Directory Domain Services role. Complete the AD DS installation.
On a new VM I have installed Windows Server 2016 TP 3. On this VM we will install the Configuration Manager TP. After you install the OS, join the computer to the domain. The first step is to install the prerequisites for SCCM Technical preview. I will be using an account that is a member of domain admins group to setup and configure SCCM. Prerequisites are pretty much same as that of SCCM 2012 R2 except the ADK. You can follow this post to install the prerequisites.
We will install Windows ADK 10 which can be downloaded here. After installing the prerequisites, create the system management container and assign the SCCM server permissions to create objects under the system container. Post that extend the Active Directory Schema. To know how to do it, follow this post.
Installing SQL – I will be installing the SQL on the same server where SCCM will be installed. You need not install all the SQL features, only select Database Engine Services, Reporting Services-Native and Management Tools – Complete. I have skipped the installation screens, but again you could follow this post to install SQL.
Important – During the SQL install, the collation should be SQL_Latin1_General_CP1_CI_AS.
The SQL server is installed successfully. Configuration manager checks if the SQL server memory limit is limited. If the memory is not limited, then a warning is displayed during the Configuration Manager prerequisite checks. To avoid the memory warning limit message, launch the SQL Server Management Studio, login to the server and right click the Server and click on Properties. Click on Memory, set Minimum server memory value to 8192 MB.
Installing WSUS – To install WSUS click on Server Manager, click on Manage, click Add Roles and Features, select Windows Server Update Services and click on Next. On the Role Services page, select WSUS Services and SQL Server Connectivity. Complete the WSUS installation by following this post.
After the WSUS is installed and post installation tasks are complete, login to SQL server and check if there is SUSDB is created.
Install System Center Configuration Manager Technical Preview 4 – After you download the installation files for SCCM, extract the SC_Configmgr_SCEP_TechPreview file to a folder. Launch the splash file. Click on Install to the begin the Installation.
As mentioned earlier in the post, only standalone primary site is supported. So click on Install a configuration manager primary site and click Next.
Cannot use Skip option as it’s greyed out, so just click Next.
Prerequisite check done. No errors or warnings seen, click on Begin Install.
SCCM setup is complete. Click on View Log to monitor the installation process. Click on Close.
The Technical Preview 4 has site version = 5.0.8325.1000 and console version = 5.00.8325.1000.
As I explore this Technical Preview I will post new features that are added to the preview. Keep visiting my website.

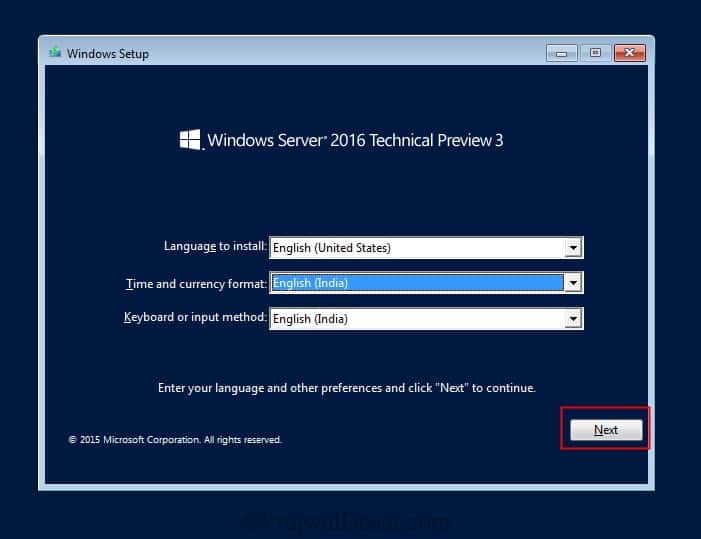

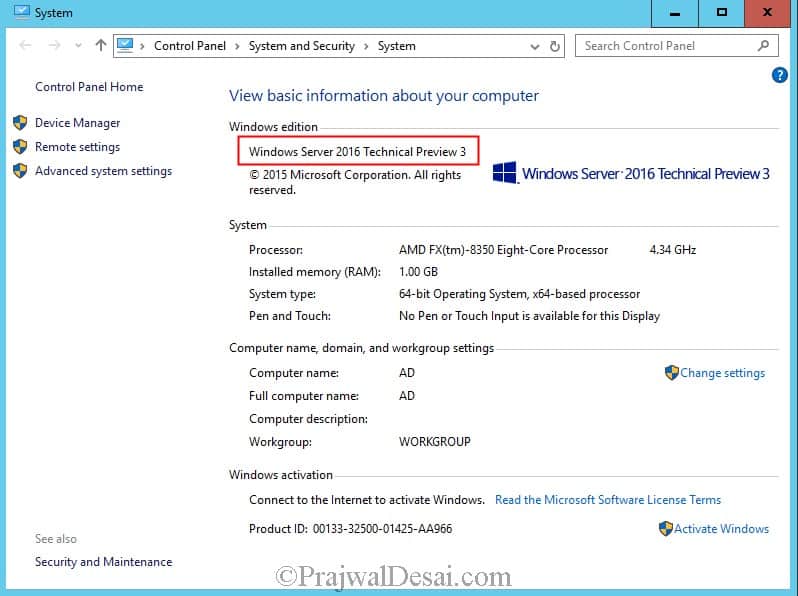
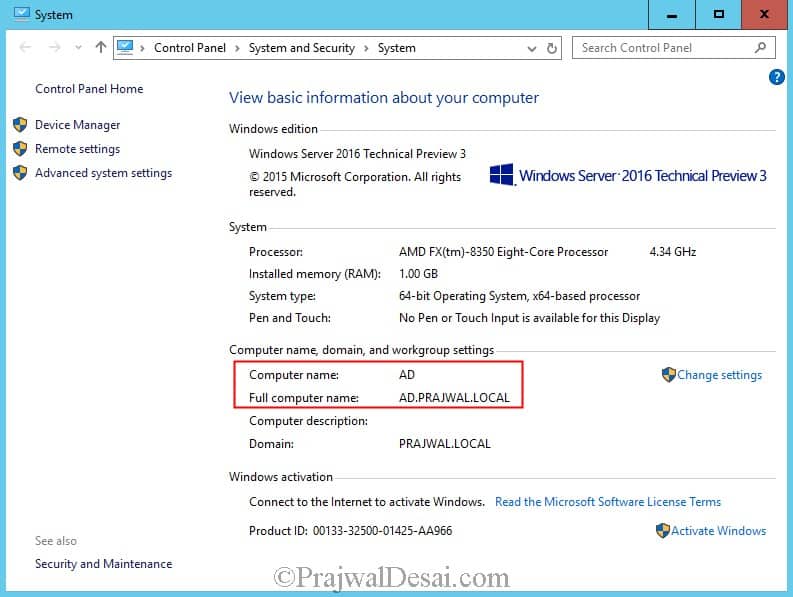

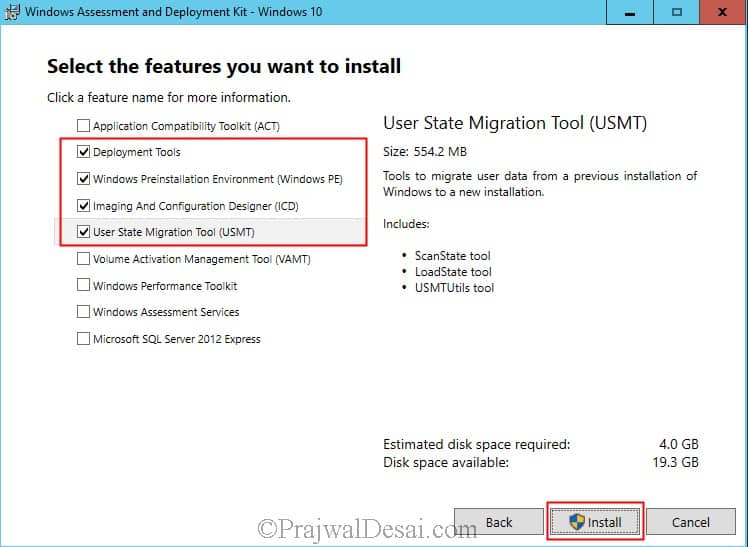
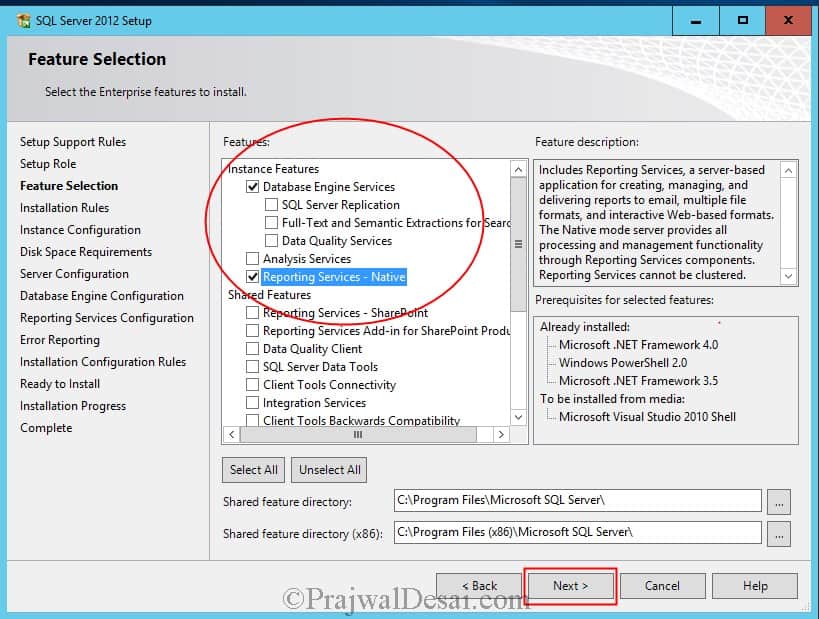
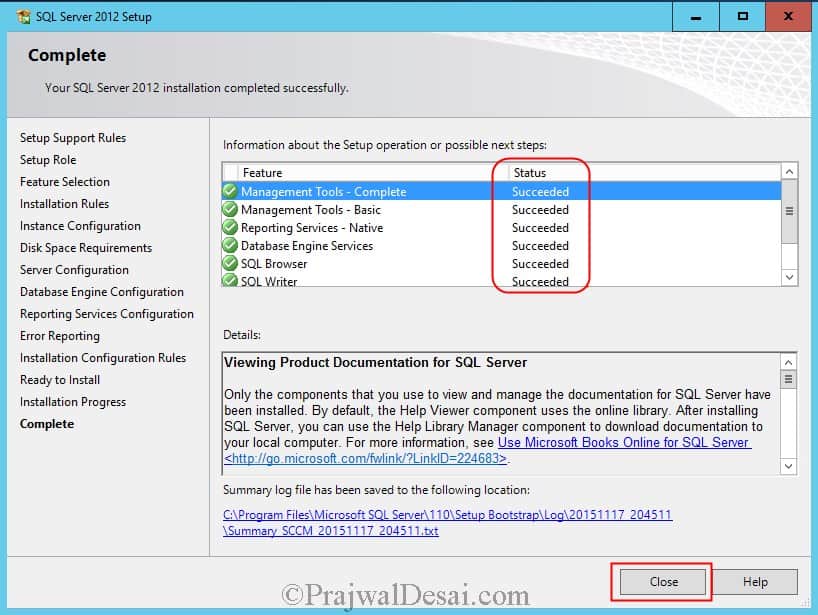
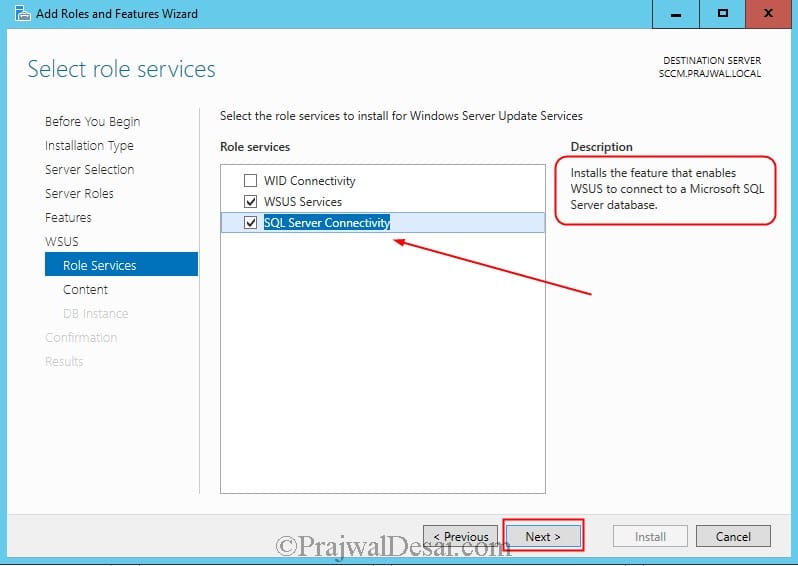
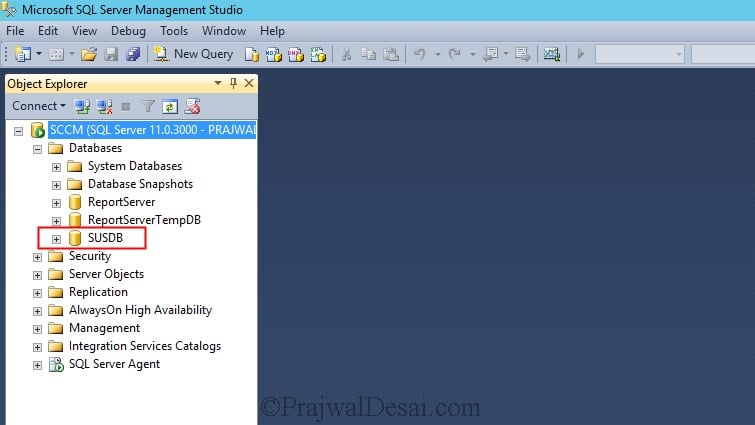
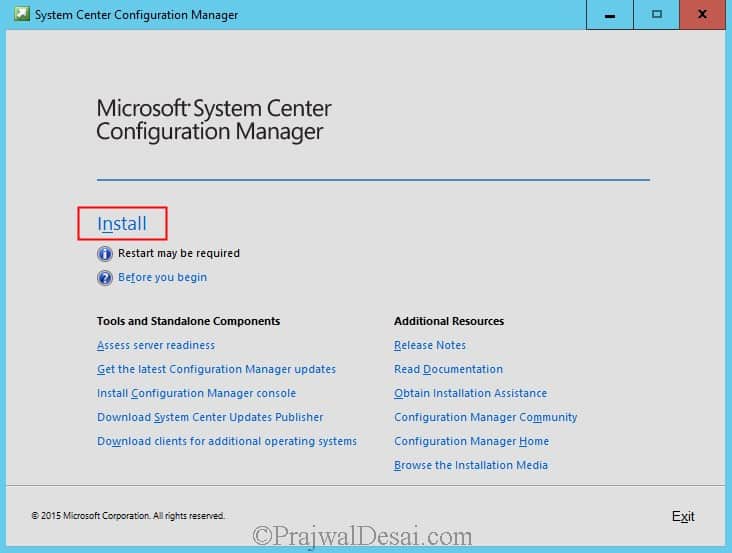
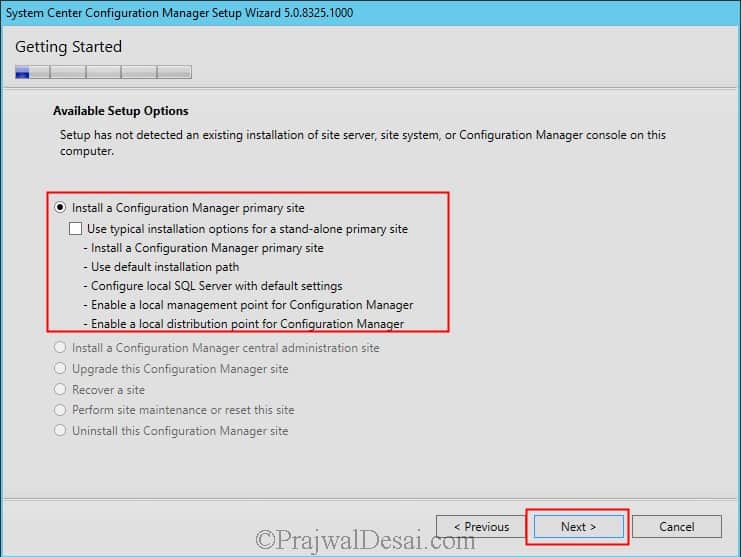


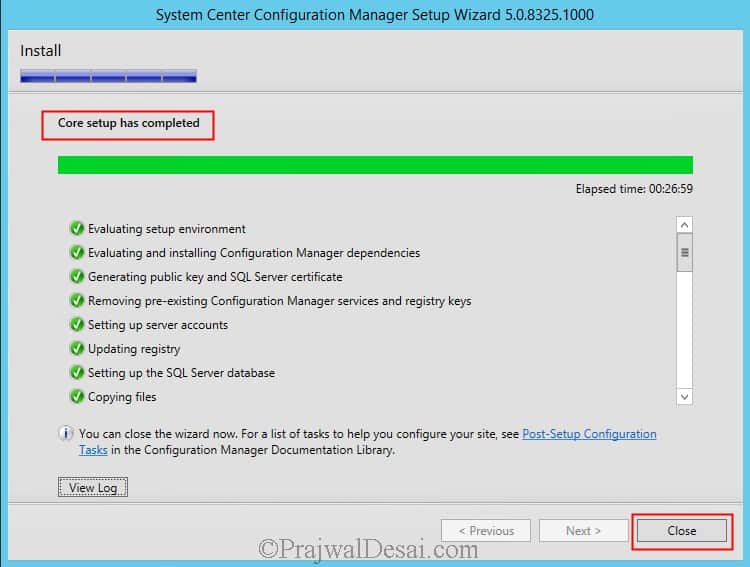

Hi Dear this is sachin from Noida I have upgrade my sccm 2012 r2 sp1 server in to latest build 5.0.8325.1000 but how can I upgrade my client computer as well as tell me that what is the new things in new build?
SCCM 2012 R2 SP1 upgrade guide (includes the steps to upgrade client agents as well) – https://www.prajwaldesai.com/sccm-2012-r2-sp1-upgrade-guide/