Top 10 Awesome SCCM Technical Preview 1901 Features
SCCM Technical preview 1901 is released and there are many new features added in this version. Let’s take a look at all the new features in technical preview 1901 release.
One of my user voice item “DP Maintenance Mode” is added as feature. You can find a detailed guide on SCCM DP maintenance mode. Thank you, everyone who voted to my request, and thanks to product team for considering it.
There have been many tech preview versions released so far. Here is a table that lists all the ConfigMgr technical preview versions with build numbers.
Note that this is a technical preview version 1901, so install it only in your lab setup. The tech preview versions are intended only for testing new features. Do not install it in prod setup.
Let’s now see best features added to SCCM tech preview 1901. To know all the features included with ConfigMgr tech preview 1901, refer to what’s new in ConfigMgr TP 1901.
Table of Contents
Install SCCM Technical Preview 1901
Before we take a look at ConfigMgr Technical preview 1901 new features, let’s look at the version 1901 update installation. The tech preview update 1901 should be available in Updates and Servicing node. If you don’t see the update, you can check for updates.
Right click Configuration Manager Technical Preview 1901 update and click Install Update Pack.
Select the features that you want to enable in SCCM Technical Preview 1901. Click Next.
As this a technical preview version, I will go with Upgrade without validating. Click Next.
On the completion page, click Close.
Go Monitoring > Updates and Servicing status. Right click SCCM technical preview 1910 update and click Show Status.
Refresh the console once and you see new version of console available. The SCCM console version 5.1810.1067.1000 will be upgraded to 5.1902.1054.1000. Click OK.
Post the console upgrade verify the version on SCCM installed. Click About configuration manager.
- Version – 1901 for Technical Preview.
- Console Version – 5.1902.1054.1000
- Site Version – 5.0.8772.1000
Top 10 SCCM Technical Preview 1901 New Features
We will now look at new features included with SCCM technical preview 1910.
Feature #1 – Improvements to Run PowerShell Script task sequence step
When you add a Run PowerShell script step to TS, you see several new options.
- You can specify alternate user credentials with the option to Run this step as the following account.
- Time-out (minutes): This option ends the step if the script runs past the timeout value.
- Specify a working directory with the Start in field.
- On the Options tab, specify Success codes.
Feature #2 – Management insight rules for collections
Under Management Insights you will find new rules for managing collections.
Collections with no query rules and incremental updates enabled. Collections with no query rules and enabled for scheduled or incremental evaluation. Collections with no query rules and no direct members. Collections with no query rules and schedule full evaluation selected. Collections with query time over 2 seconds. Collections with the same re-evaluation start time. Empty Collections.
Feature #3 – Client Health Dashboard
Using Client Health Dashboard, you can view about the health of Configuration Manager clients in your environment. In addition to that you can see scenario health, and common errors. There is a filter option to view by several attributes to see any potential issues by OS and client versions.
To visit client health dashboard, go to the Monitoring workspace. Expand Client status, and select the Client health dashboard node.
Feature #4 – Dedicated monitoring for phased deployments
In my previous post, we have seen about Phased Deployment of applications. In SCCM technical preview 1901, Phased deployments now have their own dedicated monitoring node. You can now track the deployment status using this dedicated monitoring node.
If you have already created a phased deployment, go to Monitoring workspace. Select the Phased Deployments node. Right click one of the phased deployments, and click phased deployment status in the ribbon.
Feature #5 – Search device views using MAC address
The SCCM admins can now search for a MAC address in a device view of the Configuration Manager console. Very helpful feature for OS deployment administrators while troubleshooting PXE-based deployments.
To search device using MAC address, go to the Assets and Compliance workspace. Select the Devices node. From list of devices, add the MAC Address column to the view. Use the search field to add the MAC Address search criteria.
Feature #6 – Distribution point maintenance mode
I am glad to see that distribution point maintenance mode is already added to Technical Preview 1901. To enable maintenance mode, select the distribution point and on top ribbon click Enable Maintenance Mode.
While the distribution point is in maintenance mode, following are true :-
- The site doesn’t distribute any content to it.
- Management points don’t return the location of this distribution point to clients.
- When you update the site, a distribution point in maintenance mode still updates.
- Distribution point properties are read-only.
- Any scheduled task, like content validation, still runs on the same schedule.
Feature #7 – Console Feedback Improved
Starting in SCCM technical preview 1901, when you send feedback in the Configuration Manager console, it now shows a confirmation message. This message includes a Feedback ID, which you can give to Microsoft as a tracking identifier.
Feature #8 – Create a ConfigMgr technical preview lab in Azure
This is a very useful feature in technical preview 1901. Using this feature to automatically create and configure virtual machines in Microsoft Azure with SCCM technical preview branch. It uses Azure templates to simplify and automate the creation of a lab using Azure resources. For more information, see Create a Configuration Manager technical preview lab in Azure.
Feature #9 – ConfigMgr Console Connections
With this feature, you can now view the most recent connections for the Configuration Manager console. The view includes active connections and those that recently connected. Go to Administration > Overview > Security and click Console Connections.
Note that when you go to Console Connections, the SCCM console crashes. Therefore this feature is something that you cannot test it. However Microsoft SCCM Product team is aware of this and is working on it.
Feature #10 – Improvements to OS Deployment
There are many improvements done to Operating Systems deployments. Some of them are listed below.
- There is a new View action on task sequences.
- When the Task Sequence fails, it shows the name of the task sequence step that failed. Very useful when troubleshooting OS deployment failures.
- When you set the OSDDoNotLogCommand task sequence variable to true, now it also hides the command line from the Run Command Line step in the log file.
- When you enable a PXE responder on a distribution point without Windows Deployment Service, it can now be on the same server as the DHCP service.
Add the following settings to support this configuration:
- Set the DWord value DoNotListenOnDhcpPort to 1 in the following registry key: HKLM\Software\Microsoft\SMS\DP.
- Set DHCP option 60 to PXEClient.
- Restart the SCCMPXE and DHCP services on the server.

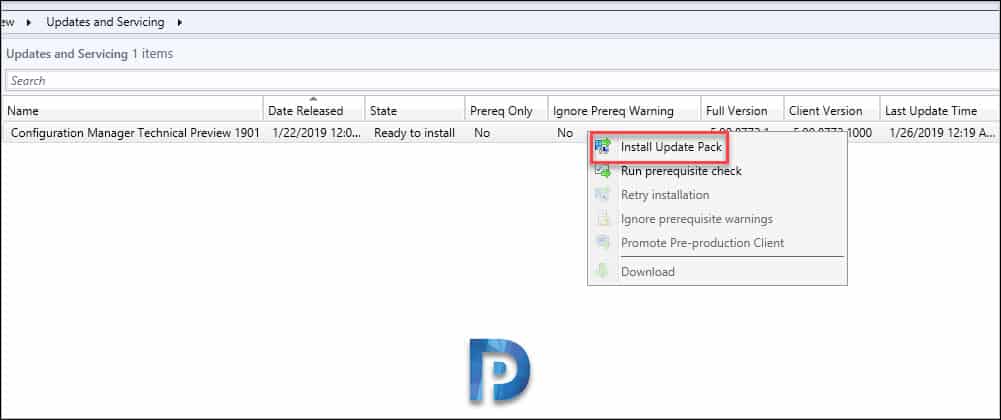
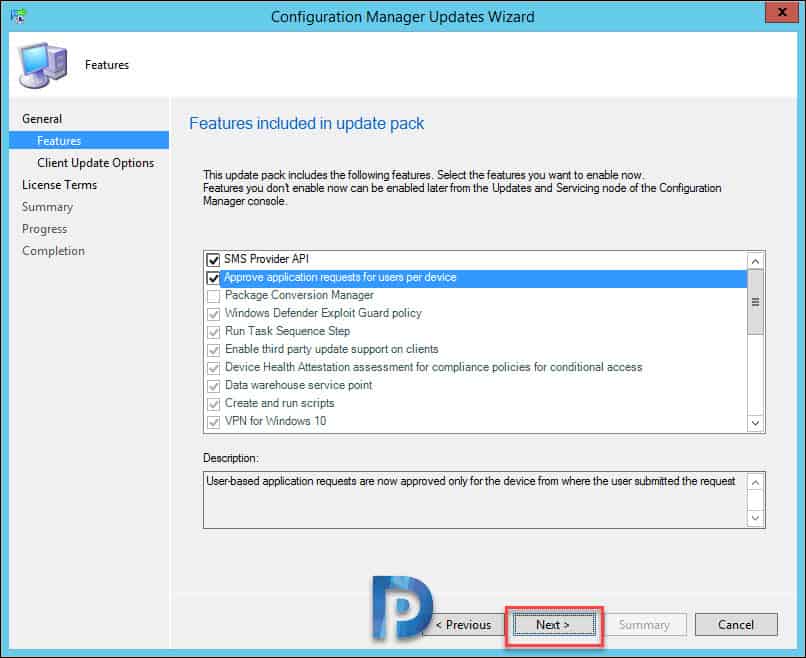
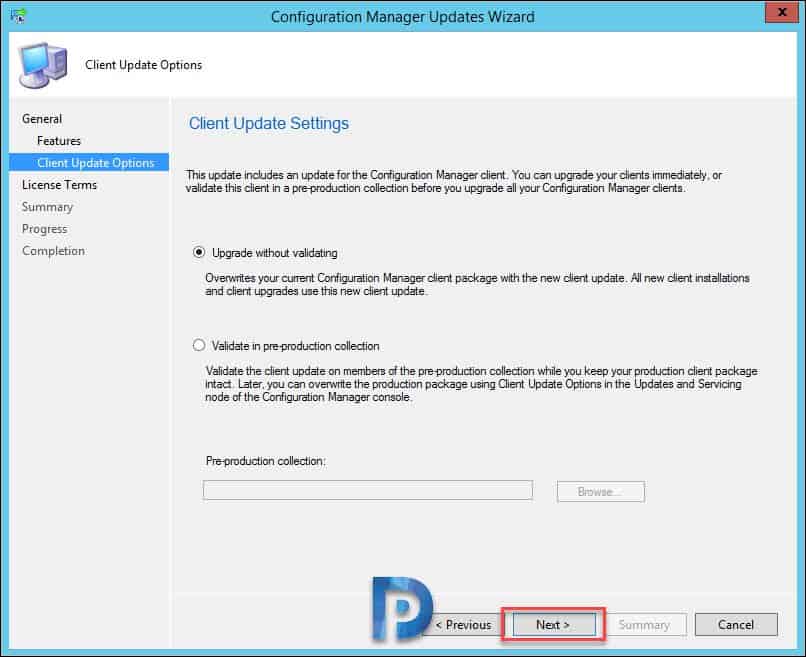
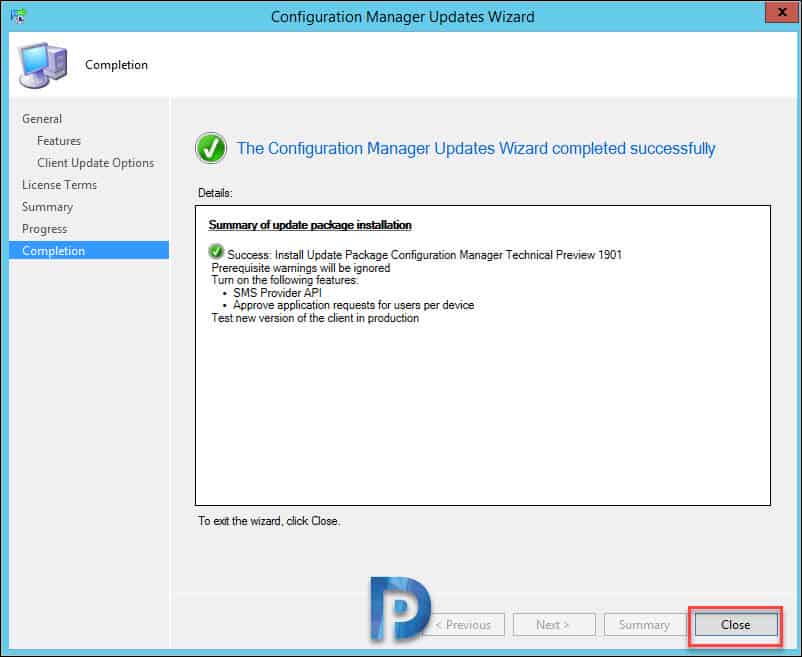

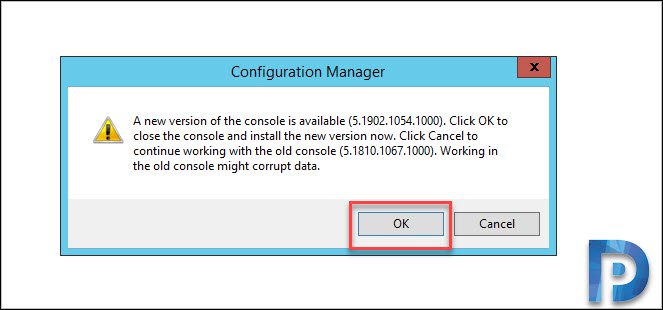
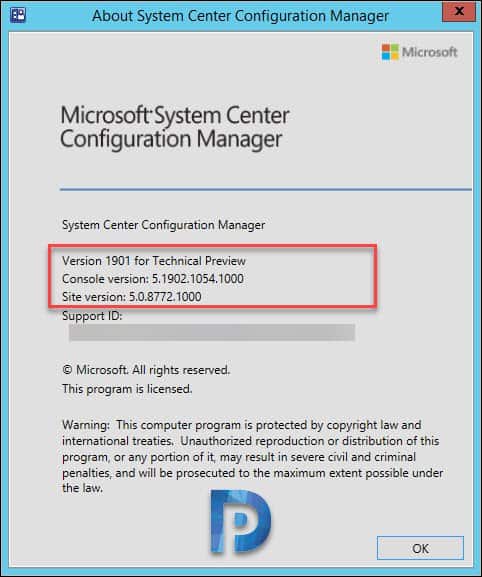
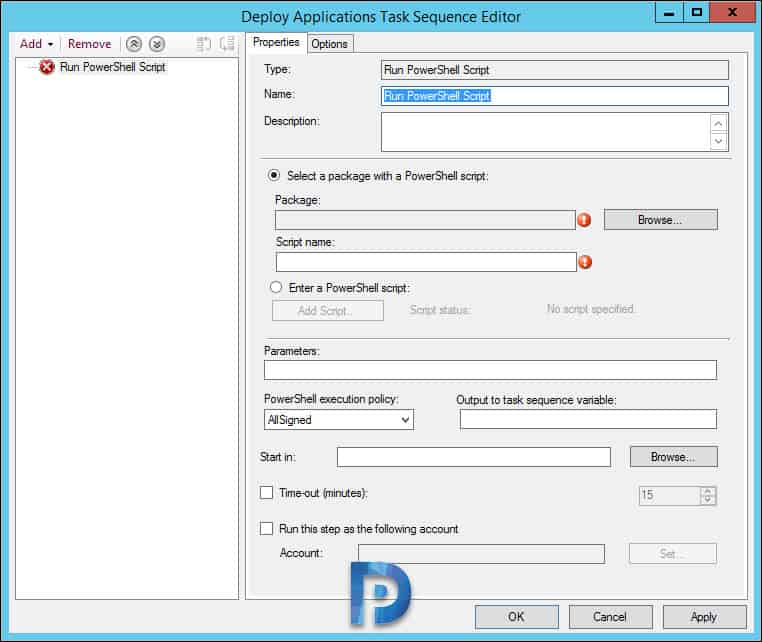
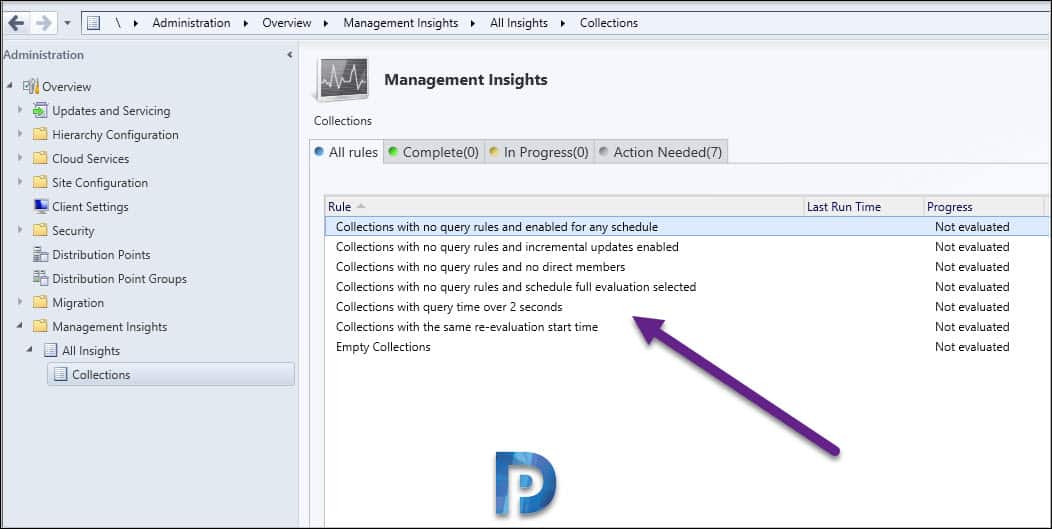
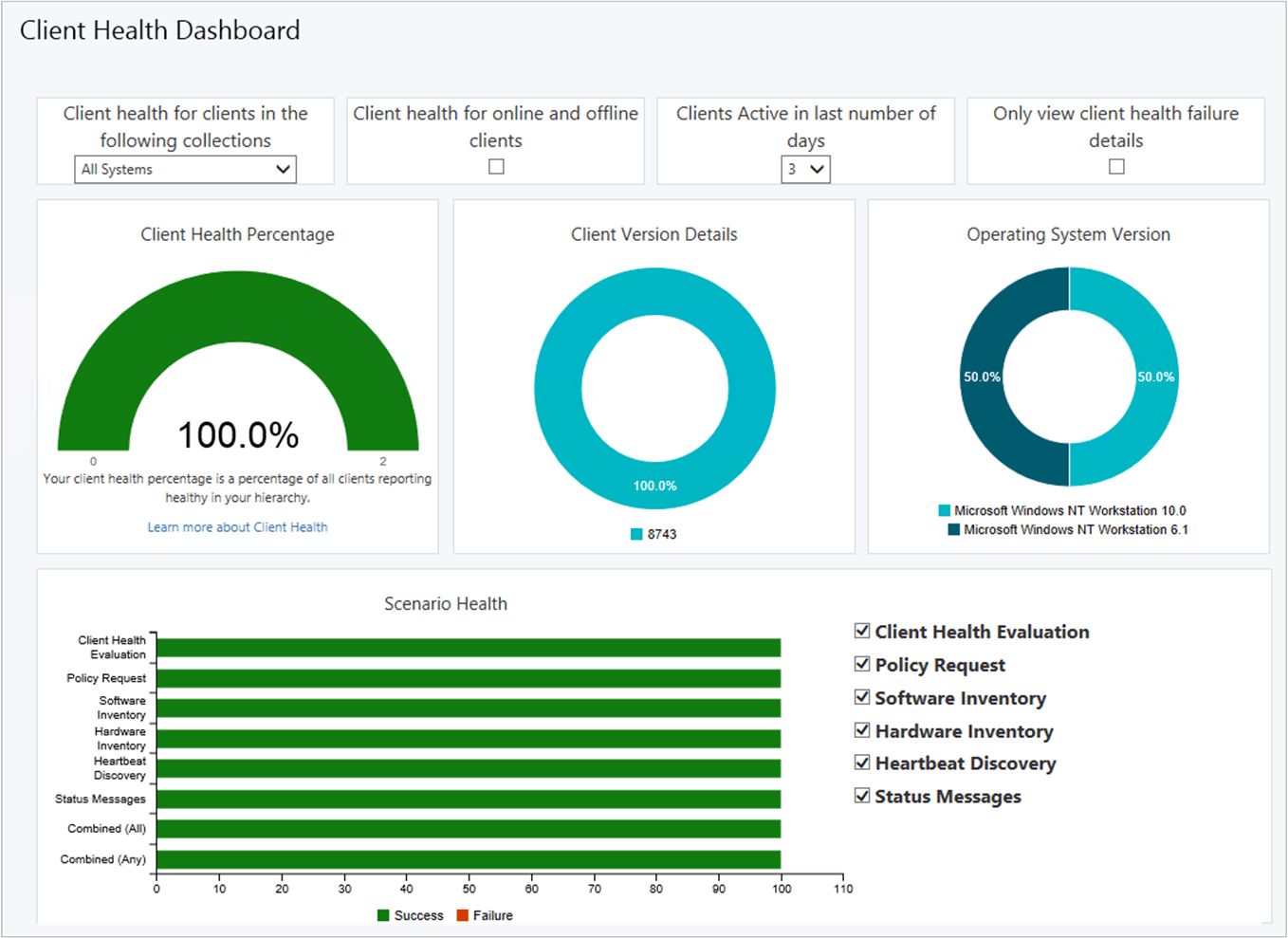
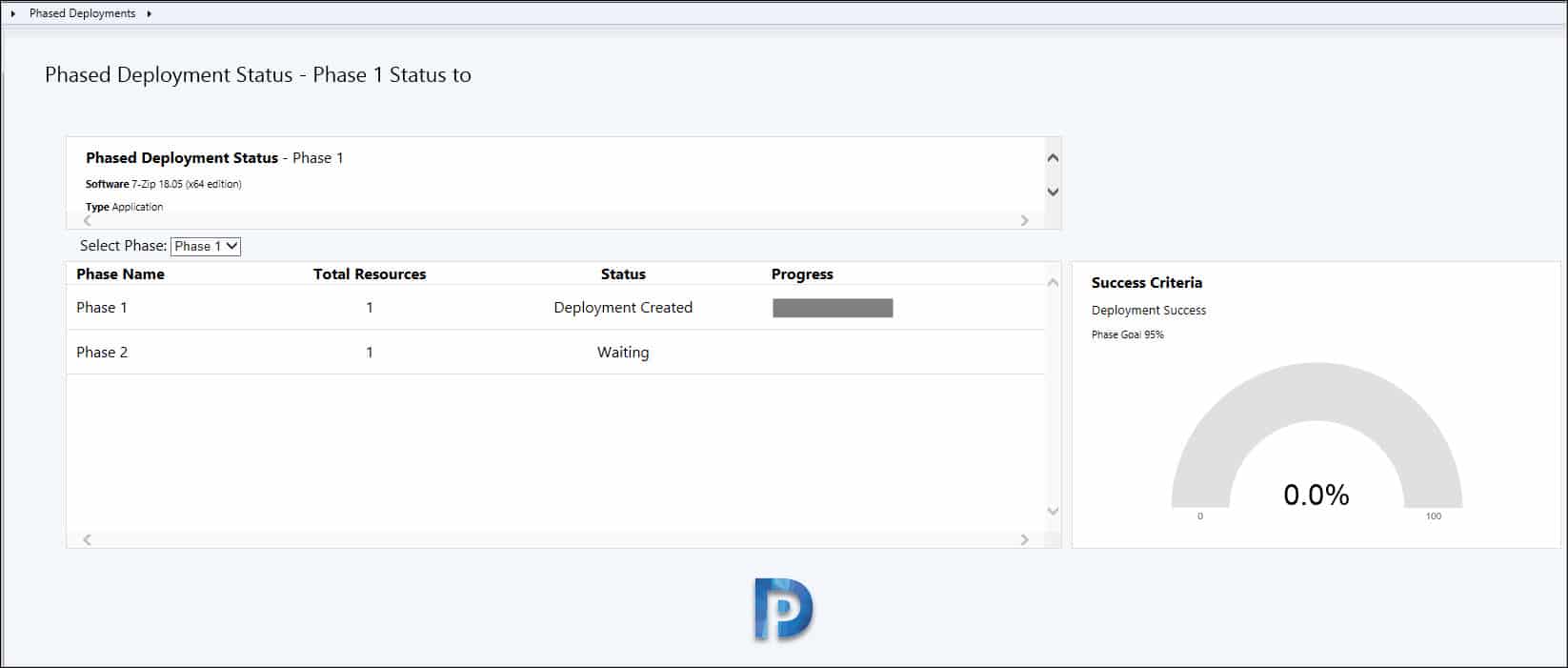
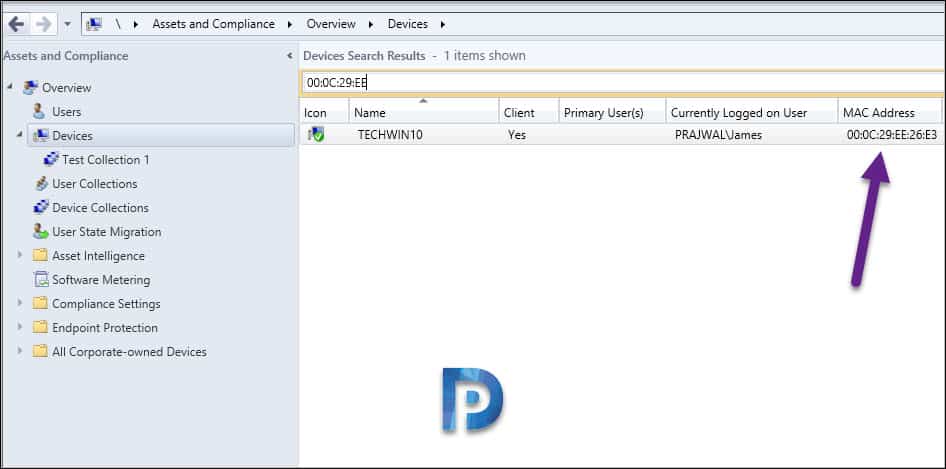

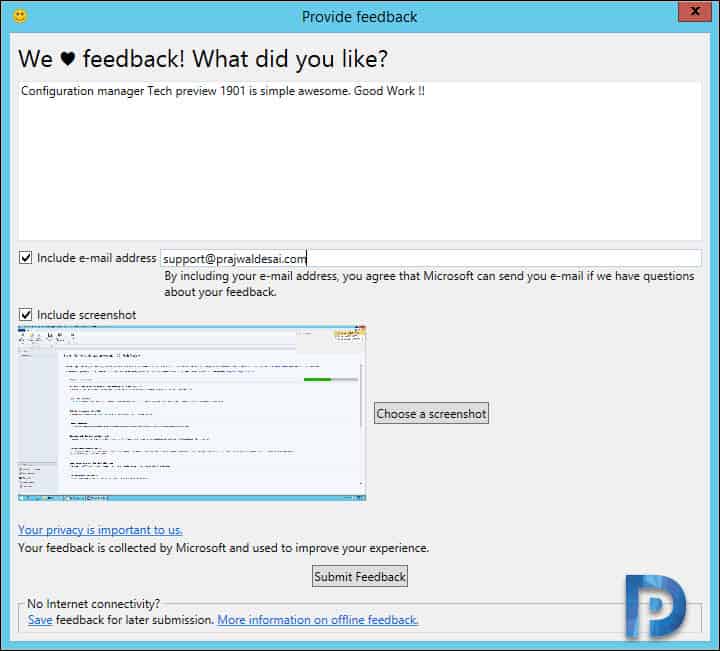
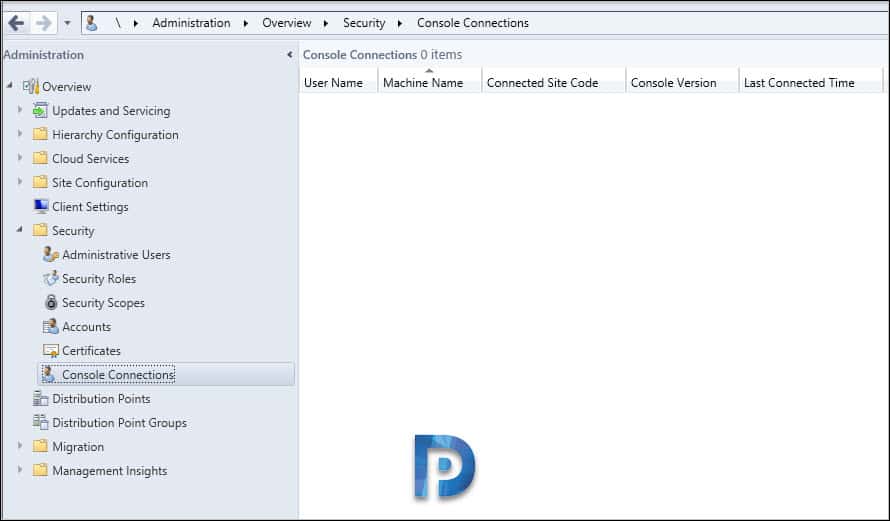
Nice post. Thanks.
Thank you Sachin