What’s New in MEMCM Technical Preview 2105
The MEMCM Technical Preview 2105 is released and there are some awesome new features in this release. Let’s look at the new features in SCCM technical preview 2105.
First and foremost this is a technical preview version and you shouldn’t install it in your production. Microsoft allows you to try SCCM Technical preview builds for limited number of days. You can install and test technical preview build in your lab setup and provide feedback to Microsoft.
To use the technical preview version 2105 you must first install a baseline version of the technical preview build. Once you install the technical preview baseline version, use the in-console updates to update to the latest version. The latest technical preview available as of today is Microsoft Endpoint Configuration Manager (Technical Preview Branch – version 2103).
Note – The Configuration Manager Technical Preview versions must be tested only in a lab environment. There shall be no support provided from Microsoft for tech preview versions.
Table of Contents
Install Configuration Manager Technical Preview 2105
To install Configuration Manager Technical Preview 2105 update.
- In the ConfigMgr console, go to Administration > Updates and Servicing.
- Right click Configuration Manager Technical Preview 2105 update and click Install Update Pack.

When you install MEMCM Technical Preview 2105, it includes :-
- Configuration Manager site server updates
- Configuration Manager console updates
- Configuration Manager client updates
- Fixes for known issues
- New Features
For technical preview builds, I don’t perform a prerequisite check. So here I am going to select ignore any prerequisite check warnings and install this update regardless of missing requirements. Click Next.

Accept the license terms and click Next.
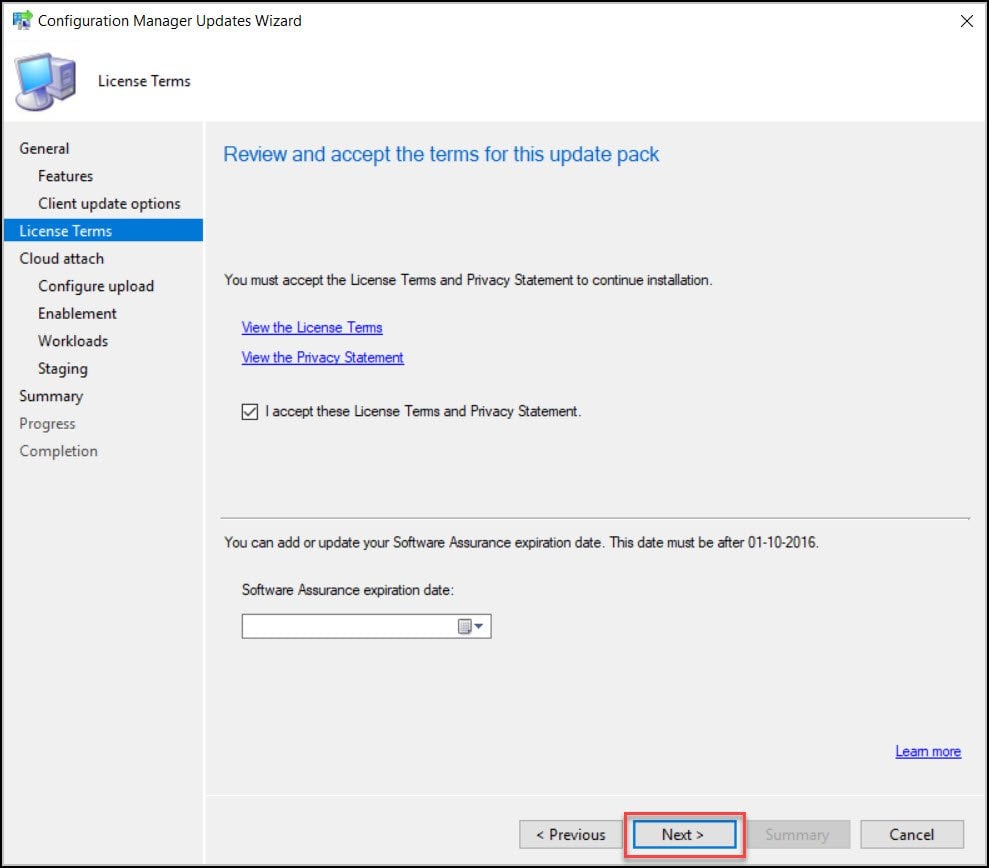
I am not going to cloud attach this instance, so uncheck everything and click Next.

On the Completion window, click Close.

The MEMCM Technical Preview 2105 update installs in the background. To monitor the update installation you can either go to Monitoring workspace or review cmupdate.log.
Wait for the update 2105 to install and refresh the console to prompt for console upgrade. On the console upgrade box, click OK. This action upgrades console version 5.2107.1013.1000 to 5.2107.1028.1000.

That completes the installation of MEMCM Technical Preview 2105. Next we will see the new features included with SCCM Technical Preview 2105.
MEMCM Technical Preview 2105 New Features
There are some new features added in ConfigMgr Technical Preview 2105 release. Some of them might make it to the next current branch release. So basically you will get an experience of these features in advance.
The new MEMCM Technical Preview 2105 client version is 5.00.9051.1000. Before you test new features, ensure you update the clients to latest version.
New Enhanced code editor for Scripts
In the technical preview 2105 release, you have the ability to edit scripts in an enhanced editor. The new editor supports syntax highlighting, code folding, word wrap, line numbers, and find and replace. The new editor is available in the console wherever scripts and queries can be viewed or edited.
The new code editor supports the following features:
- Editor mode with syntax highlighting and plain text toggle
- Toggle word wrap and line numbers
- Code folding
- Language selection
- Find, Find and Replace, and Go To line number
- Font type and size selection
- Zoom using buttons or with Ctrl + mouse wheel.

Choose VM size for CMG during Setup
While deploying a cloud management gateway (CMG) with a virtual machine scale set, you can now choose the virtual machine (VM) size. The following three new options are available while selecting VM size for CMG :-
- Lab: B2s
- Standard: A2_v2. This option continues to be the default setting.
- Large: D2_v3
With this new feature, it gives you greater flexibility with your CMG deployment. You can also adjust the size for test labs or if you support large environments.
Support Center dark and light themes
Two new themes – dark and light have been added to Support Center in MEMCM technical preview 2105 version. These themes change the appearance of the support center and people who love dark mode, you can enable the dark theme.
To set the dark or light theme in Support center.
- Open Support Center OneTrace on the client computer.
- Click the drop-down and click Options.
- Under Theme, choose either the System, Dark, or Light theme.

The dark and light themes are also available for the following tools. The steps to set the theme remains the same.
- Support Center Client Tools
- Support Center Client Data Collector
- Support Center Viewer
- Support Center Log File Viewer
Location of RBAViewer Tool has changed
This is not a new feature but a small change introduced. The RBAViewer has moved from \tools\servertools\rbaviewer.exe. It’s now located in the Configuration Manager console directory. After you install the SCCM console, RBAViewer.exe will be in the same directory. The default location is C:\Program Files (x86)\Microsoft Endpoint Manager\AdminConsole\bin\rbaviewer.exe.

Client deployment prerequisite – Visual C++
The Configuration Manager client requires the Microsoft Visual C++ Redistributable component (vcredist_x*.exe). When you install or update the client agent, it automatically installs this component if it doesn’t already exist. With SCCM technical preview 2105, it now uses the Microsoft Visual C++ 2015-2019 Redistributable version 14.28.29914.0. This version improves stability in Configuration Manager client operations.


I’d like to update my 2102 lab to 2105 but have an issue on the Cloud Attach Settings, I can’t untick the option ‘Enable Microsoft Endpoint Manager admin centre’ the check box is ticked and greyed out.
Any idea how to make it so I can uncheck I do not with to attach
For the first time, yes it is mandatory to sign in. You cannot skip that.