ConfigMgr Technical Preview 2110 New Features
The ConfigMgr Technical Preview 2110 is released with many new features and improvements. We will install SCCM technical preview 2110 update and look at the new features.
To install and evaluate the technical preview build in your lab, you need a baseline version. You can download the ConfigMgr technical preview baseline version from Microsoft Eval center.
The latest baseline version available for download is SCCM technical preview is version 2110. Go to Microsoft Eval center and download Microsoft Endpoint Configuration Manager Technical Preview Branch – version 2110.
You require the baseline version only when you want to install ConfigMgr from scratch. If you already have the tech preview installed, you can install the ConfigMgr Technical Preview 2110 update from updates and services node of console.
I usually test every SCCM technical preview version released by Microsoft. To learn about the previous technical preview releases and build numbers, take a look at technical preview build numbers guide.
The official release notes for SCCM technical preview version 2110 is available in Microsoft tech documentation site.
Table of Contents
Install ConfigMgr Technical Preview 2110 Update
In the ConfigMgr console, go to Administration\Overview\Updates and Servicing. Right click Configuration Manager Technical Preview 2110 update and select Install Update Pack.

The version 2110 of ConfigMgr Technical Preview includes :-
- Configuration Manager site server updates
- Configuration Manager console updates
- Configuration Manager client updates
- Fixes for known issues
- New Features
If it’s a current branch update, I recommend running the prerequisite check before installing the update. Since this is a technical preview update, you can ignore the prerequisite check warnings. Click Next.

Select I accept these license terms and privacy statement. Click Next.

If you have already signed in to Microsoft Endpoint manager with your Microsoft organizational account earlier, you shouldn’t see this screen.
On the Cloud Attach window, uncheck all the options and click Next.
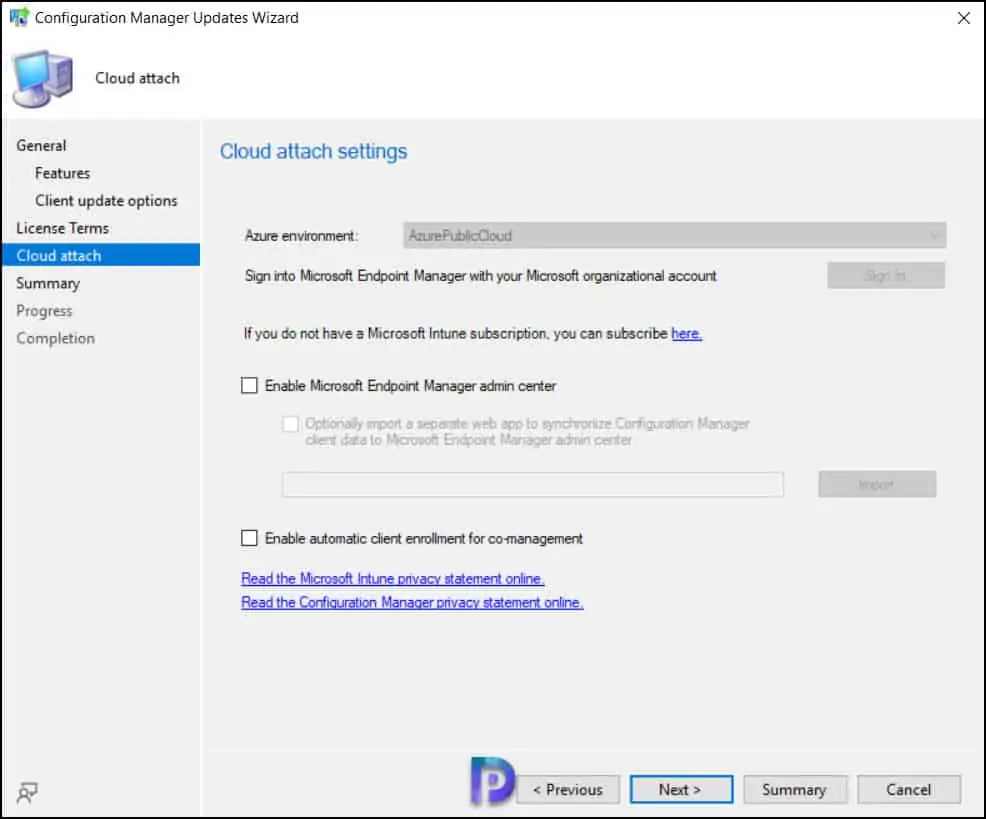
Click Next on Summary window and close the Configuration Manager updates wizard.

The update 2110 installs, and you will be prompted for console upgrade. Click Yes to upgrade the console. A new version of console 5.2111.1039.1000 will be installed over the old version 5.2111.1031.1000.
That completes installing the Configuration Manager technical preview 2110 update installation.
You must also upgrade the client agents on your client computers to the latest version 5.00.9062.1000.

SCCM Technical Preview 2110 New Features
We will now look at the new features included in SCCM Technical Preview 2110 release.
New Task sequence check for TPM 2.0
To help you better deploy Windows 11, the Check Readiness step in the task sequence now includes checks for TPM 2.0.
- TPM 2.0 or above is enabled – Checks whether the device that’s running the task sequence has a TPM 2.0 that’s enabled.
- TPM 2.0 or above is activated – If the device has an enabled TPM 2.0, check that it’s activated. The task sequence smsts.log file also shows the TPM version.
Cloud Attach Configuration Simplified
In ConfigMgr technical preview 2110, Microsoft has simplified the process to cloud attach your Configuration Manager environment. You will find more options on the cloud attach settings page.
The default settings include the following features :-
- Enables automatic enrollment of all eligible devices into Intune
- Enrolls your clients into co-management, with all workloads pointed to Configuration Manager
- Enables Endpoint analytics
- Enables automatic upload of all your devices to Microsoft Endpoint Manager admin center (tenant attach)
Refer the following guide to configure cloud attach in ConfigMgr.

Client Health Dashboard Improvements
Several improvements are done to client health dashboard. The list of client health dashboard improvements include.
- While you can configure the dashboard to limit the view by collection, previously it would reset to All Systems collection when you refreshed the node. You can now select the ribbon action to Choose Default Collection, which sets a persistent user preference.
- This Client Status Settings action is now available in the ribbon of the Client health dashboard node. This change makes it easier to access this action, without needing to switch to the parent node for Client Status.
- The Overall client health tile is on the top row, which makes it easier to see when you select this node.
- The Combined (All) and Combined (Any) scenarios are removed. A new tile, Clients with any failure, shows the percentage of clients that report any health issue. This percentage should be as close to 0% as possible.
- The dashboard includes a new tile for Health trends by scenario. It shows the percentage of healthy clients for the selected scenario. Use the slider control at the top of the tile to adjust the number of days to display in the chart.
Enable update notifications from Microsoft 365 Apps
This new setting allows you to configure the end-user experience for Microsoft 365 Apps updates. This client setting allows you to enable or disable notifications from Microsoft 365 Apps for these updates.
The new option Enable update notifications from Microsoft 365 Apps has been added to the Software Updates group of client settings.
You can find the following options under client settings > Software Updates.
- No – Doesn’t display Microsoft 365 Apps updates notifications from Microsoft 365 Apps (default)
- Yes – Displays Microsoft 365 Apps updates notifications from Microsoft 365 Apps
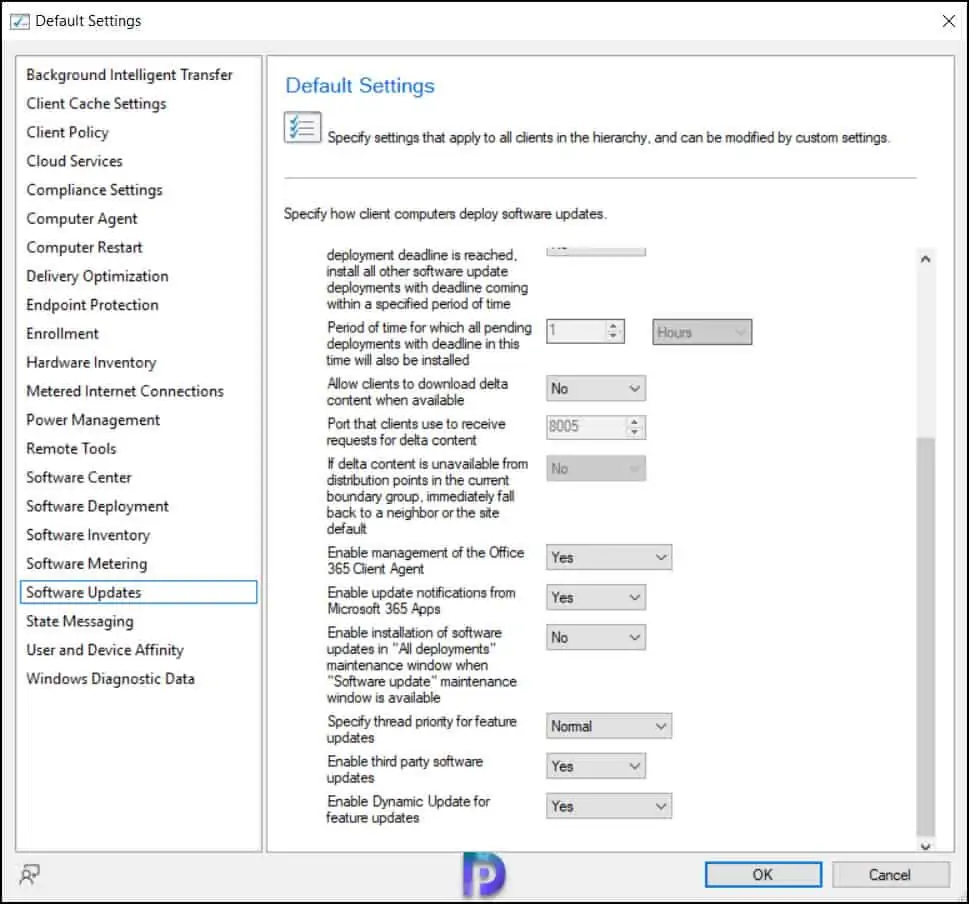
Branding Windows Update Native Reboot Experience
In SCCM technical preview 2110, you can add branding information when using the native Windows restart experience for software updates.
To use this feature, client devices must be running Windows Insider build 21277 or later. I am not sure how many of us use this build on personal computers.
First check the Computer Restart client device settings, ensure that Windows is selected as the restart experience. For the Specify organization name option, enter the organization name to display in the restart notifications. Branding information will be included in the Windows restart notification for updates that require restart.

Approvals for orchestration group scripts
Pre and post-scripts for Orchestration groups now require approval to take effect. If you open, author, or modify a script, approval for the script is required from another admin.
To assist you with script approval, the following two tabs were added to the details pane for Orchestration Groups :-
- Summary – The summary tab contains information about the selected orchestration group, including the Approval State of scripts.
- Scripts – The scripts tab lists information about pre and post-scripts, including the timeout, approver, and approval state for each script.
