ConfigMgr Technical Preview 2112 New Features
The technical preview for ConfigMgr version 2112 has been released by Microsoft. The ConfigMgr technical preview 2112 is the final release of year 2021.
In year 2022, we can expect new releases of technical preview builds every month with many new features and improvements. Keep updated with all the technical preview versions by following SCCM technical preview build numbers.
Let’s find out the new features that are available in the technical preview for SCCM, version 2112. You must install ConfigMgr technical preview 2112 update to add new features to your technical preview site.
Refer to the Technical Preview 2112 documentation for more details.
The latest SCCM technical preview baseline version that you can download as of now is version 2110. You can download SCCM technical preview build 2110 from Microsoft Evaluation center.
I will be installing the SCCM technical preview 2112 update in my lab running a 2110 baseline version of ConfigMgr technical preview build. You can also install it on existing technical preview 2111 build.
Install SCCM Technical Preview 2112
To install SCCM Technical Preview 2112 update:
- Launch the ConfigMgr console.
- Go to Administration\Overview\Updates and Servicing.
- Right click Configuration Manager Technical Preview 2112 update and select Install Update Pack.

The Configuration Manager technical preview 2112 update includes:
- Configuration Manager site server updates
- Configuration Manager console updates
- Configuration Manager client updates
- Fixes for known issues
- New Features
You can ignore the prerequisite check warnings and directly install the update 2112. Click Next.
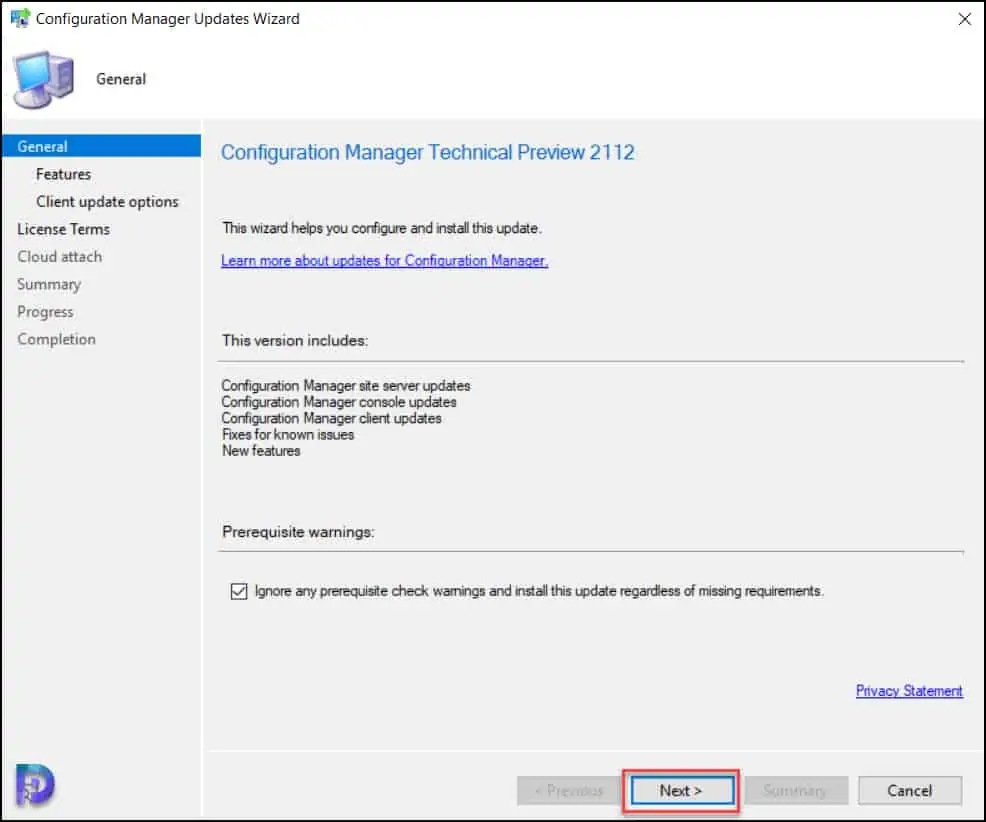
The features tab shows the new features included with this release and the ones that aren’t enabled yet. You can skip that and click Next as we can enable them later.

On the Client update options, select a way to update configuration manager client. Since this is a technical preview build, you can go with Upgrade without validating option. Click Next.

On the License Terms tab, select I accept these license terms and privacy statement. Click Next.

If you don’t want to configure the cloud attach, simply uncheck the options. Click Next.

Complete the remaining steps and on the Summary window, click Next. Finally, close the Configuration Manager updates wizard.

While the Technical Preview 2112 update installs, you can review cmupdate.log for installation progress. You can also go to Monitoring workspace and right the update and view the install progress.
Once the technical preview 2112 update installation is complete, you will be prompted for console upgrade. Perform the Configuration Manager Technical Preview 2112 console upgrade.
That completes installing the SCCM technical preview 2112 update installation. You must also upgrade the client agents on your client computers to the latest version.
New features in ConfigMgr Technical Preview 2112
Let’s look at the new features that are added to ConfigMgr Technical preview 2112 release.
Software Update Types – Customize Max Run Time
Starting in this technical preview 2112, you can customize the maximum run time for all other software updates, which includes third-party updates.
Here are the steps to change the maximum run time for all other software updates:
- Open the ConfigMgr console on the server.
- Go to Administration > Overview > Site Configuration > Sites and select the top-level site.
- Select Settings > Configure Site Components > Software Update Point.
- Open the Software Update Point Component Properties.
- In the Maximum Run Time tab, change the following property to a value between 5 and 9999:
- Maximum run time for all other software updates outside these categories, such as third-party updates (minutes).

New Remote Assistance Tool
Microsoft has released a new remote assistance solution known as “Remote Help” that is now available in the Microsoft Endpoint Manager admin center.
To enable and configure the remote help tool in Intune, refer to Intune Remote Help tool guide.
With the release of this new tool, the Configuration Manager feature for remote control anywhere using cloud management gateway (CMG) won’t be available in the next technical preview release.


Upgraded to 2112 and it contains a previous version 2006 known issue Task Sequence App Failure with Error 0x87d00267
Fix is same as prior, run powershell to add an Administrative comment on the first Deployment Type to update content.
Get-CMApplication | %{Get-CMDeploymentType -ApplicationName $_.LocalizedDisplayName | Set-CMDeploymentType -AdministratorComment “SCCMBugFix”}