Configuration Manager Technical Preview 2203 New Features
In this post, you will know details of new features that are available in the Configuration Manager technical preview 2203. Install the ConfigMgr technical preview version 2203 update to add new features to your technical preview site.
The most exciting new feature of Configuration Manager Technical Preview 2203 is the dark theme for the console. We will discuss more about the dark theme in the new features section.
The previous version technical preview version was SCCM technical preview 2202. The version 2202 technical preview was a baseline version too. To know details of all the previous technical preview releases, refer to SCCM Technical Preview Build Version Numbers.
We will first look at the installation of technical preview 2203 update, and then I will cover the new features added in Configuration Manager Technical Preview 2203.
Install Configuration Manager Technical Preview 2203
Use the following steps to install the Configuration Manager Technical Preview 2203:
- Launch the Configuration Manager console.
- Navigate to Administration\Overview\Updates and Servicing.
- Right click Configuration Manager Technical Preview 2203 update and click Install Update Pack.
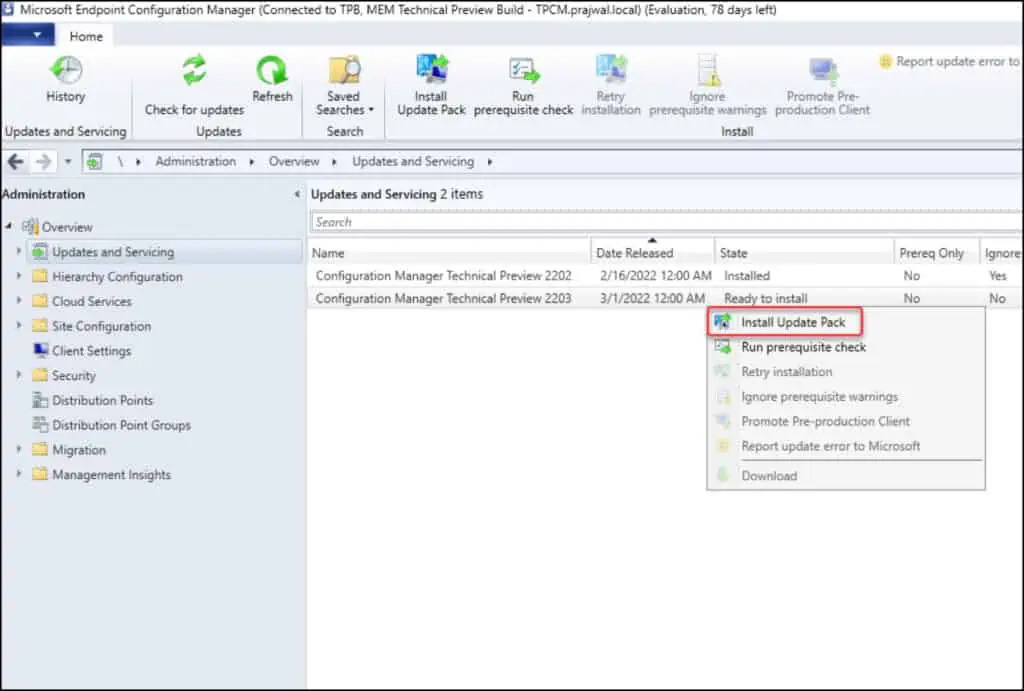
The ConfigMgr technical preview 2203 update includes :-
- Configuration Manager site server updates
- Configuration Manager console updates
- Client updates
- Fixes for known issues
- New features
Since I am installing SCCM technical preview 2203 update in my lab, I am going to ignore prerequisite check warnings. Click Next.
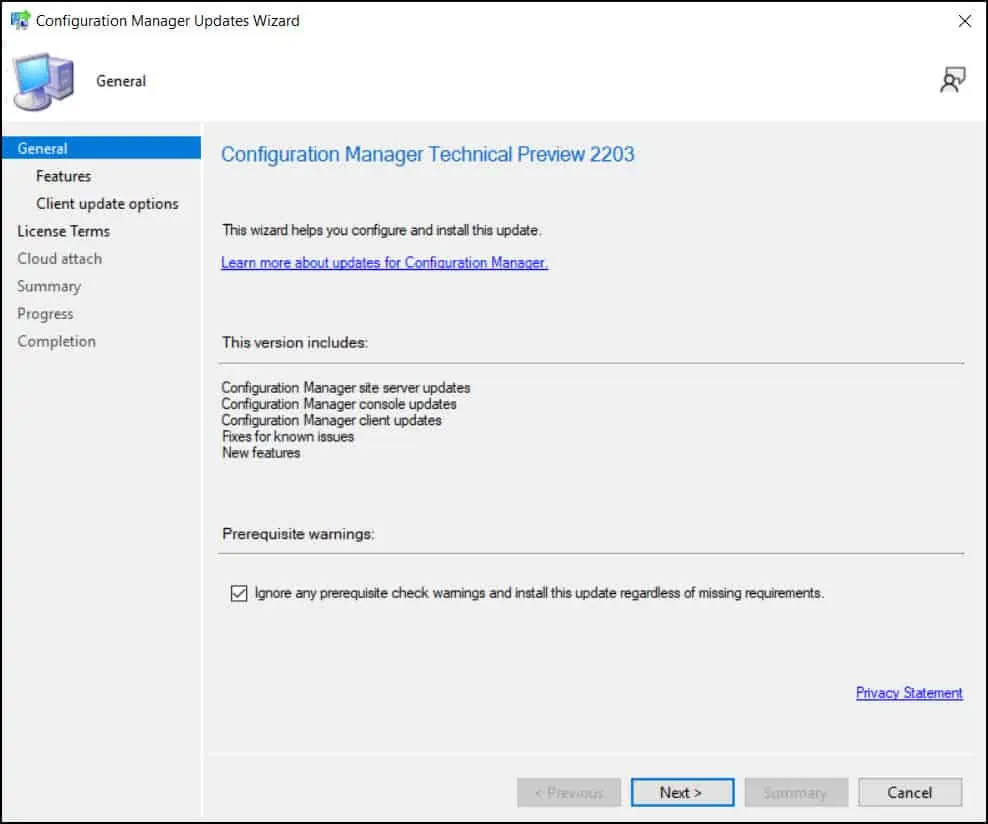
You can enable the new features from Updates and Servicing node of the Configuration Manager console. For now, the new feature – Console Dark theme is enabled. Click Next.
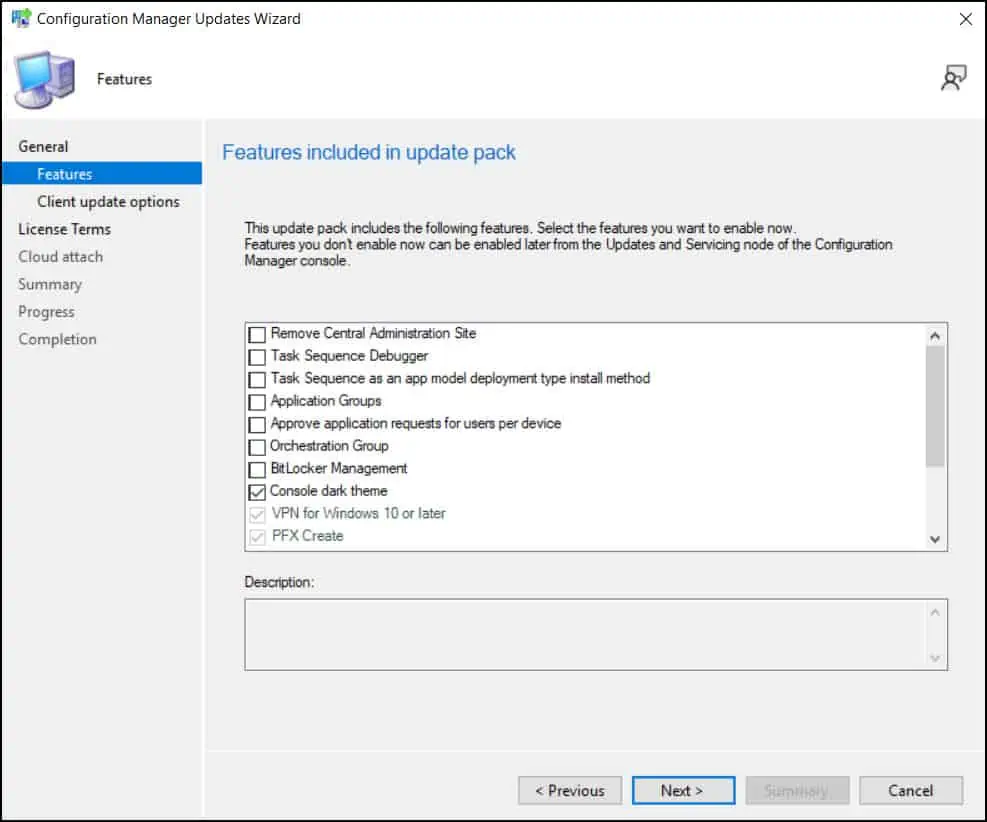
Select the client update options and click Next.
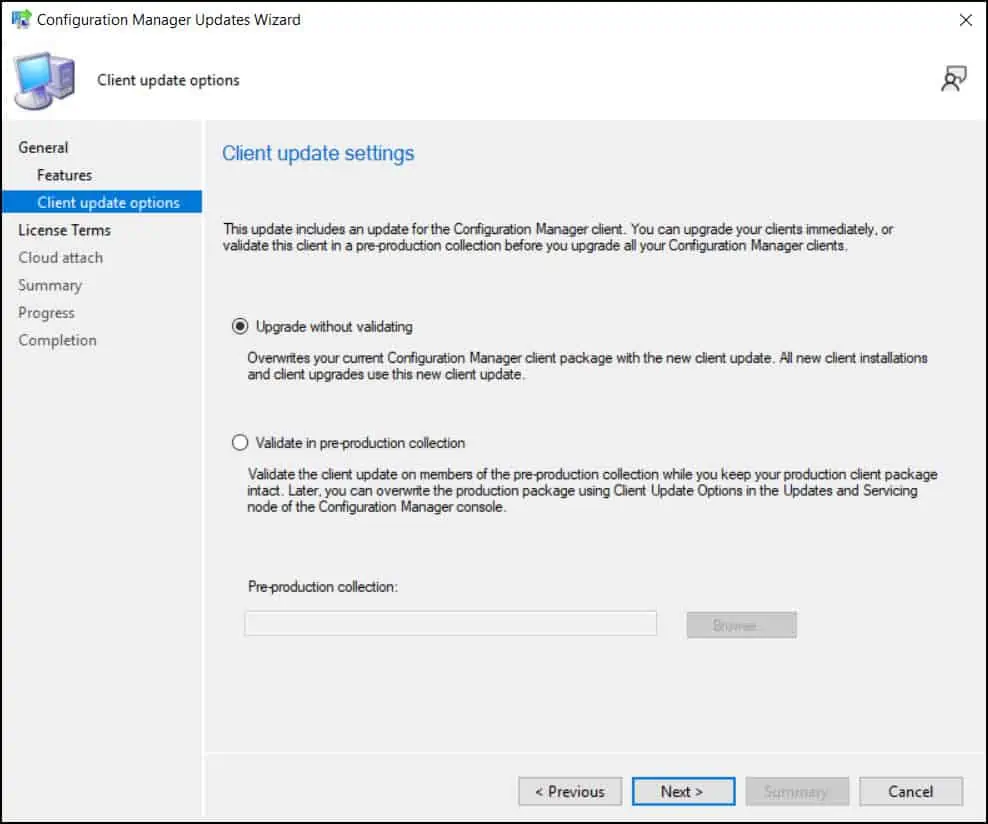
Select I accept the license terms and privacy statement. Click Next. On the Cloud attach window, unselect Enable Cloud Attach. If you have already enabled cloud Attach in technical preview lab, you shouldn’t see this window. Click Next.
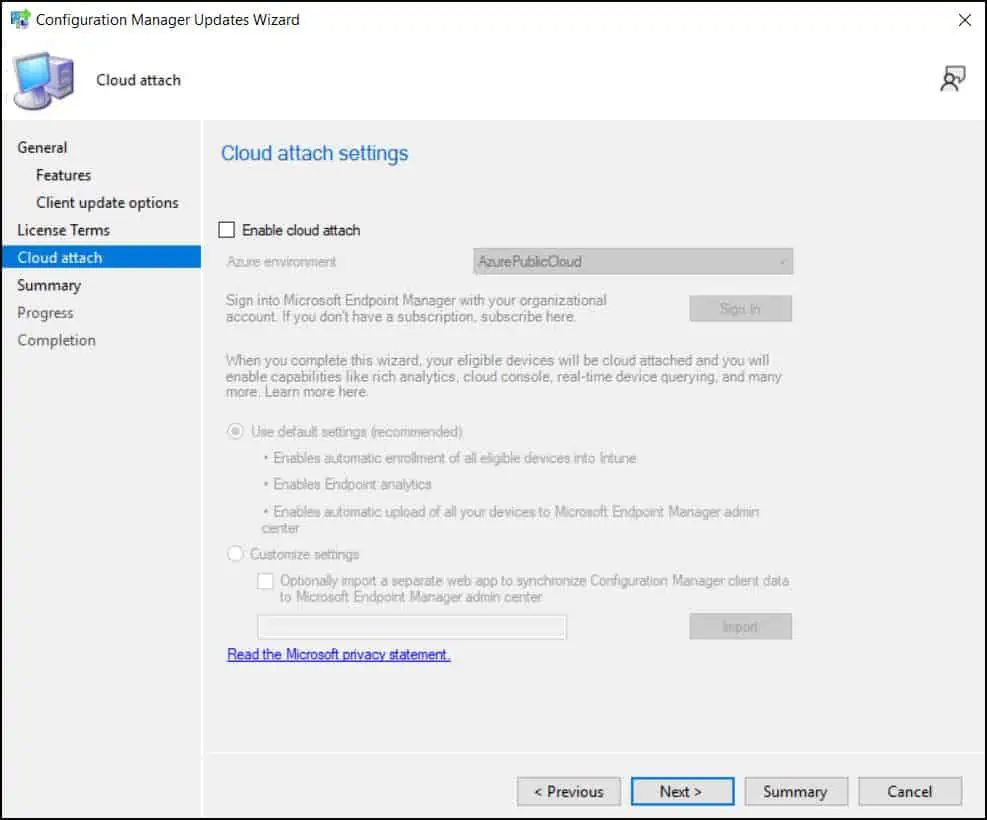
On the Summary page, review the settings and click Next. Click Close on the Configuration Manager updates wizard page.
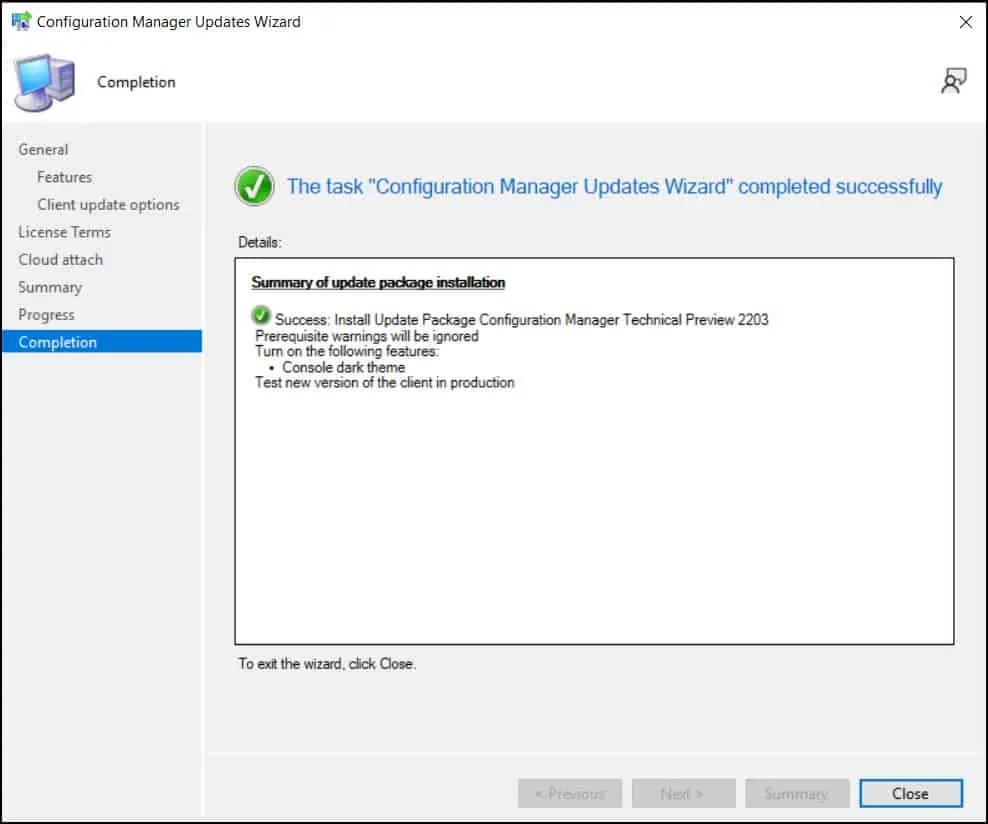
The technical preview 2203 update installs in the background. You can monitor the update installation by reviewing the cmupdate.log or go to monitoring workspace and check the update status.
Read: List of all SCCM Log Files | ConfigMgr Log Files
After the update installs, you will get a console upgrade box. Click Yes to upgrade the console. A new version of console 5.2203.1058.1000 will be installed over the old version 5.2203.1043.1000.
Wait for the console upgrade to finish. The console should launch automatically after the upgrade is complete.

To verify the build number and version details of technical preview version 2203, click About Configuration Manager in the top-left corner of the console.
- Version 2203 for Technical Preview
- Console version: 5.2203.1058.1000
- Site version: 5.0.9075.1000

Configuration Manager Technical Preview 2203 New Features
Let’s look at the new features added in technical preview 2203 release.
Enable Dark Theme for ConfigMgr Console
The most prominent new feature of ConfigMgr technical preview 2203 is the dark theme for console. Yes, the configuration manager console now supports dark theme, and you can enable it within the console.
To enable the dark mode for Configuration Manager console, select the arrow from the top left of the ribbon, then choose Switch console theme.
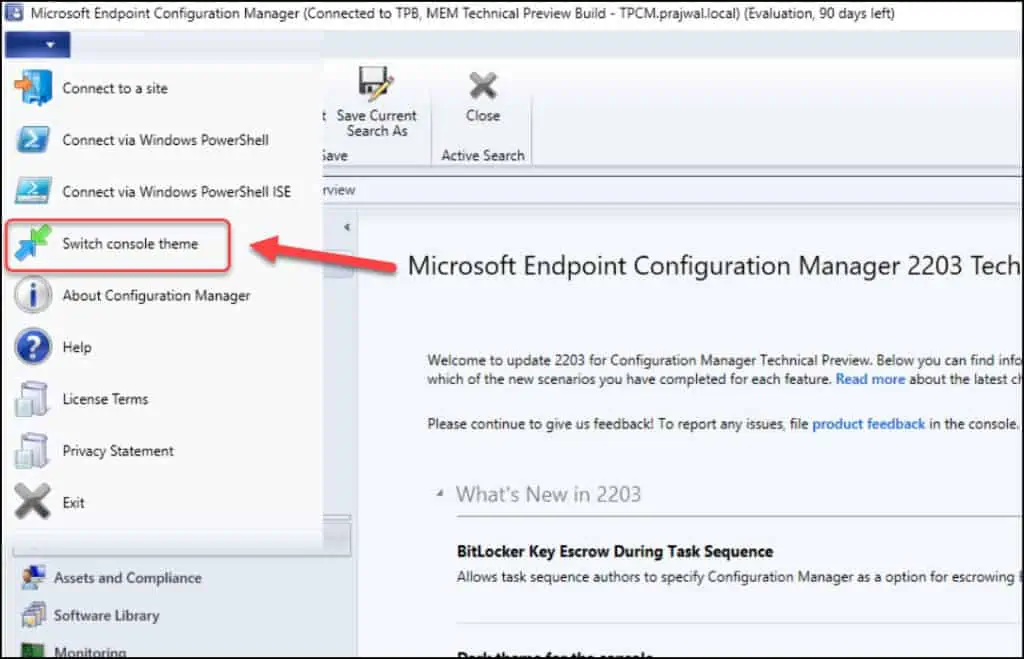
When you switch the console theme to dark, the dark theme is instantly applied to the console. You can also switch back to normal theme using the Switch Console theme option.
Note: The console dark theme is a pre-release feature. Currently, there are certain locations in the console that may not display the dark theme correctly.
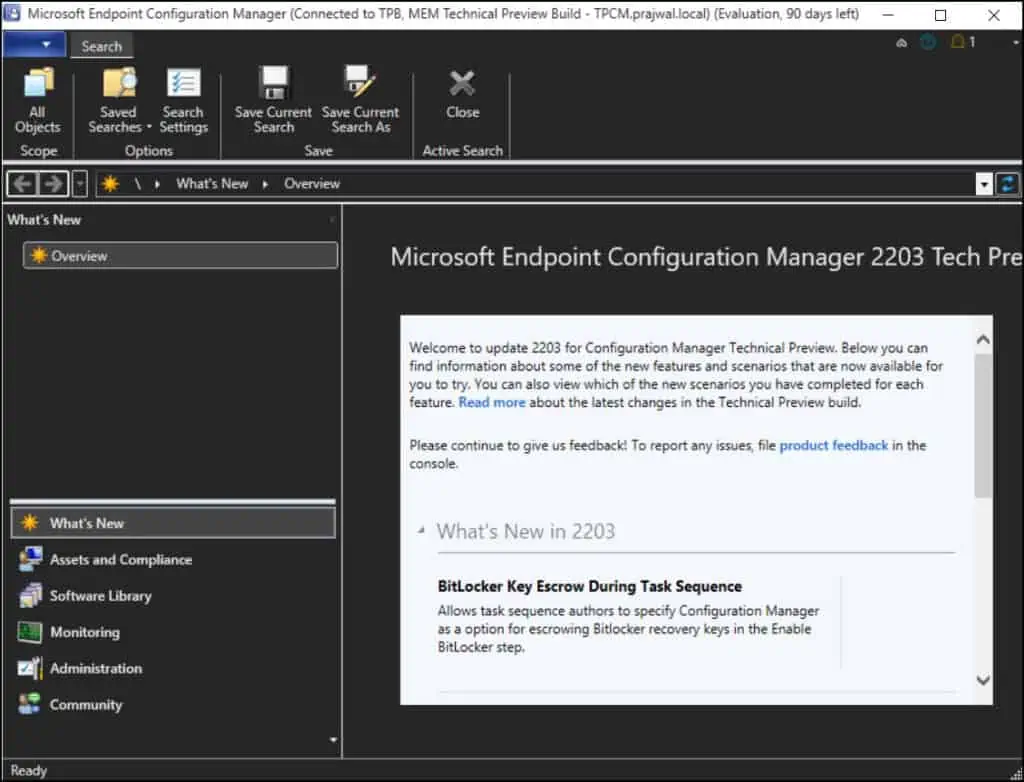
Escrow BitLocker Recovery Password via Task Sequence
You can now configure the Enable BitLocker step of a task sequence to escrow the BitLocker recovery information for the OS volume to the Configuration Manager.
In the previous versions, you had to escrow to Active Directory, or wait for the Configuration Manager client to receive BitLocker management policy after the task sequence.
The new feature “Escrow BitLocker Recovery Password” option makes sure that the device is fully protected by BitLocker when the task sequence completes, and that you can recover the OS volume immediately.
To use this feature, you must enable the BitLocker client management policy option to Allow recovery information to be stored in plain text.
More information about the Escrow BitLocker Recovery Password via Task Sequence can be found on Microsoft ConfigMgr Technical preview 2203 documentation.
