3 Best Ways to Clear Clipboard History in Windows 11
In this article, I will cover different methods to clear Clipboard history in Windows 11. The Windows 11 clipboard is a special place in computer’s memory that stores everything you copy.
When you copy content on your Windows 11 PC, it’s automatically copied to your clipboard for you to paste. Windows 11 Clipboard is a very useful feature but most Windows 11 PC users are unaware of Clipboard functionality.
You can paste multiple items from your clipboard history. In addition, you can also pin the items you tend to use all the time and sync your clipboard history to the cloud.
On Windows 11 PC, you can launch the clipboard using Windows+V shortcut key. The Clipboard data shows the history of items that you have copied on Windows 11 PC.
You can pin an item if it’s important and used frequently, and you can even delete an item if it’s not required. The clipboard history is limited to 25 copied entries and the size limitations are 4 MB per item. Only Text, HTML, and Bitmap are supported.
All the Clipboard information will be deleted once the system is powered off. Refer to the following article by Microsoft on getting help with Clipboard in Windows 11.
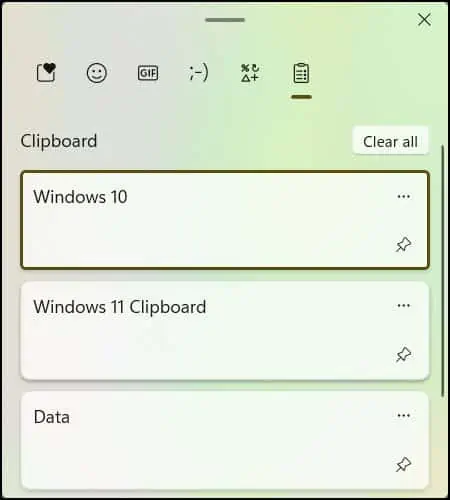
Turn on Clipboard History
You can turn on the Clipboard history in Windows 11 with following steps:
- On Windows 11 PC, click Start and launch the Settings app.
- Go to System > Clipboard.
- Move the slider to On to enable the Clipboard history.
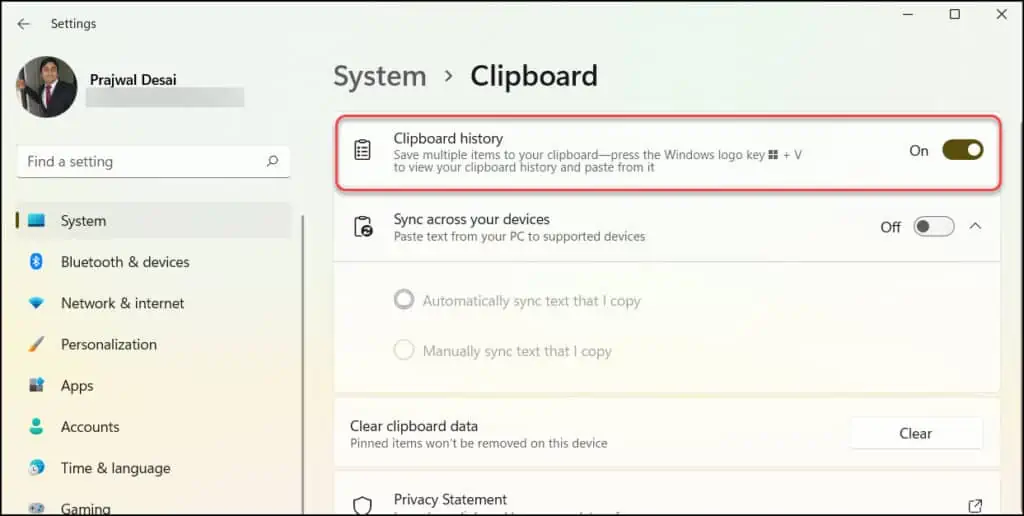
Method 1: Clear Clipboard History using Windows 11 Settings
You can clear Clipboard history and all the stored data using Windows 11 settings. To achieve that, click Start and launch the Settings app.
Select System and from the list of options, click Clipboard.
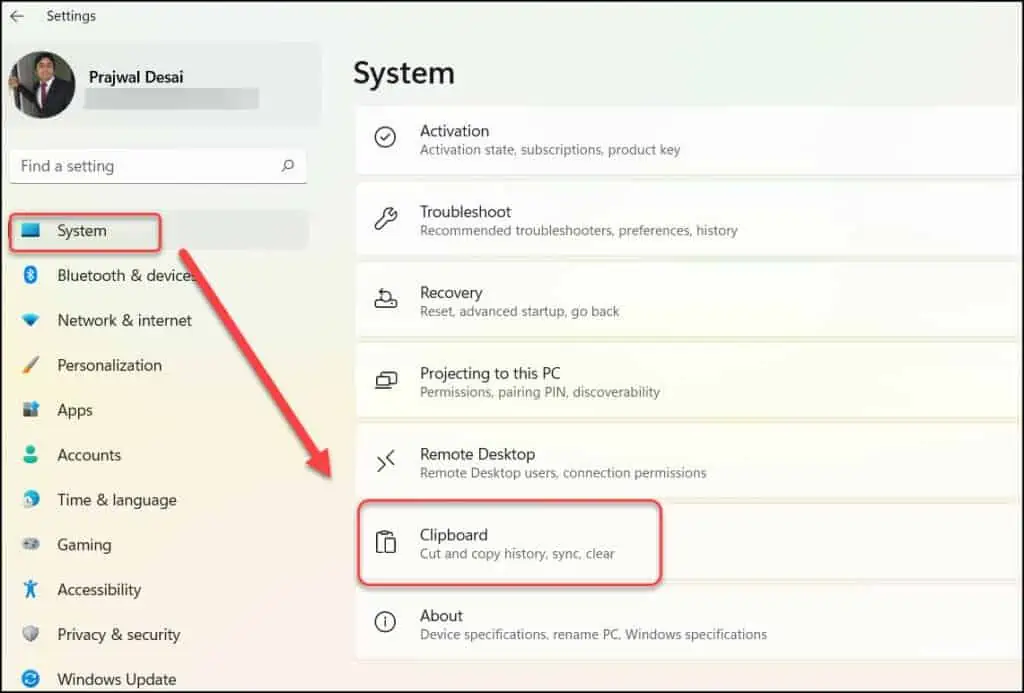
Under System > Clipboard, you get few options to manage Clipboard. Look for the option “Clear clipboard Data” and select Clear.
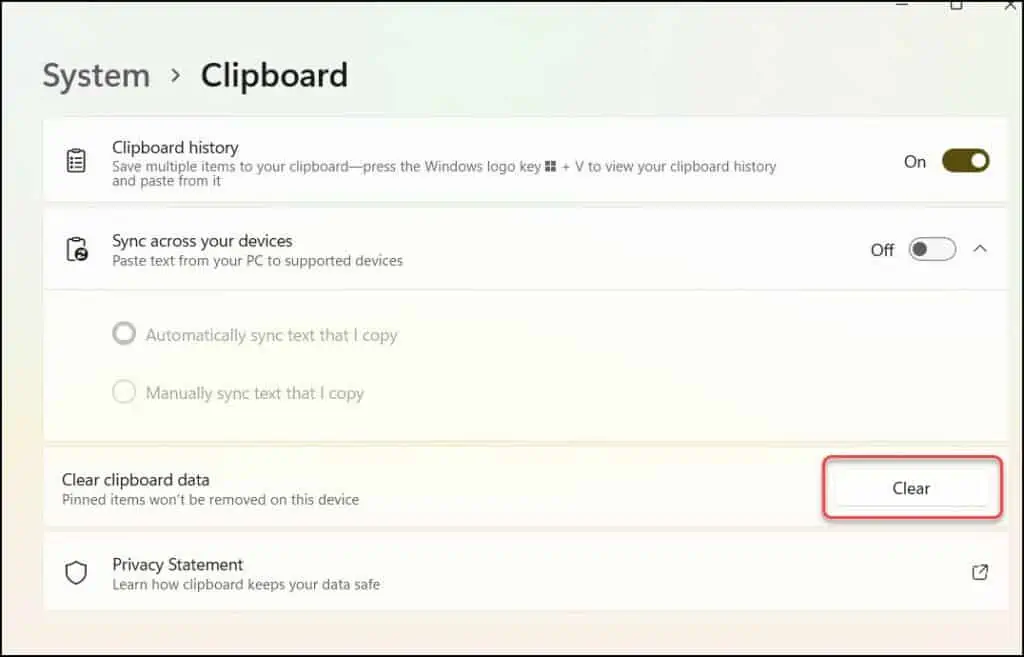
Method 2: Clear Windows 11 Clipboard History using Command
With a simple command, you can clear Clipboard history in Windows 11. On Windows 11 PC, click Start and launch the Run app. Now run the command cmd /c echo.|clip to clear the clipboard data.
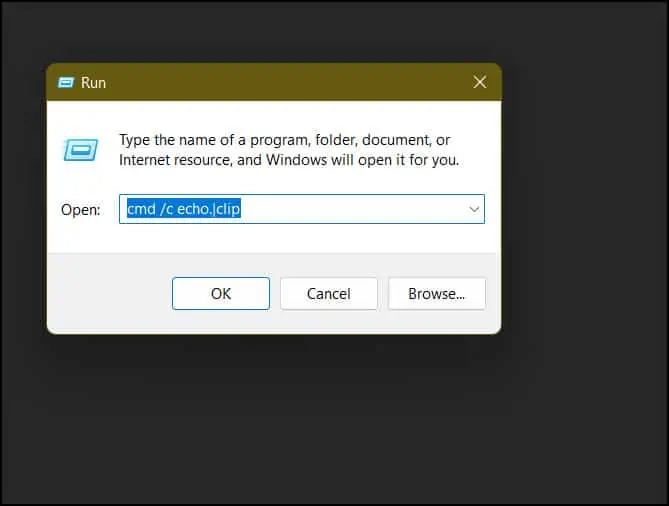
Method 3: Clear Windows 11 Clipboard Data
The Clipboard data can be cleared from the Clipboard itself. Launch the Clipboard utility using Windows+V shortcut key, now click the Clear All button to clear all the Clipboard data.
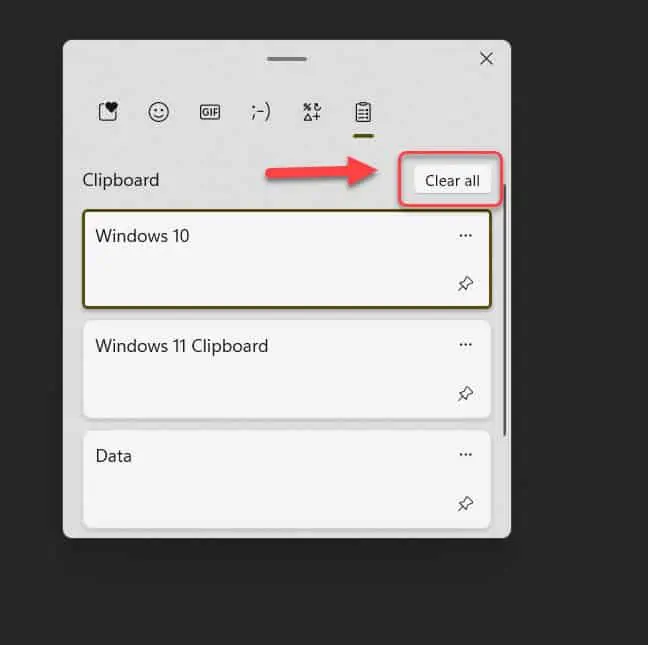
The below screenshot shows the Clipboard when all the items are cleared. As you start copying the text on Windows 11 PC, the Clipboard keeps saving the data.
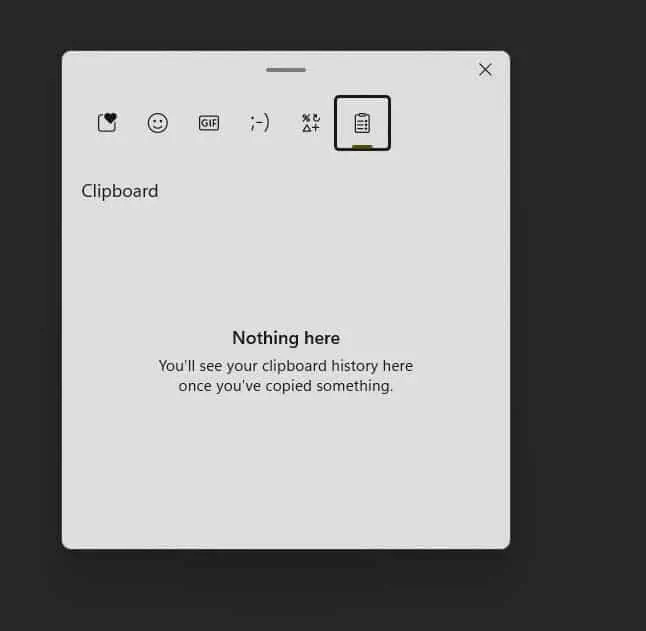
Conclusion
For privacy and safety reasons some Windows 11 users may want to clear clipboard data and clipboard history. The methods covered in this post should help you to clear the clipboard history without having to restart your Windows 11 PC.
