How to Deploy Google Chrome using Intune | MEM
In this article, I will show you how to deploy Google Chrome using Intune (a.k.a. MEM). Intune makes it easier to package and deploy Chrome browser to endpoints.
With Intune, you can perform Google Chrome browser deployment and the users can install Chrome via Intune Company Portal app.
Google Chrome browser is a popular browser and a strong competitor of Microsoft Edge browser. Although both are built with chromium, Microsoft Edge is more popular browser than Google Chrome. With Intune as MDM, you can deploy and manage Chrome browser efficiently.
Chrome browser is available in two versions: Consumer Chrome browser and Google Chrome Enterprise. In terms of features, both offer similar features however the difference is in how the browser is deployed and managed. Google Chrome Enterprise is the business-focused solution for Chrome devices, Chrome browser and Chrome OS.
Microsoft has released the new set of Administrative Templates in Intune for Google Chrome browser. Take a look at the new Google Chrome Administrative Templates available in Intune.
If you are using ConfigMgr, you can create an application and deploy Google Chrome using SCCM. With Intune, you can deploy Google Chrome as a Line of business app or Win32 app. Deploying Chrome browser using Intune is as simple as doing it with Configuration Manager. All you need is a Google Chrome installer and permissions to deploy the app in Intune.
Steps to Deploy Google Chrome Browser with Intune
The high-level steps to deploy Google Chrome browser using Intune include:
- Download the Chrome installer
- Create a New application for Google Chrome in Intune Portal
- Assign or Deploy Chrome browser to your computers managed by Intune
Some examples of application deployments in Intune include:
- Deploy Microsoft 365 Apps with Intune | Endpoint Manager
- How To Deploy Slack with Intune | Endpoint Manager
- Deploy Microsoft Teams Using Intune – Microsoft 365 Apps
- Deploy Microsoft Edge using Intune
Step 1: Download Google Chrome Browser for Enterprise MSI Installer
You can download Google Chrome browser enterprise installer which is available as MSI installer. To download Chrome browser for your enterprise, visit the Chrome Enterprise download link. Before you download the Chrome Enterprise installer, select the following:
- Channel: Stable
- File Type: MSI
- Architecture: 64 bit
Click the Download button and save the googlechromestandaloneenterprise64.msi to a folder on your computer. We will upload this Google Chrome installer to Intune in the next step.
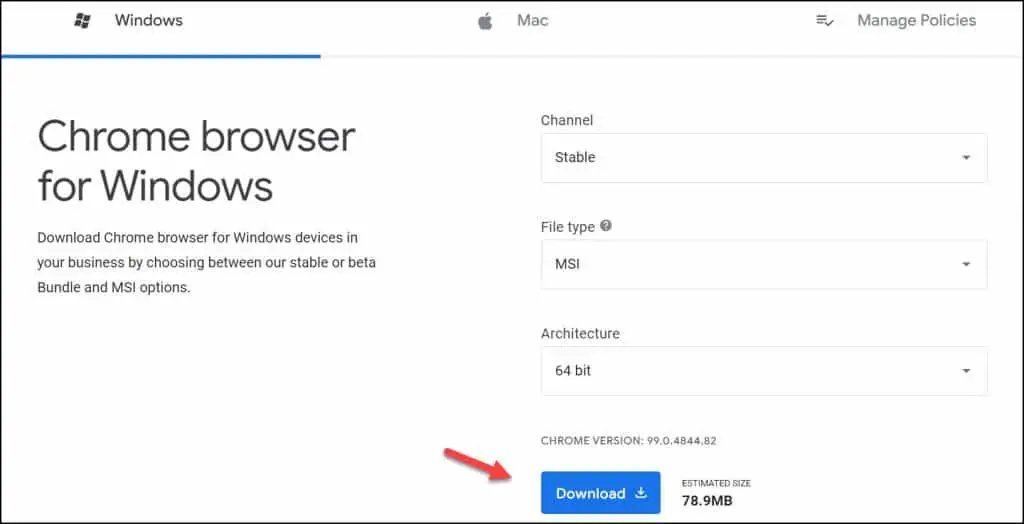
Step 2: Create Google Chrome Application in Intune
If you were to deploy the Google Chrome app for Android devices using Intune, I would recommend reading the article on how to add the Google Chrome app to Intune.
In this case, we are going to deploy Google Chrome using Intune to our Windows computers. We will use Intune MSI deployment method here. The deployment will work for both Windows 10 and Windows 11 computers.
Let’s look at the steps to Create Google Chrome App in Intune
- Sign in to the Microsoft Endpoint Manager Admin Center.
- Select Apps > All apps > Add.
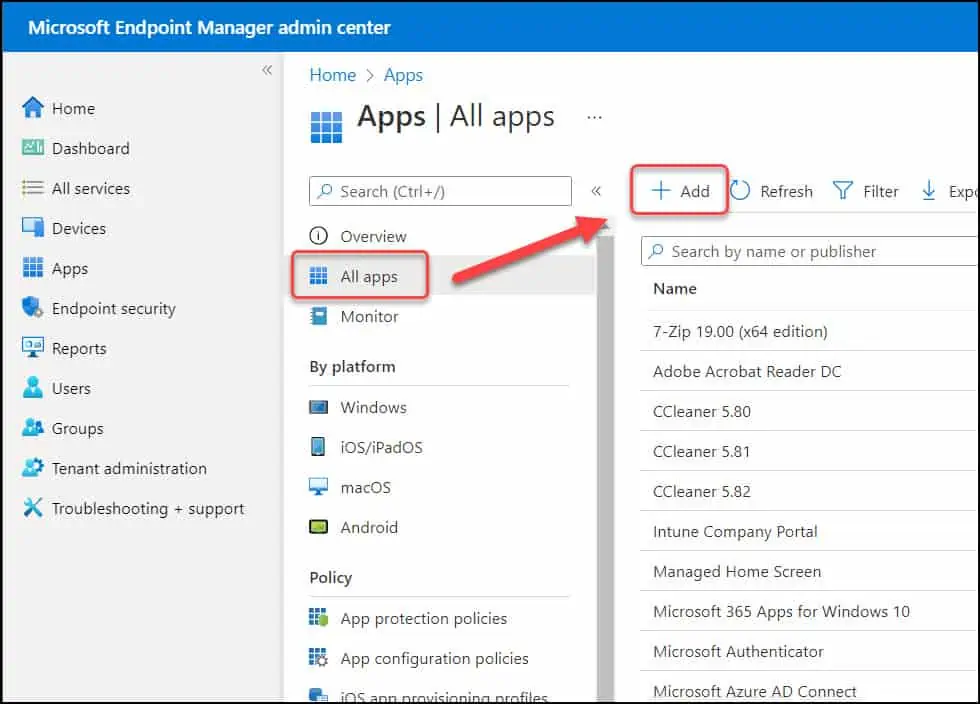
On the Select app type, click the drop-down and select the App type as Line-of-business app.
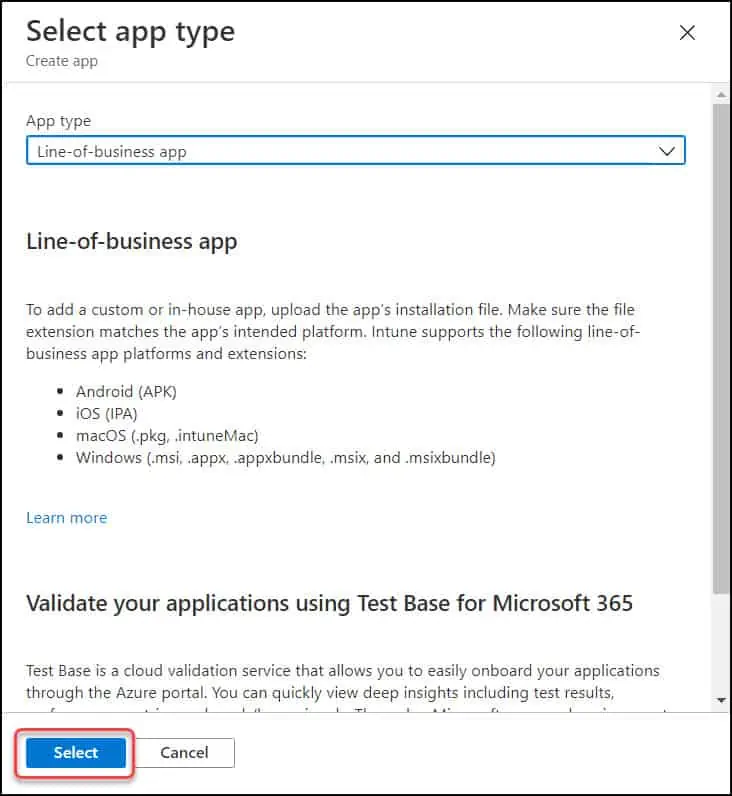
In this step, you have to add the App package file (add the Google Chrome app). Click the upload button and upload the Google Chrome enterprise installer to Intune.
The following details are populated from the Google Chrome enterprise installer.
- Name: Google Chrome
- Platform: Windows
- Size: 81.27 MiB
- MAM Enabled: No
- Execution Context: Per-Machine
Click OK to proceed further.
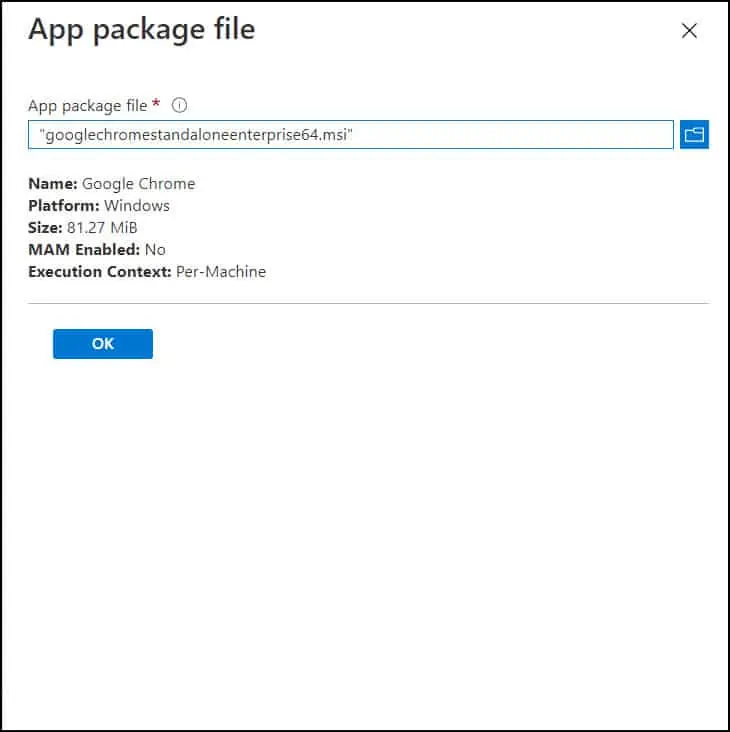
On the Add App page, you can add additional details about the Google Chrome browser. For example, you can add the description, select a category for the app, information URL, Privacy URL etc.
Additionally, the last option is Logo which allows you to upload a logo for Google Chrome application. After you deploy Google Chrome using Intune, this logo appears along with the application in the Company Portal app. Read about how to specify an Application logo in Intune.
Specifying a logo is optional however I recommend adding a logo to Google Chrome browser. Once you have entered all the details, click Next.
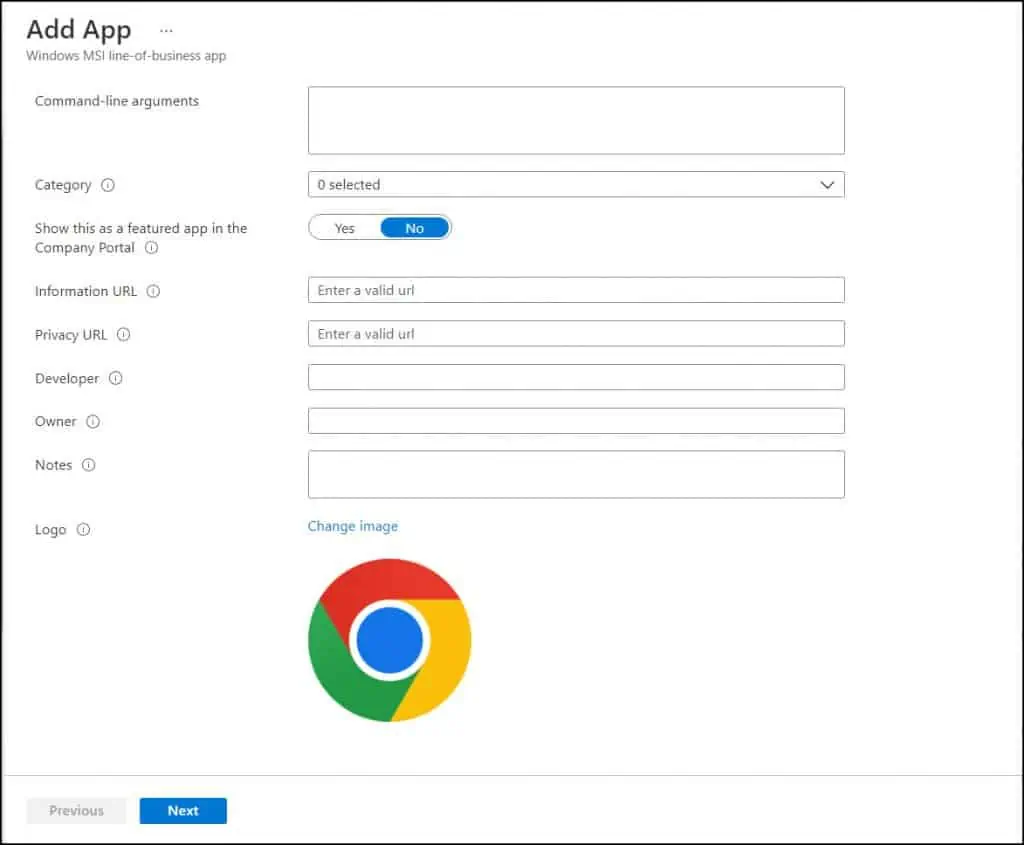
Step 3: Deploy Google Chrome using Intune
After you have uploaded the Google Chrome app to Intune, the next step is to deploy or assign the Google Chrome to devices. On the Assignments tab, add the groups to which you want to target the Google Chrome browser app. Click Next.
Note: If you are deploying the Google Chrome app as required, the application will directly install on the computers that part of the added groups.
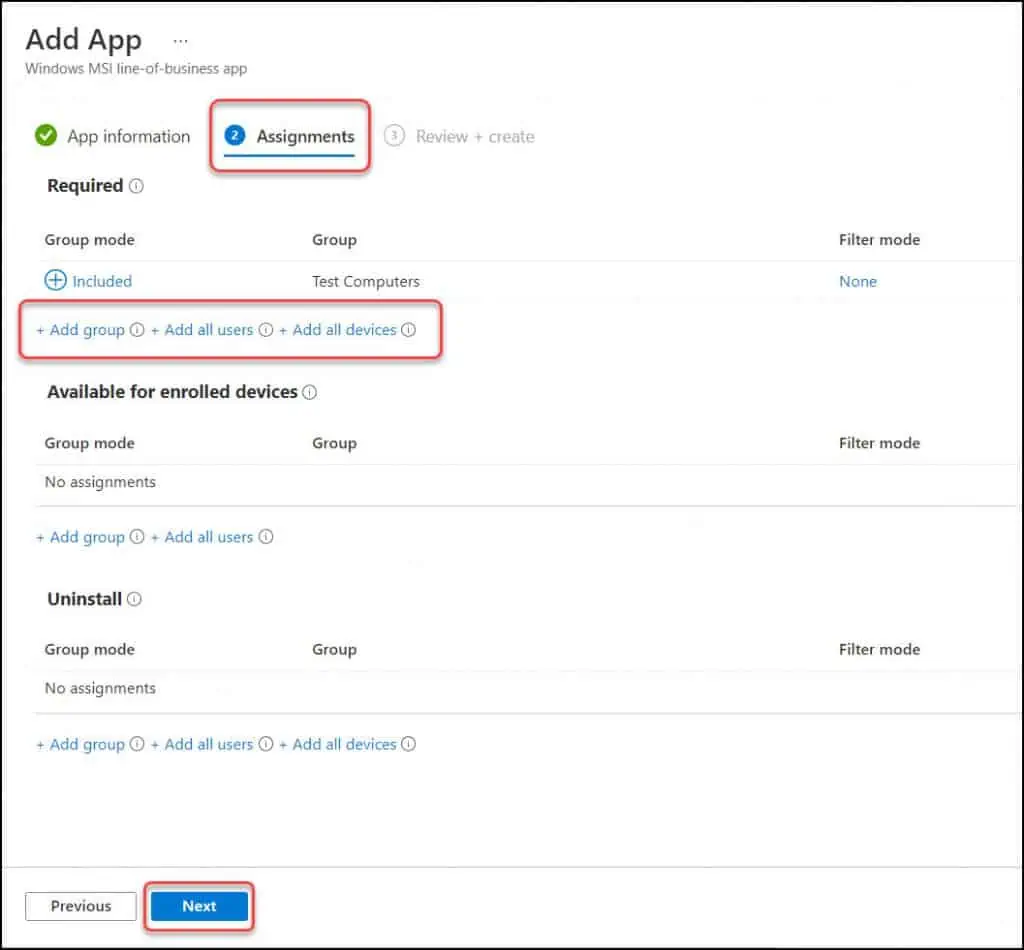
The Review+Create tab shows the summary of Google Chrome browser app configuration settings. Click Create to complete the creation and deployment of Chrome browser.
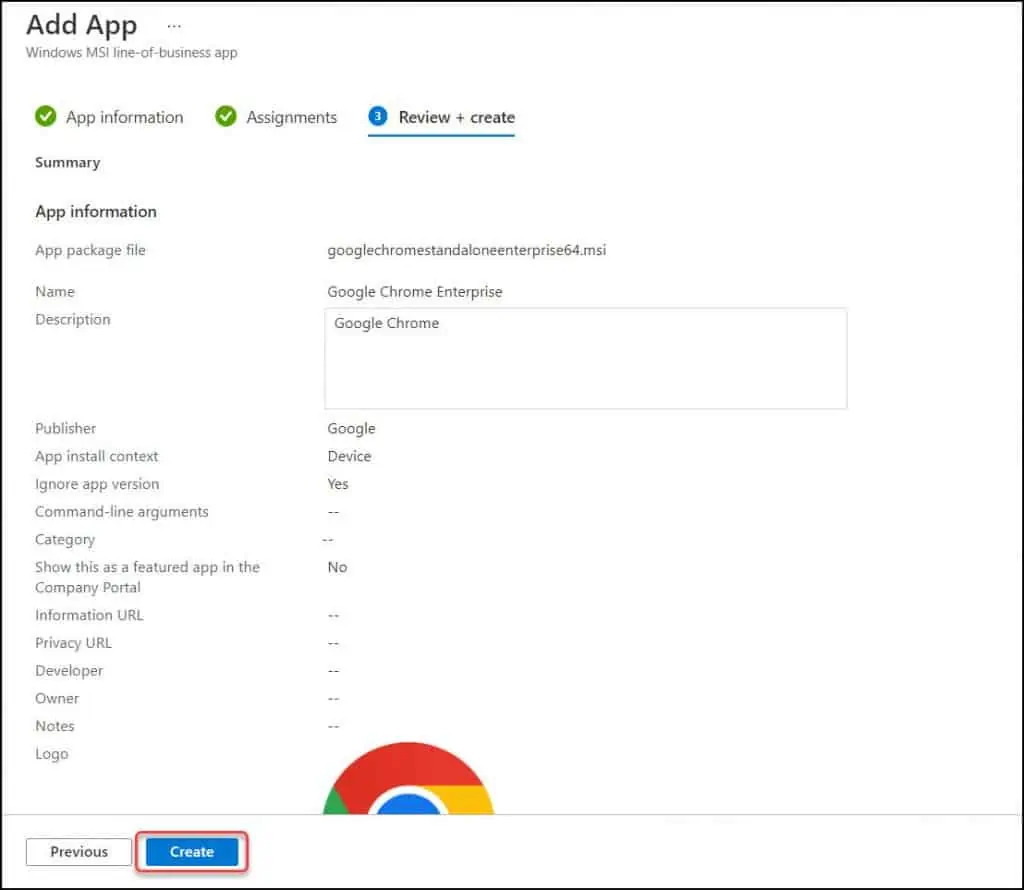
In the top-right corner of the Intune portal, you see a notification that “Google Chrome Enterprise application created successfully“.
Another notification appears “Uploading Google Chrome Enterprise“. The Google Chrome enterprise MSI installer is uploaded, and the same installer is deployed to computers.
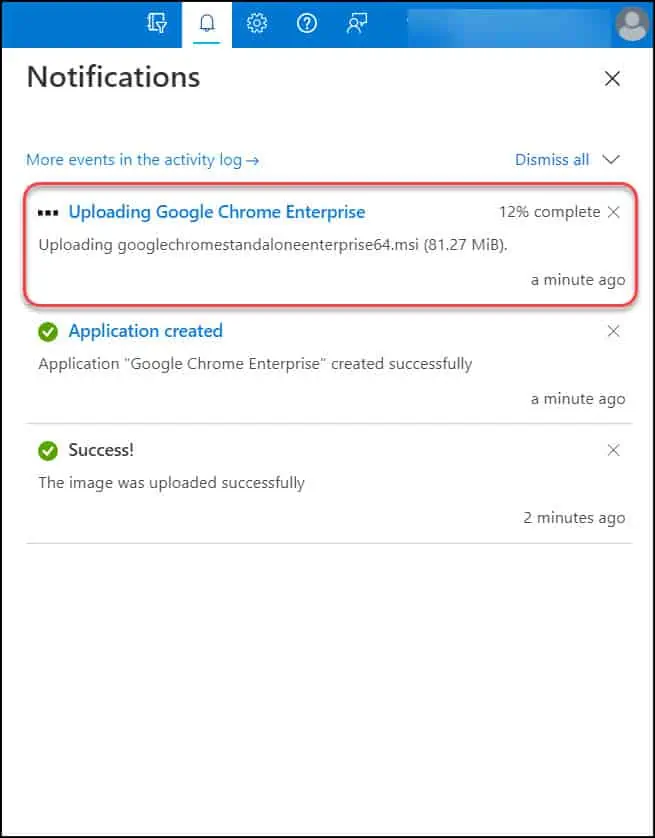
Step 4: Monitor Google Chrome Application Deployment in Intune
After you deploy Google Chrome using Intune, you can monitor the Google Chrome application deployment status in Intune. You can find out on how many computers Google Chrome installed successfully and how many had errors.
Initially, after you upload the Chrome browser app, you see the following message “Your app is not ready yet. If app content is uploading, wait for it to finish. If app content is not uploading, try creating the app again“.
You need to wait until the entire application content is uploaded. If it takes significantly long time to upload the app, delete the app and re-upload it.
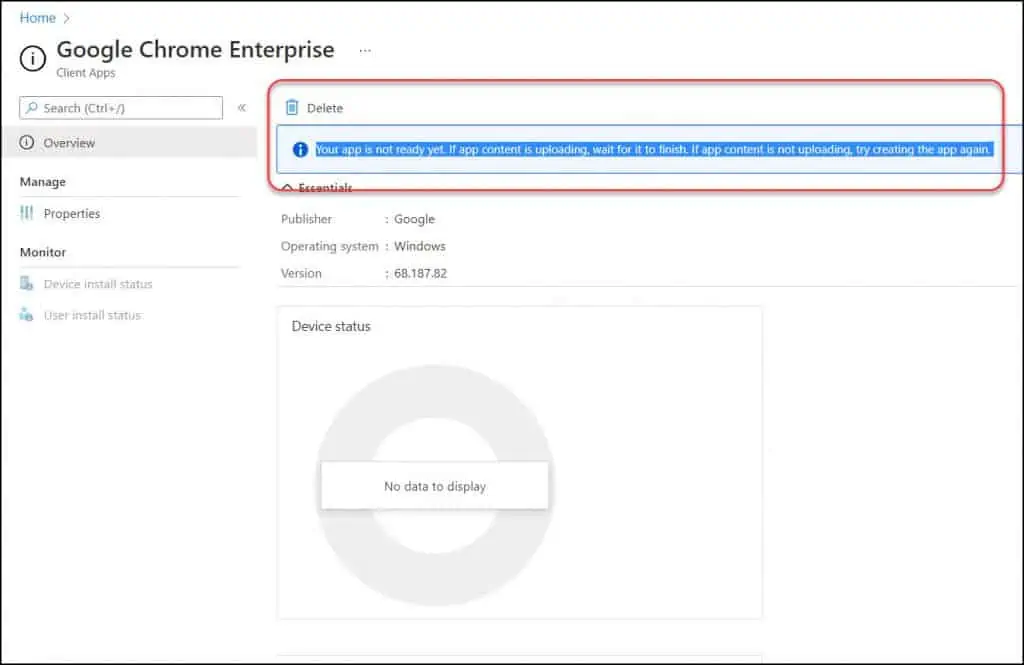
On the client computer, launch the Company portal and under Settings, run the Sync. Use this option to sync your device to get the latest updates from your organization. Learn how to sync Intune Policies manually on Windows computers.
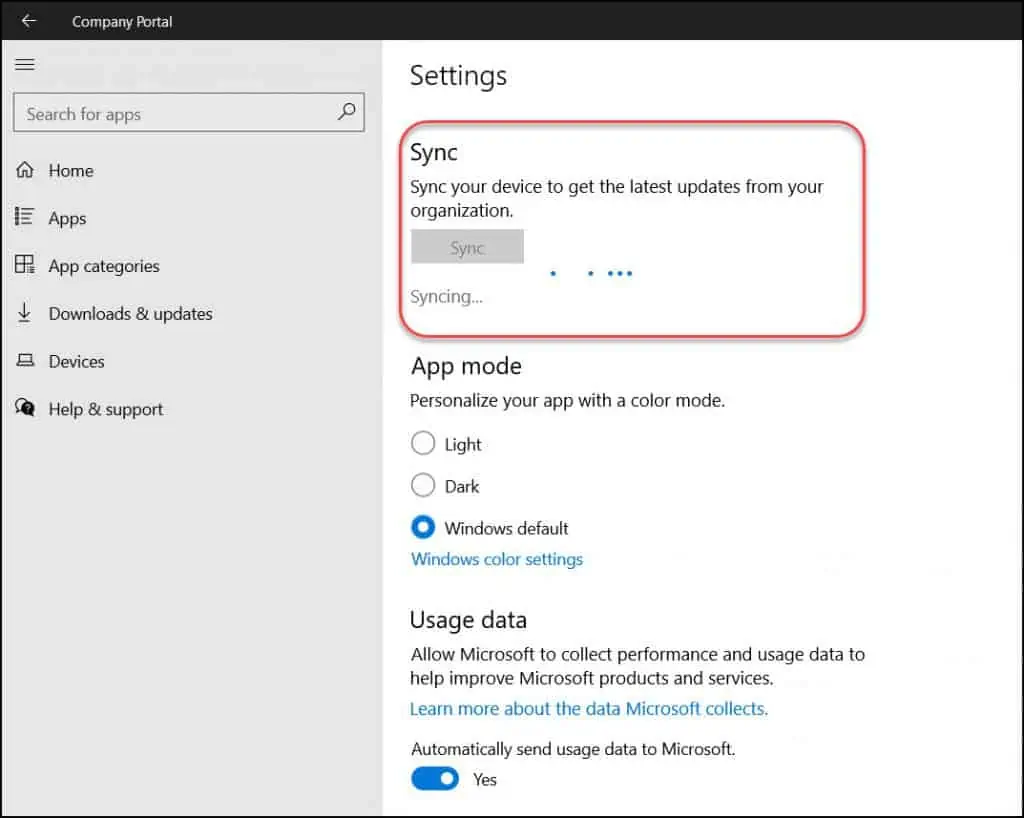
To check the Google Chrome deployment status within Intune portal, go to Apps and select Google Chrome Browser app. The Device Status shows the devices that have installed with Google Chrome app.
After the Chrome browser has been installed, you can use Intune to manage Google Chrome settings using administrative templates. This completes the steps to deploy Google Chrome using Intune.
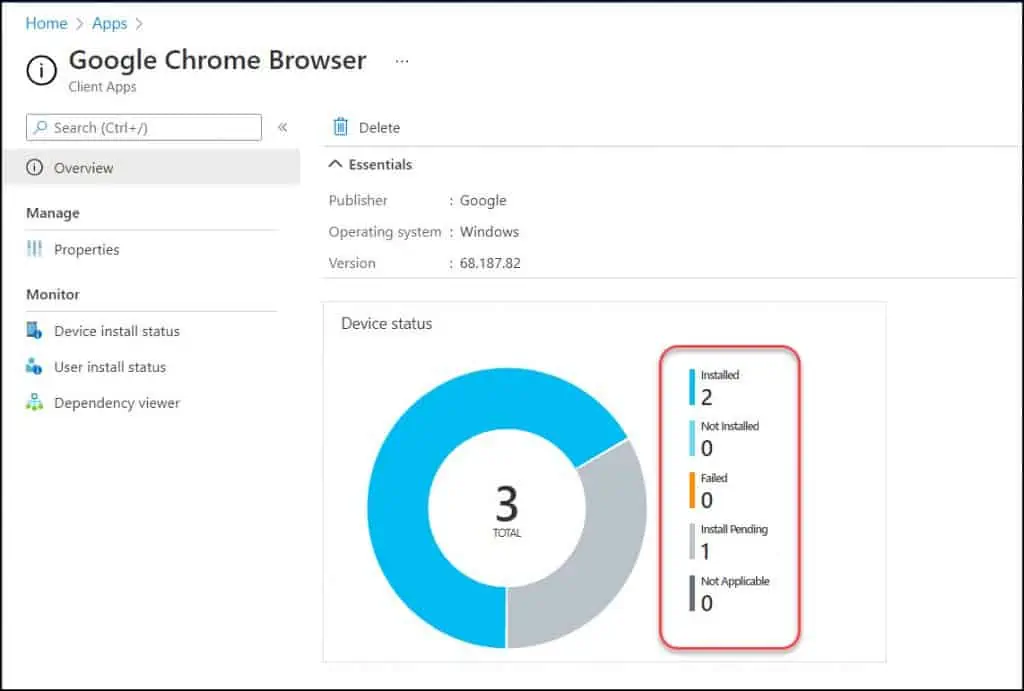

How can i block access to Google Drive and Dropbox in Intune
You can remove it by creating a group and then put it on the exclude group.
Is it auto updated or do we have to keep re-packaging?
The users who are getting Chrome pushed are not Local Admin
Hi Sneez, did you end up getting a clear answer to this question regarding the update behaviour of this an installed through Intune?
Thanks for this. Is the app accessible only through Company Portal or can it also be accessed straight out to Start Menu like a regular installed app?