How to Deploy Power BI Desktop using SCCM
This post shows the steps to deploy Power BI desktop using SCCM. Power BI allows end users to visualize and analyze data with better efficiency and understanding. Power BI is a cloud-based business analytics service by Microsoft.
Microsoft Power BI comes with unique dashboards, interactive reports, and compelling visualizations. These help you understand and explore the data in new way. Since this looks very interesting, I would say one has to install and try out this amazing service.
Microsoft also released Power BI template for SCCM. This template when installed and configured shows fancy dashboards displaying various levels of data. I am sure many of you rely on SCCM reporting services to track software installs, get info etc.
Power BI provides detailed information of your SCCM instance. This includes information such as client and server health, malware protection, software updates, and software inventory across your organization. We will discuss more about the Power BI SCCM template in upcoming post. For now let’s see the Power BI Desktop deployment.
What is Power BI Desktop – Power BI Desktop is a free application that you can download and install on your computer. You can download either the .msi file from here or download windows store app. Power BI Desktop connects with Power BI service which then lets you build advanced queries, models, and reports that visualize data. Once you customize your reports, you can finally save and publish your data and reports directly to your Power BI site or save it as local file.
How to Deploy Power BI Desktop using SCCM
Let’s look at the steps to deploy Power BI Desktop using SCCM. I have got the Power BI Desktop 64 bit version file and we will package and deploy the same to computers. I have copied over the msi file to sources folder on my SCCM server. Most of all Power BI desktop does not allow installation behavior on a per user basis. So I suggest you to deploy to systems and not to users.
Launch the SCCM console, navigate to Software Library > Application Management. Right click Applications and click Create Application. On the General page choose Manually specify the application information. Click Next.
Add some information about the app and click Next. In the next step add more details about the app and specify an icon and click Next.
Under Deployment Types, click Add button. Once again select Manually specify the deployment type information and click Next. 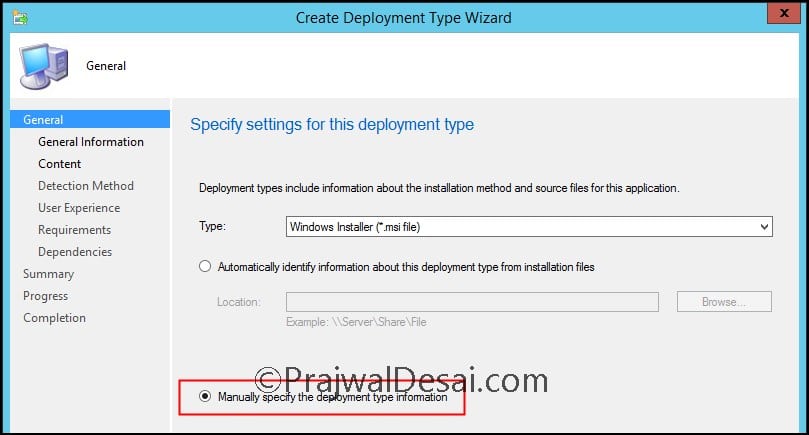
Choose the content location and specify the install and uninstall commands as provided below.
Install program - msiexec /i "PBIDesktop_x64.msi" ACCEPT_EULA=1
Uninstall program - msiexec /x {B9DF5033-C293-4139-A765-DDEB0064D02F} /q
Note that the product code is not the same for all installs. You need to provide the correct product code which could be a different one in your case.
Specify the detection method and select setting type as Windows Installer. We use the MSI product code to detect the presence of this application. Specify the product code and click OK.
Set the installation behavior to Install for system. Set logon requirement to whether or not a user is logged on. Since we want the deployment to happen silently, set installation program visibility to Hidden. Click Next and complete the remaining steps in wizard. 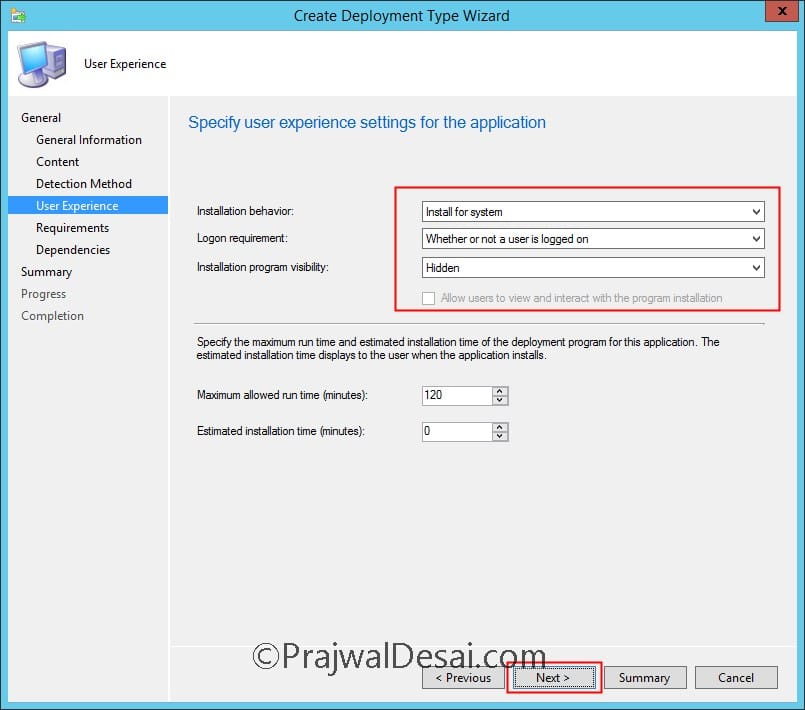 On the completion page click Close.
On the completion page click Close. 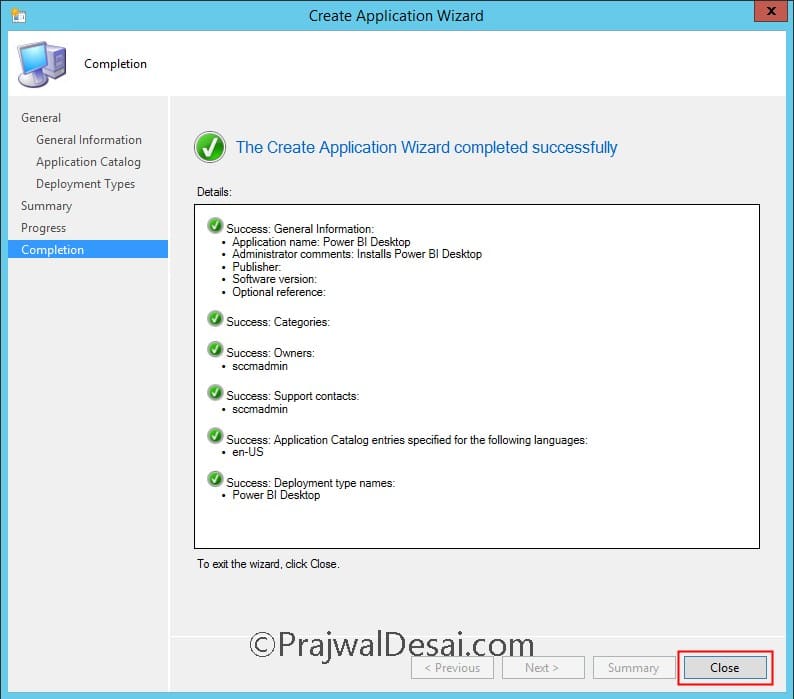
Power BI Desktop Installation and Uninstallation
The Power BI Desktop application is packaged. Distribute the app content to distribution points and deploy it to device collection. On the client machine wait for the software to appear in Software Center. Select the Power BI Desktop app and click Install. The app installation should work fine as tested in my setup. Examine the appenforce.log file on client machine to monitor installation progress. 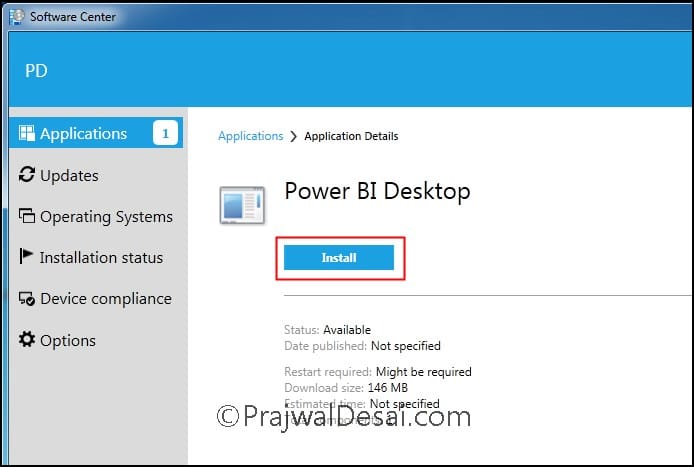 I have tested the app uninstalls and it worked well. I hope you give a try and let me know if you encounter any deployment issues in the comments section.
I have tested the app uninstalls and it worked well. I hope you give a try and let me know if you encounter any deployment issues in the comments section. 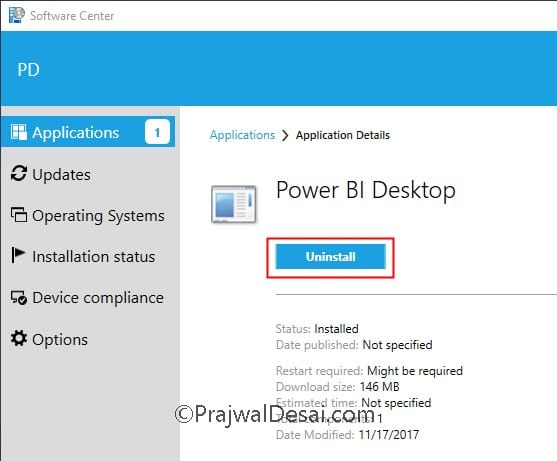


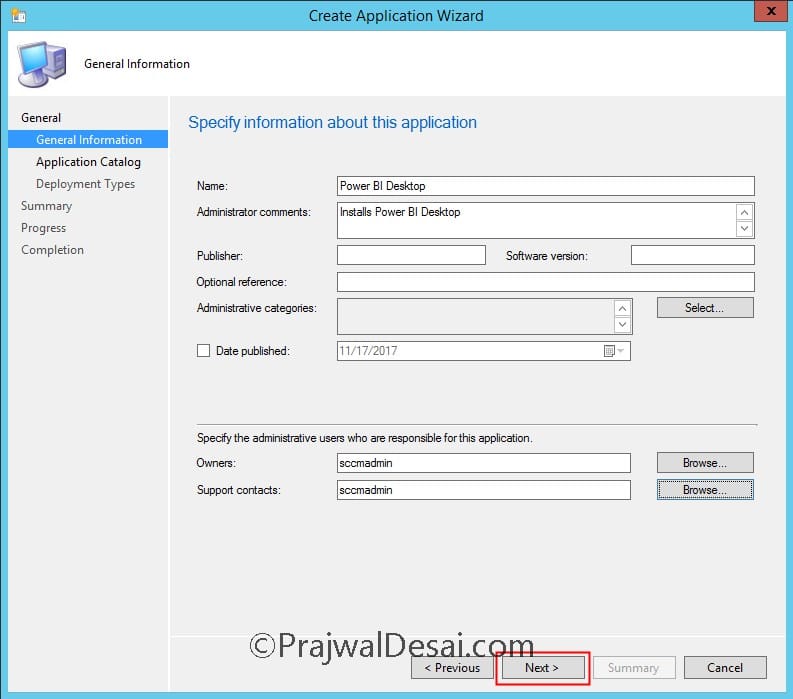
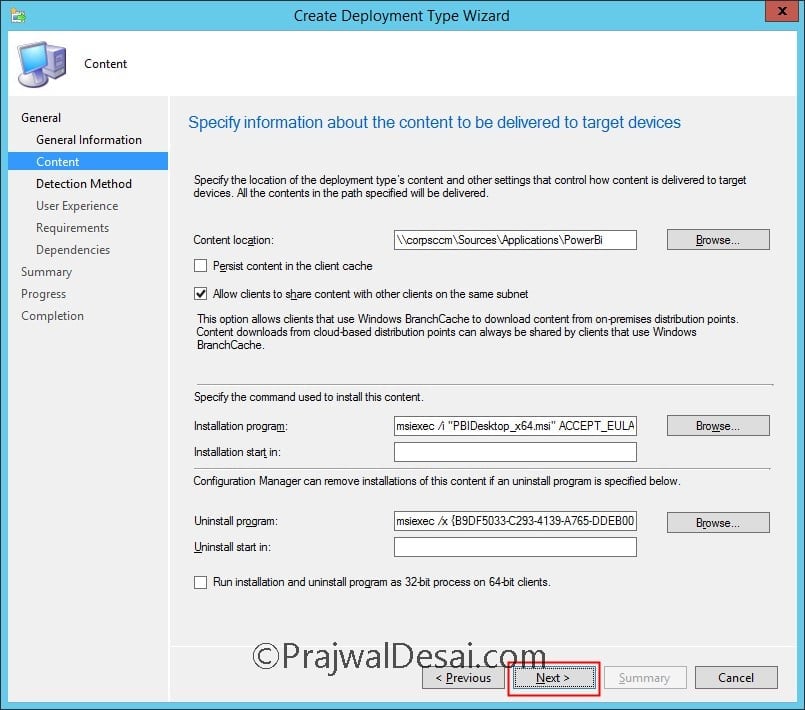
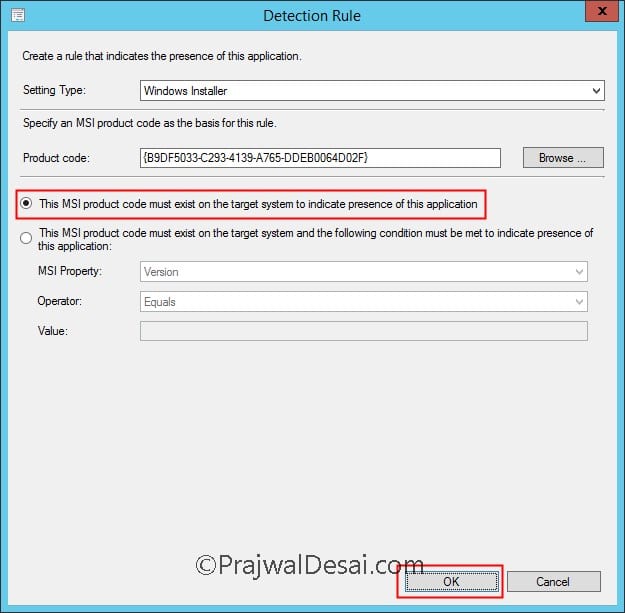
Hi to all
I’ve used the PatchMyPC free catalog. The Power BI is one of the updated products.
For the mass installation, I’ve used a PowerShell script as detection.
$software = “Microsoft Power BI Desktop (x64)”
$installed = (Get-ItemProperty HKLM:\SOFTWARE\Microsoft\Windows\CurrentVersion\Uninstall\* | Where { $_.DisplayName -eq $software }) -ne $null
if ($installed) {
Write-Host “‘$software’ Installed.”
}
exit 0
Good morning, I am having problems in the distribution of PowerBi Desktop via SCCM, I have already created several deploys, however when it appears in the software center the status appears with the installed one, but it does not update the version. I am using the .exe package, as it no longer has the MSI.
The MSI is no longer available. DO you have a guide using the EXE?
How can we update Power Bi in SCCM? Do we have to deploy a new package with the latest version of PowerBi?
I am very curious on the topic of updating as well. I have created 3 packages. Latest and greatest, 1 month old, and 2 months old. Engineers, test pilot, and everyone. Looking to automate this process not using 3rd party. Currently thinking about moving users from one security group to the other with powershell but there must be a better way to automate the packaging.
You can download either the .msi file from here or download windows store app.
This link only gives .exe files and i cant use .exe as windows installer type. where do i get the .msi file for power BI
You are correct, there is no .msi file now and only executable file is available for download.
Hey, I found the msi installer here – https://www.microsoft.com/en-us/download/details.aspx?id=45331
That link is now listed as deprecated. Same install switches work for the exe as the msi and I am using the following registry key as the detection rule-
Computer\HKEY_LOCAL_MACHINE\SOFTWARE\Classes\Installer\Dependencies\{b134e1b9-3ac6-48a8-bd2f-4a6d91586e4f}
I will be testing the deployment today at my organization.
*insert annoyed diatribe at Microsoft for constantly making things harder for Sys Admins*
The detection rule doesn’t work, but the deployments install/update just fine.
did that work? i need to package this on SCCM and need the msi
Hello, how do you prevent the desktop shortcut from being created during the install? is there a property value for that as well? thank you!
Thank you. This worked great! I was missing the “ACCEPT_EULA=1” ugh.
Hi i’m interested in thoughts you have on updating, seems like it would need an uninstall then an install
Very curious on how to update this app as well
PowerBI is updated monthly. It is not an update package – – it is an uninstall/reinstall. Any thoughts or tips on how to maintain in a large environment where standard users do not have local admin rights and all software is distributed via SCCM?
Hi Prajwal,
Can you please explain the process to push Power BI updates using SCCM.
Or if the same installer file is used to update which is used for fresh install.
Please advise!
Thanks,
Kapil