Fix WSUS Update Catalog Add Button Missing
Is the “View Basket” option missing when importing the updates into WSUS? I’ll explain how to fix the “WSUS Update Catalog Add Button Missing” error in this article. After you fix this error, you can import updates into WSUS using the Microsoft Update Catalog.
Recently, I published a guide on manually importing updates in WSUS. The guide shows how to import an update from the Microsoft Update Catalog into WSUS and deploy it using Configuration Manager. However, after a few days I started hearing complaints that the Microsoft update catalog was missing the Add button and the view basket option.
Several users also reported that when launching the Microsoft Update Catalog from WSUS, there is no option to allow importing the updates into WSUS. While manually importing updates into WSUS, you may find the Add button missing in Microsoft Update Catalog and I will share the solution for it.
I don’t see the option for View Basket; Add in my WSUS console. Currently, I am running SCCM 1902 in my production environment. I have tried accessing Microsoft Update Catalog site on IE, Chrome; Firefox, but still not getting those options available. Waiting for your reply; solutions.
When a click on view basket I obtain a window that shows me only download button but not Import button. Is there something that I missed?
Based on above comments, I decided to publish this guide that shows the steps to fix Add button that is missing in WSUS update catalog.
Also See: Step-by-Step Guide to Import Updates into SCCM | ConfigMgr
Fix WSUS Update Catalog Add Button Missing
To fix the WSUS update catalog add button missing issue, you’ll need to perform a series of steps. If the “Add button” and “View Basket” options are missing in the update catalog, follow the below steps to resolve it.
Step 1: Launch the WSUS console as Administrator
You may be directly logged in to the WSUS server or using a WSUS console that is installed on a different server. Make sure to start the WSUS console as administrator in any case. This is an important requirement.
In the WSUS console, expand the server and click Updates. On the right pane, under the Actions section, click Import Updates. You may also right-click Updates and select Import Updates.
Step 2: Use Internet Explorer browser
Even though I know that Internet Explorer is an old browser, you should use it when importing updates into WSUS. When you click Import Updates in the WSUS console, it opens the update catalog link: http://catalog.update.microsoft.com in Internet Explorer.
At this point, you’ll notice that the Microsoft Update catalog page is completely blank with no content. This happens because it requires an Windows Update add-on to be installed in order to display the content.
After a brief delay, a prompt to install the Microsoft Corporation’s Windows Update v8 add-on will appear. If you don’t install this add-on, the Add Update button and View Basket button will fail to show up in the update catalog. To install this add-on, click “Install.” If you have the add-on installed, and it is not disabled, click Allow to run the Windows Update v8 add-on.
Under Manage Add-ons in Internet Explorer, you can find details about this Microsoft Update catalog add-on.
After you install the add-on, refresh the browser. Now, we can see that the Microsoft Update Catalog page has a search box and options for viewing a basket. Congratulations! You have successfully resolved the “WSUS Update Catalog Add Button Missing” issue.
Step 3: Import Updates
Type in the update number and click “Search.” In the next step, add the updates that you wish to import into WSUS by clicking the Add button.





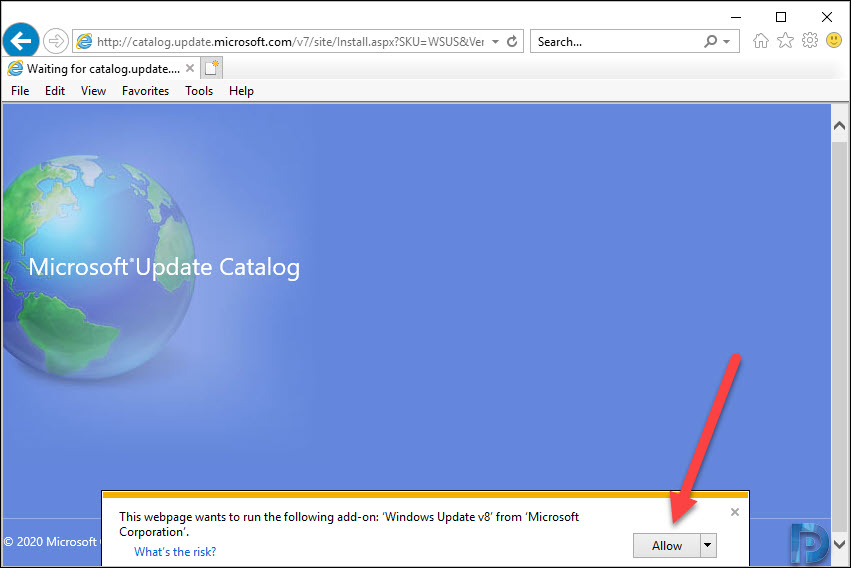

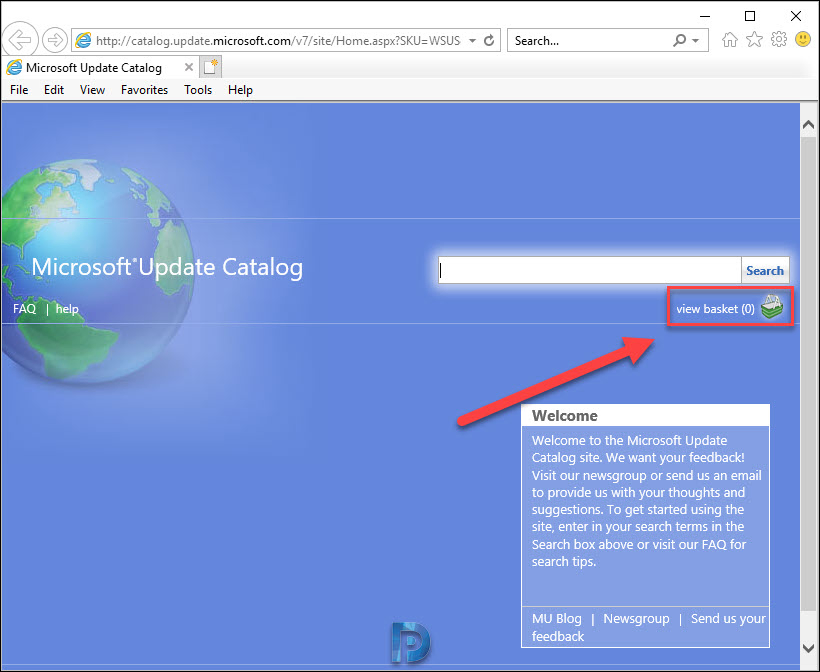
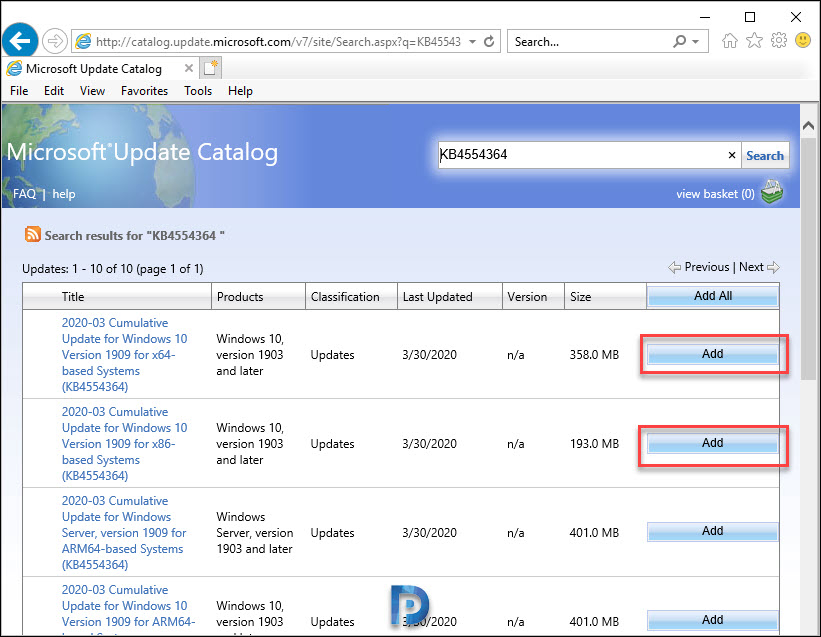
With Internet Explorers demise is this possible with Edge now? I cannot find the Windows Update add on in the Edge list of add ons.
To import updates from Edge you will need to enable IE Compatibility mode (Settings>Default Browser>Internet Explorer compatibility)and add the Windows Catalog page. Once you enabled the IE Compatibility mode you need to restart your Edge Browser, go to Windows Catalog page and the install prompt will show up so you can then follow this guide to add updates manually.
Hope it helps!