Complete Guide to Disable Internet Explorer using Intune
In this post, I will show you how you can disable Internet Explorer using Intune for all users and devices. Using a Configuration Profile in Intune, you can disable IE11 as a standalone Browser with a few easy steps.
Microsoft announced that the Internet Explorer 11 will be retired, and the browser will go out of support on June 15, 2022, for certain versions of Windows 10 and Windows 11. After the IE support ends, the Internet Explorer will not receive any updates from Microsoft. What Microsoft recommends is to switch to the Edge browser, which a stable and advanced browser that receives updates frequently.
You may have some apps and websites that work only on IE. So in such cases, you can enable Internet Explorer mode in Edge and test your apps and websites for the compatibility. With Intune, you can disable the IE11 for all users and ensure users switch to Edge for a better experience.
Can I use GPO to Disable IE11?
Absolutely Yes!! If you aren’t using Intune and would like to disable IE11 for domain joined computers, Group Policy is the best option. Read my post on how to disable Internet Explorer using Group Policy.
Another advantage with Edge GPO deployment is that Microsoft Edge has enterprise installers that can be deployed to endpoints using tools like Configuration Manager and Intune. With Configuration Manager, you can not only deploy Edge, but you can also manage and deploy Microsoft Edge updates to Windows devices. So now that you know, Edge offers more advantages, it’s time to get rid of Internet Explorer and switch to Edge.
Prerequisites to Disable Internet Explorer 11
Before you plan to disable IE11 with Intune, please read the important prerequisites:
- Operating systems and updates
- Windows 10, version 2004, Windows Server version 2004, Windows 10, version 20H2: KB4598291 or later
- Windows 10 version 1909, Windows Server version 1909: KB4598298 or later
- Windows 10 version 1809, Windows Server version 1809, and Windows Server 2019: KB4598296 or later
- Windows 10, version 1607, Windows Server 2016: KB4601318 or later
- Windows 10 initial version (July 2015): KB4601331 or later
- Windows 8.1: KB4601384 or later
- Windows Server 2012: KB4601348 or later
- Microsoft Edge Stable Channel
Steps to Disable Internet Explorer using Intune
Let’s look at the steps to disable the Internet Explorer using Intune:
- Login to the Microsoft Intune admin center.
- Select Devices > Windows > Configuration Profiles.
- Click Create Profile to create a new profile and define the settings to disable Internet Explorer.

On the Create a profile page, select the Platform as Windows 10 and later. Select Profile type as Templates. Next you must select a Template Name which will a custom one in this case. So click Custom and then click Create.

On the Basics window, specify the profile name as Disable Internet Explorer 11. You may add a brief description about this profile. Click Next.

On the Configuration Settings page, click Add to define the OMA-URI Settings which will disable IE11.

Intune OMA-URI Settings to disable IE
To disable the IE for all users, select the Add Row page of OMA-URI Settings and specify the following.
- Name – Specify the name for example, disable IE11
- Description – Add a description (optional)
- OMA-URI – ./Device/Vendor/MSFT/Policy/Config/InternetExplorer
- Data Type – String
Enter the following data in the Value field.
<enabled/><data id="NotifyDisableIEOptions" value="2"/>After adding the above information, click Save.

The Intune OMA-URI settings that you defined to disable Internet Explorer now appear under the Configuration Settings window. Select Next.

On the Assignments tab, add your device groups or user groups and click Next.

In the Applicability Rules section, you can specify how to apply the profile within an assigned group. Based on the criteria that you specify here, Intune will apply the profile to devices that meet the criteria. I am not going to define any criteria here as I am deploying the profile to my test Windows devices. So click Next.

On the Review + Create page, you can verify the configured settings and select Create.
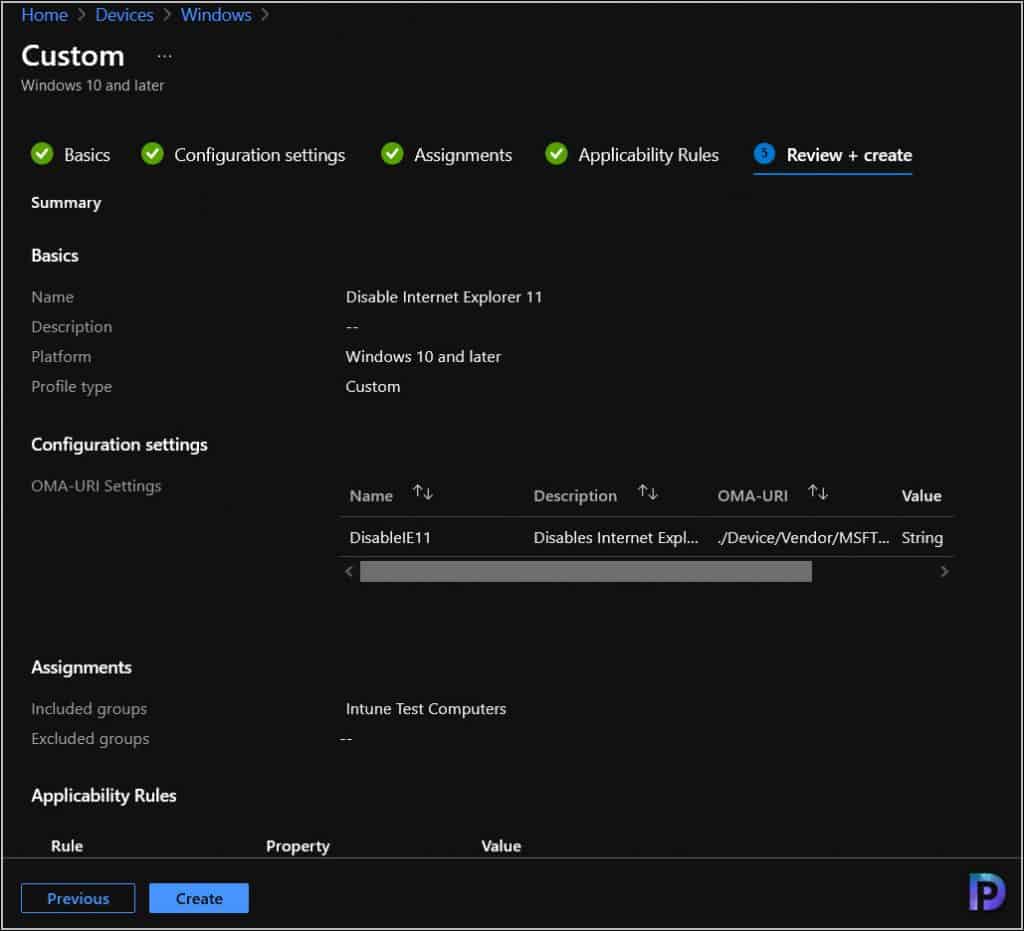
After you have assigned the configuration profile to your devices and users, the Internet Explorer will be disabled once the devices check-in with Intune service. You can also force sync Intune policies on your computers.
Monitor Intune IE Disable Status
You can monitor the device configuration profiles in Microsoft Intune with a few simple steps. Furthermore, you can check the status of a profile, see which devices are assigned, and update the properties of a profile. To accomplish that, go to Devices > Configuration Profiles > select Disable IE11. Under the section “Device and user check-in status“, select View Report.
End User Experience
To check whether Internet Explorer is disabled or not, login to one of the devices. Click Start and launch the Internet Explorer app. You immediately see a message box. Internet Explorer – This action is restricted. For more information, please contact your system administrator.
Click OK to close the box.
That completes the steps to disable Internet Explorer using Intune. For any clarifications, please let me know in the comments section below.

How to Manually Block Internet Explorer
When you turn on Disable Internet Explorer 11 as a standalone browser policy setting, all Internet Explorer 11 activity is redirected to Microsoft Edge and users have the following experience:
- The Internet Explorer 11 icon on the Start menu will be removed, but the one on the taskbar will remain.
- When users try to launch shortcuts or file associations that use Internet Explorer 11, they will be redirected to open the same file or URL in Microsoft Edge.
- When users try to open Internet Explorer 11 by directly opening iexplore.exe, Microsoft Edge will open instead.

Hi
Can you suggest me which backup software we can use for smart, differential and mirror backup. Currently, we are using Backup4all software, but it is not working properly, and it consumes a lot of server resources.
There’s an Admin Template for this setting now. OMA-URI setting no longer required.
I agree. The post was published when there was no disable IE setting available in Settings catalog.
will this support on Win10 Home edition
No, I don’t think so. But Frankly speaking, I haven’t tested it on home edition of Windows 10.
How to get back IE after disabling if we ever want to before actual EOL?
I would also appreciate this info before disabling IE11 while testing.
@ripsy is correct.
./Device/Vendor/MSFT/Policy/Config/InternetExplorer/DisableInternetExplorerApp is the right one. It worked for me too.
I’m getting an error on the deployment when I send it to a test group, and IE isn’t disabled. I’m running 21H1 on all the test workstations, and Edge is the “Official build”. The event viewer isn’t really giving me much information either.
Can you try restarting a single machine and confirm if it works after the restart ?
No change after a reboot.
The OMA-URI is wrong
./Device/Vendor/MSFT/Policy/Config/InternetExplorer/DisableInternetExplorerApp that’s the right one
Thanks works great