Perform Windows Server 2019 In-Place Upgrade
This post will help you if you are planning to perform Windows Server 2019 in-place upgrade. We know that Windows Server 2019 is released and organizations are now looking to upgrade server OS to Windows Server 2019. In my previous post, I covered the steps to deploy Server 2019 using SCCM.
Scenario – We have SCCM 1810 setup with multiple distribution points across globe. Most of the distribution points are running on Windows Server 2012 R2. A very few DP’s are running on Windows Server 2016. I am picking one of the DP running on Server 2016 for upgrade. Ensure you go through Windows Server 2019 system requirements once.
So I will be doing an in-place upgrade of Windows Server 2016 to Server 2019. The distribution point server is running on a VM and I have a full backup of the server. Just in case something goes wrong, I can restore the backup.
Most of all the In-place upgrade is supported for Windows Server 2016 on physical hardware and Virtual Machines. But what if the VM is not on-prem and hosted in cloud ?. Well, as per Microsoft you must first check with your cloud provider about the upgrade options.
Table of Contents
In-place upgrade paths to Windows Server 2019
You can perform direct in-place upgrade to Windows Server 2019 from either of these server OS :-
- Windows Server 2012 R2
- Windows Server 2016
Prior to 2012 R2 OS, no other server OS supports “direct” in-place upgrade to Windows Server 2019. Here is some more information about upgrade process to Windows Server 2019.
| Current Server OS | Upgrade To | How to |
| Windows Server 2008 R2 | WS 2019 |
|
| Windows Server 2012 | WS 2019 |
|
| Windows Server 2012 R2 | WS 2019 | Single/Direct upgrade process |
| Windows Server 2016 | WS 2019 | Single/Direct upgrade process |
Windows Server 2019 Install Options
- Server Core – It’s a smaller installation that includes the core components of Windows Server and supports all server roles, but does not include a local graphical user interface (GUI).
- Server with Desktop Experience – This is the complete installation and includes a full GUI for customers.
Windows Server 2019 Edition In-place upgrade supported paths
So now you might be thinking about supported paths for Windows Server 2019 in-place upgrade. This is important because you might be running either standard or datacenter edition of server. The below table will help you in understanding the right upgrade paths.
| Current Operating System | Upgrade Version and Edition |
| Windows Server 2012 R2 Standard | Windows Server 2019 Standard or Datacenter |
| WS 2012 R2 Datacenter | WS 2019 Datacenter |
| Windows Server 2016 Standard | Windows Server 2019 Standard or Datacenter |
| WS 2016 Datacenter | WS 2019 Datacenter |
Features removed from Windows Server 2019
We have seen this in the past that Microsoft removes certain features and adds new features to the new builds. Here are the list of features and functionalities that’s removed in Windows Server 2019.
- Business Scanning (Distributed Scan Management)
- Internet Storage Name Service (iSNS)
- Print components
- Remote Desktop Connection Broker and Remote Desktop Virtualization Host in a Server Core installation
Before proceeding with In-place Upgrade
The process to perform server in-place upgrade is easy however there are many things a system admin needs to look into before upgrading. Microsoft has also listed some important checks that can be checked prior to server upgrade. You must collect the information about all the below listed points and then decide to upgrade.
- Check if the server is a production-critical server – Good to find out how critical is the server. What all is running on this server and can there a downtime approved for this server.
- Find out the maintenance window for upgrading this server – This is really important because you can’t perform the upgrade while the server is being used. This might affect the applications hosted on the server plus the users who are connected to the server.
- Perform test upgrade on similar non-production server – This might give you a fair idea on how well the upgrade goes before actually performing on production server.
- Find the Server Usage – You must find out who is using this server. It could be internal users, external users, or even both.
- Find Roles, Features, Applications running on the production server.
- BitLocker encryption – Log in to the server and check if the disks are encrypted.
- Is the server part of a Failover Cluster ? – If yes, the good news is cluster OS rolling upgrade can be used to upgrade Server 2016 to Server 2019.
- Server backups – Find out backup strategy. Were those backups successful at-least since a month. As an admin you also have the responsibility to find if backups have ever been successfully restored to the server or applications.
- Power Supply – Ensure there is no interruption in power supply during the upgrade. If you are performing the server OS upgrade on physical hardware, check if you have backup power supply.
- Is the server patched – Check if the server is patched before you begin the server OS upgrade.
Prepare your Server for In-place Upgrade
In addition to the points mentioned above, always check the Server edition first. As mentioned earlier, the distribution point is running on Windows Server 2016 Standard edition. During the upgrade, I will entering a key that will allow me to upgrade Windows Server 2016 Standard to Windows Server 2019 Datacenter edition.
Patch your server with latest update. This holds true for any in-place upgrades that you perform.
Perform the Windows Server 2019 In-Place Upgrade
We will perform the Windows Server 2019 in-place upgrade. Mount the Windows Server 2019 ISO file. Run the Setup and wait for the setup screen to appear. You see two options.
- Download updates, drivers and optional features
- Not right now
Select the first option. Click Next.
I am using MSDN copy of Server 2019, hence I need to enter the product key. Click Next.
Select Windows Server 2019 Datacenter (Desktop Experience). Click Next.
Accept the license terms.
Among the two options, go with the first option, keep personal files and apps. Click Next.
The server upgrade process begins once you click Install.
The time required to upgrade the server varies. So have patience while the upgrade process is running. Expect multiple restarts during this process.
Post Server Upgrade
Finally the server upgrade is successful. The distribution point is now running fine on Windows Server 2019 Datacenter.
 An alternate method to find out the successful upgrade is using registry. On the server, run RegEdit. Check the value of the HKEY_LOCAL_MACHINE\SOFTWARE\Microsoft\WindowsNT\CurrentVersion hive. The version should show Windows Server 2019.
An alternate method to find out the successful upgrade is using registry. On the server, run RegEdit. Check the value of the HKEY_LOCAL_MACHINE\SOFTWARE\Microsoft\WindowsNT\CurrentVersion hive. The version should show Windows Server 2019.



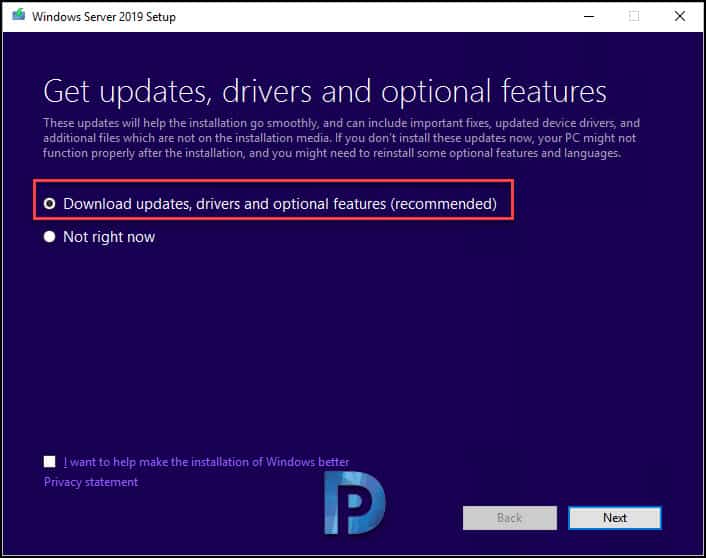
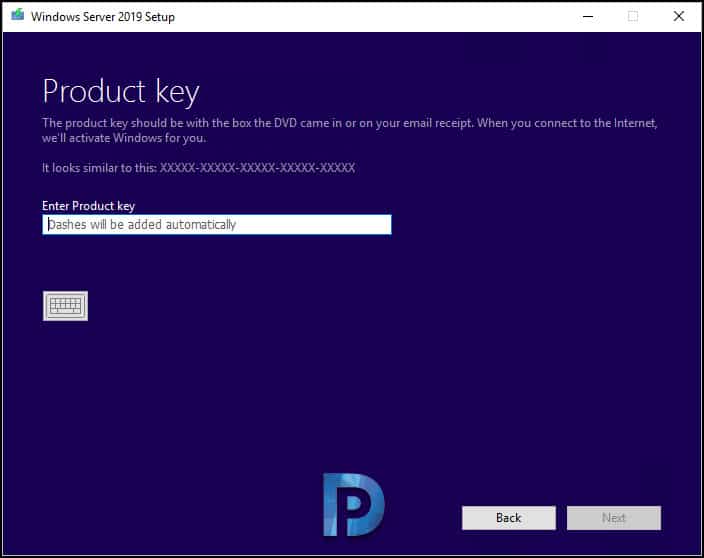
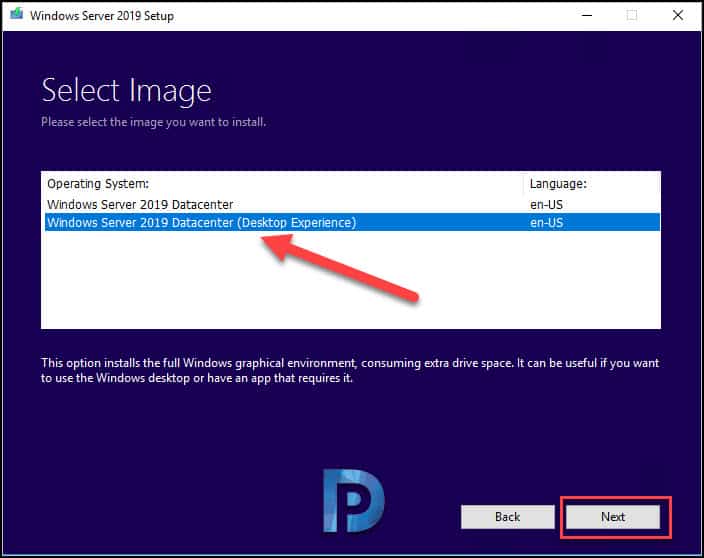

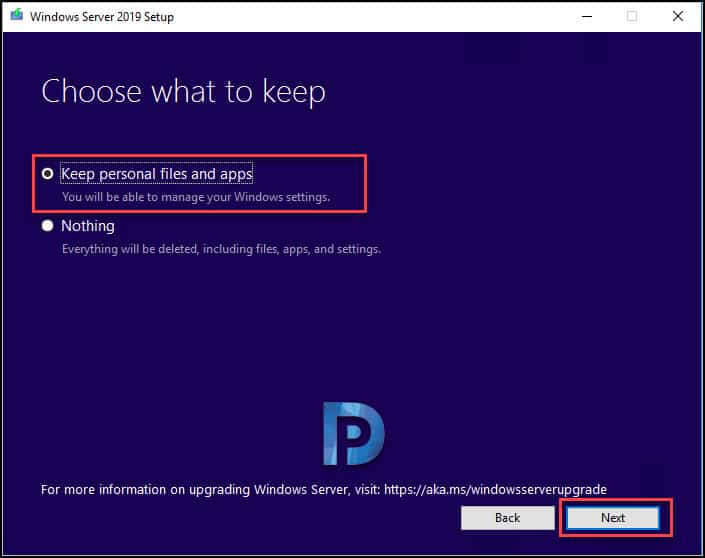
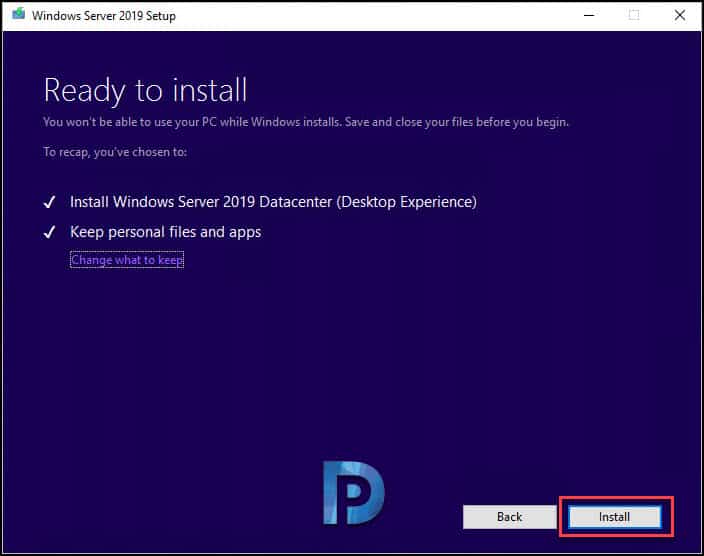
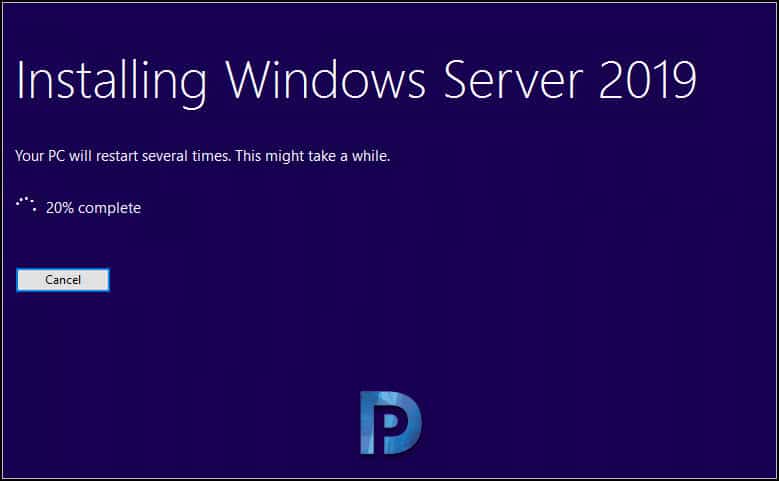
Hi. How if the server 2012 Std is joined in domain.
server 2016 to 2019 in-place upgrade failing on vmware. Potentially works if snapshots are removed. Not trying that.
If the upgrade is on a Site Server should you stop the SMS Executive service?
hi as we know win2008 eol on jan 2020,
which better upgrade 2008–2012r2–2019 or make replication install new server 2019?
After coping all files, windows rolling back again to 2016 itself.
getting error cannot upgrade.
confirm you have set allow upgrade in registry? pause updates in windows update?
I kept getting this message and then I found something in a Windows 10 forum for upgrading to Windows 11 that allowed my upgrade to complete.
The Server 2019 upgrade from Server 2016 didn’t like that the IIS components were installed, after I removed them, the upgraded completed successfully.
Hi. Thanks for this. I have a Windows 2008 R2 and would like to in place upgrade to 2019. I realize it has to be step wise. My question is about the media. I have a 2019 license … do I need media of 2012, 2016 & 2019 or just WS 2019 media is enough to do the step wise inplace upgrade?
Thanks
An
Did you read the above article?? It shows the upgrade path. For win server 2008 you have to upgrade via 2012, then 2016, and then 2019. Usually you need the other media with the other server years also. Will look into that part.
Forgive my ignorance, but why must you check with your cloud provider to see what the upgrade options are before you upgrade your server from Server 2016 to 2019 – I dont have any servers in the cloud so interested to know why you cant just upgrade your own server but have to check with your cloud provider first?
No that is required. If you are hosting the server in cloud then you must check with service provider prior to upgrade.
This is for people who have media in the cloud. If you don’t, then don’t worry about it. Come on now
How about in place upgrade of a primary site (current branch) from 2012R2 to 2019? I’ve tried to go to 2016 a couple times but SCCM is always broken afterwards and I have to revert to backup..
First you have to upgrade to 2016 then 2019. Directly upgrade to 2019 from 2012R2 it is not possible. You remember it is important to extend recovery partition from 350MB to 450MB.
2012R2 to 2019 is possible check the upgrade path on Microsoft, its 2012 to 2019 that is not possible
How do you check for the upgrade path? I’m trying to upgrade Windows server 2012 r2 datacenter to 2019 but upgrade fails with error like safe mode…path. I need help.
Are upgrading from 2012 r2 DC to 2019 DC ?. Only DC to DC, STD to DC and STD to STD upgrade is possible.
As long as you are upgrading and keeping all the roles currently on the server it does not matter. If DC, IIS, Datacenter are all part of the server you have it will upgrade said roles with the upgrade, no less roles, no more than those roles.