2 Easy Ways to Remove Insider Preview Evaluation Copy Watermark
I’ll show you how to remove insider preview evaluation copy watermark from your Windows desktop in this article. If you don’t want the evaluation copy watermark to appear on your desktop, you can remove it using multiple methods.
If you have enrolled for the Windows Insider Preview program and have installed the insider preview build, you’ll notice a watermark in the lower-right corner of the desktop. The watermark reveals the build number of the Windows insider preview. The screenshot below shows the example of insider preview evaluation copy watermark from Windows desktop.
Windows 11 Pro Insider Preview. Evaluation copy. Build 2345.ni_prerelease.230428-1438

This watermark appears on all the recent installations of Windows insider preview, and there are multiple methods such as registry, ease of access settings in control panel using which you can remove this watermark on the desktop.
There are three proven ways to remove the Evaluation Copy watermark from the desktop of insider preview builds:
- Modify the Registry to manually hide the Evaluation Copy watermark.
- Remove the watermark using Ease Of Access Settings.
- Opt-out from the Windows Insider preview program.
Opting out of Windows insider preview program is not suitable for insiders as they intend to use this build. I will show you the registry and control panel method of hiding the evaluation copy watermark on insider preview builds.
What is Windows 11 Insider Preview Evaluation Copy?
A Windows 11 evaluation copy is a version of the operating system designed for testing or trial purposes. Developers, IT professionals, and other advanced users typically use it to test new features or evaluate the performance of the operating system before deciding whether to purchase a full license.
Windows 11 Insider Preview Evaluation copy is a pre-release version of the Windows 11 operating system made available to Windows Insider programme members for testing and evaluation purposes.
The Windows Insider Program allows you to test the most recent Windows 11 updates and features before they are made public. As a Windows Insider, you can test some early features and provide feedback to Microsoft to help improve the product. Learn how to download and install Windows Insider Preview using an ISO file.
Why do you see “Evaluation Copy” Watermark for Insider Preview Builds?
A watermark on the desktop of the evaluation copy of Windows 11 Insider Preview indicates that it is not the final version of Windows 11 and is only being used for testing. It also has a timer after which, if the most recent insider build is not updated, it will expire.
According to Microsoft, the desktop watermark you see in the lower-right corner of the desktop is normal for pre-release builds. Windows 11 evaluation copies are typically time-limited, which means they will expire after a certain period of time. During this time, users can continue to use the operating system and its features as usual, but they will be reminded of the expiration date via various notifications and watermarks.
Method 1: Remove Insider Preview Evaluation Copy Watermark using Registry
To remove the Insider Preview Evaluation Copy watermark from your Windows 11 desktop, you can follow these steps:
Step 1: Launch the Registry Editor by running the command regedit. In the registry editor, navigate to the following path: HKEY_CURRENT_USER\Control Panel\Desktop.

Step 2: Locate PaintDesktopVersion from the entries on the right. Right-click PaintDesktopVersion and select Modify.

Step 3: Enter the value 0 for PaintDesktopVersion and click OK. You must restart your computer after making the registry changes. Upon the restart, you’ll notice that evaluation copy watermark is now removed from the desktop.

Method 2: Use Control Panel to Remove Evaluation Copy Watermark
If you want to avoid tweaking registry to remove the evaluation copy watermark on your Windows Insider preview build, you can use the control panel as alternate method. The ease of access settings within the control panel will help you remove insider preview evaluation copy watermark from the desktop.
Step 1: On your Windows PC, launch the Control Panel and select Ease of Access.

Step 2: Now select Ease of Access Centre.

Step 3: From the list of settings, select Make the computer easier to see.
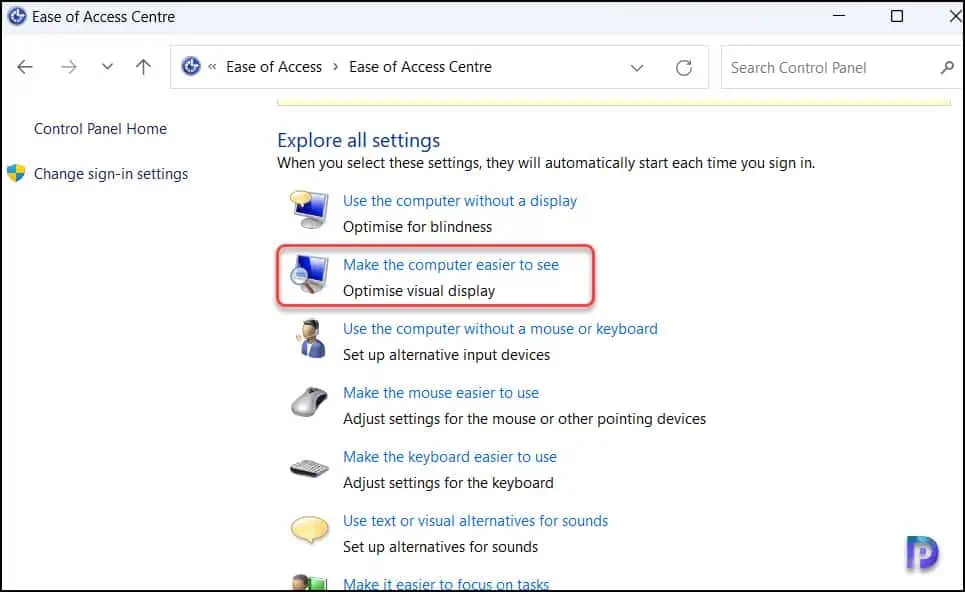
Step 4: Under the section “Make things on the screen easier to see“, enable the option “Remove background images (where available)“. Click Apply and OK. The desktop wallpaper is removed, and the screen turns black, and the evaluation copy watermark is removed from the desktop.
Note: Although you can remove the evaluation copy message from the desktop, the disadvantage of this method is you cannot set a wallpaper.


it works, Thanks a lot
Hey, that is really nice, but when I used “Make the computer easier to see” the back grund picture that I had has gone too and it became dark, I tried to put the picture back, no way, so I canceled what I did about the Watermark in the control panel.
Did you even read? He told you exactly that in the description