Windows 7 USB DVD download tool
In this post we will take a look about a tool called Windows 7 USB DVD download tool. There are lot of third party utilities which can create Windows 7 bootable media.
These tools use the ISO file and copy over the contents to either USB device or to a DVD and make them bootable. Out of all such tools, there is one good tool named Windows 7 USB DVD download tool which is by Microsoft.
This tool works well when you want to create a bootable USB device that install Windows 7. With Windows 7 USB DVD tool you can install Windows 7 onto your computer directly from the USB flash drive or DVD. The advantage here is you can simply plug the USB device and boot from it.
Some computer don’t have the support for DVD drives. Hence you can always use a bootable USB device and install the operating system. If you change the boot order of drives in your computer’s BIOS, you can run the Windows 7 installation directly from your USB flash drive or from a DVD.
Windows 7 USB DVD download tool
I have the Windows 7 ISO file with me and I have a USB device (pen drive – 16 GB) with me. Connect the USB device to your computer. You can download the Windows 7 USB DVD download tool by clicking here.
NOTE – You need to be an administrator on the computer you are installing the Windows 7 USB/DVD Download tool on. The tool requires the Microsoft .NET Framework version 2.0 or higher.
System requirements :-
- Operating System – Windows 7 (32-bit or 64-bit)
- Processor – Pentium 233-megahertz (MHz) processor or faster (300 MHz is recommended)
- USB device – Atleast 8GB USB device such as pen drive.
Create Windows 7 USB Bootable
First of all download the tool. Run the installer.
On the Tool setup wizard click Next.
Click Install to begin the installation.
The tool installation is complete. Click Finish.
You will find an icon on the desktop named Windows 7 USB DVD Download Tool. Double click the icon to launch the tool.
The first step is to choose the ISO file. So click Browse and select the Windows 7 ISO file. Click Next.
The second step is to Choose media type. The tool allows you to select either USB device or a DVD to create Windows 7 backup. We will choose USB device in this example.
Make sure that you have connected a USB device to the system and it is being recognized by the operating system. The tool scans for USB devices, if the correct USB device is selected then click Begin copying.
The tool copies the contents of the ISO file to the USB device and creates a bootable USB device. Wait for the process to complete.
The USB device is now ready. Close the wizard.
Plug this USB device to the machine. Go to device BIOS settings choose to boot from the USB device. This will start the operating system installation.

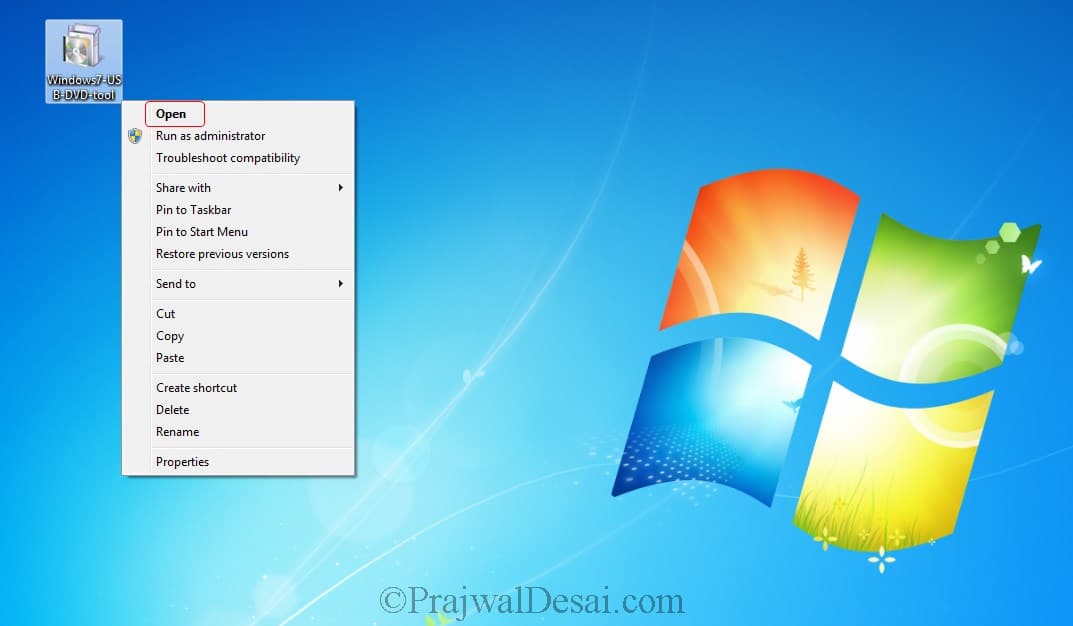
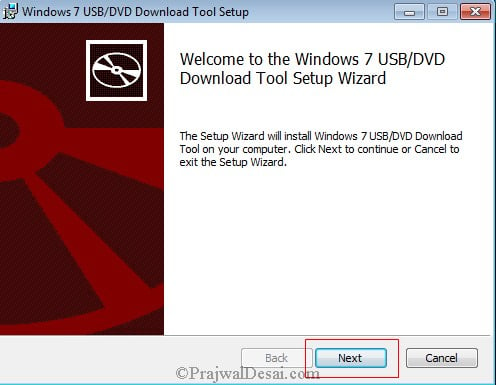
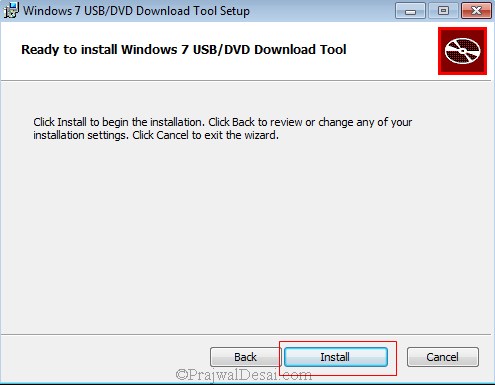
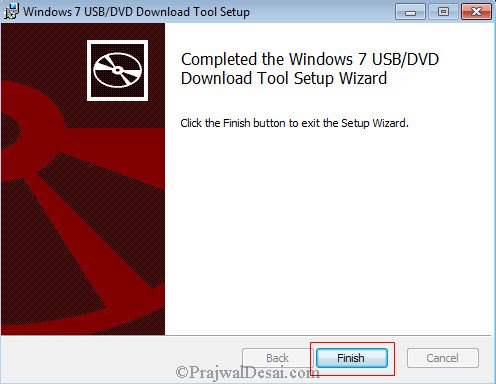
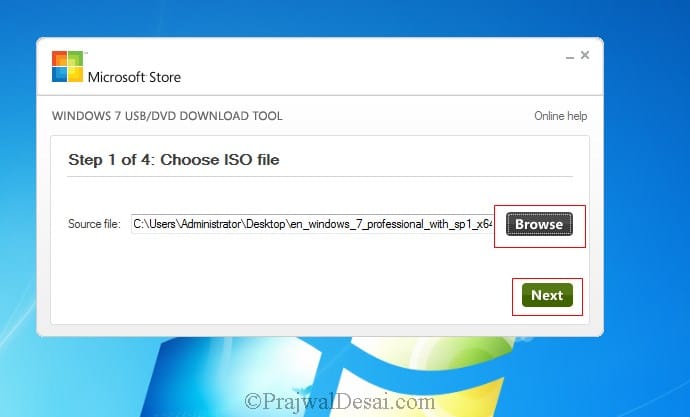
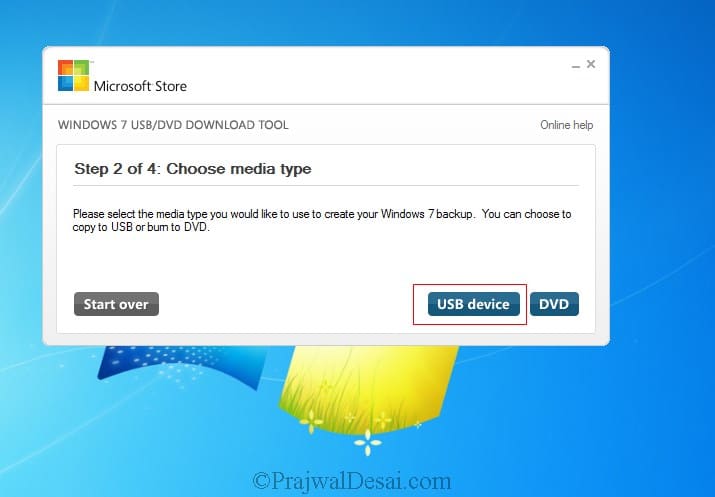



Nice, I also use this handy tool whenever I need to deploy Windows from USB. One thing that I’ve encountered though is that the tool sometimes fails to format the USB properly (can’t remember the exact error). In this case you have to format it manually using diskpart:
diskpart
list disk
select disk #
clean
create partition primary
select partition 1
active
format quick fs=fat32
assign
exit
After this the copying to USB should function without a hitch.
ps. FAT32 is compatible with all systems and is faster than NTFS in my experience. But if you have a newer system I suggest you try exFAT instead. I have found it to be many times faster than both FAT32 and NTFS (at least when capturing image to USB).
@ Prajwal
Thank You for the Post.
Best Regards,
Arshad